Jak naprawić niedziałające podświetlenie klawiatury Lenovo
Miscellanea / / August 15, 2021
Podświetlane klawiatury są szczególnie przydatne, gdy musisz korzystać z laptopa w ciemnym otoczeniu, na przykład w nocy na dworze lub w słabo oświetlonym pomieszczeniu. Osoby korzystające z podświetlanych klawiatur często czują się niekomfortowo, gdy podświetlana klawiatura nie działa. Jeśli podświetlenie klawiatury Lenovo nie działa, może to oznaczać usterkę oprogramowania lub problem ze sprzętem. Sprawdź poniższą metodę rozwiązywania problemów, która pomoże Ci rozwiązać te problemy.
W dzisiejszych czasach większość firm przenosi pracę do pracy z domu i jest to jeden z głównych powodów boomu w branży laptopów. W efekcie sprzedaż laptopów rośnie z dnia na dzień, a Lenovo jest jednym z najpopularniejszych wśród nich ponieważ zapewnia stosunek jakości do ceny dzięki świetnym funkcjom, takim jak karty graficzne, pamięć SSD, klawiatura z podświetleniem, itp. Ale czasami napotykamy problemy z podświetleniem klawiatury, ponieważ nie działa ona poprawnie.
Podświetlenie klawiatury laptopa Lenovo pomaga nam korzystać z klawiatury w nocy lub gdy światło jest słabe lub ciemne. Jest preinstalowany w większości laptopów marki Lenovo, ale czasami przestaje działać, a jeśli napotykasz ten sam problem, oto metody jego naprawy. Wcześniej sprawdź, czy Twój system ma podświetlaną klawiaturę, aby poprawki mogły działać.
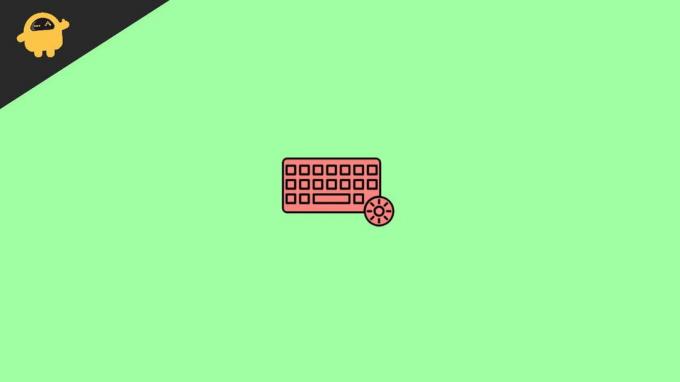
Zawartość strony
-
Jak naprawić niedziałające podświetlenie klawiatury Lenovo
- Metoda 1: Włącz podświetlaną klawiaturę laptopa Lenovo za pomocą klawiszy skrótów
- Metoda 2: Użyj Lenovo Vantage, aby ustawić podświetlenie klawiatury
- Metoda 3: Sprawdź BIOS pod kątem działania podświetlanej klawiatury.
- Metoda 4: Uruchom ponownie i wykonaj rozładowanie baterii laptopa
- Metoda 5: Zaktualizuj sterownik do najnowszej
- Wniosek
Jak naprawić niedziałające podświetlenie klawiatury Lenovo
Jeśli masz model z podświetlaną klawiaturą, istnieje duże prawdopodobieństwo, że przypadkowo go wyłączyłeś. Każdy model laptopa ma inny skrót do wyłączania i włączania podświetlenia klawiatury. Zaczynamy więc od podstawowych metod pozwalających na podświetlenie klawiatury laptopa Lenovo.
Metoda 1: Włącz podświetlaną klawiaturę laptopa Lenovo za pomocą klawiszy skrótów

Istnieje kilka skrótów klawiszowych do włączania lub wyłączania podświetlenia klawiatury. Domyślnie jest to skrótowa metoda włączania i wyłączania tej funkcji. Większość modeli ma skrót klawiszy podświetlenia w klawiszu spacji. Aby użyć tych skrótów klawiszowych, naciśnij i przytrzymaj klawisz funkcyjny (klawisz fn), a następnie naciśnij klawisz spacji, aby włączyć lub wyłączyć podświetlenie klawiatury. Niektóre laptopy mają również różne poziomy jasności, aby użyć jasności w zależności od stanu, naciśnij i przytrzymaj klawisz fn, a następnie naciśnij spację, aby dostosować.
Jeśli masz model Lenovo Thinkpad, skrótem klawiszowym jest klawisz Page up. Naciśnij i przytrzymaj klawisz fn, a następnie naciśnij klawisz Page Up, aby włączyć podświetlenie klawiatury. Możesz również powtórzyć proces, aby wyłączyć tę funkcję.
Metoda 2: Użyj Lenovo Vantage, aby ustawić podświetlenie klawiatury
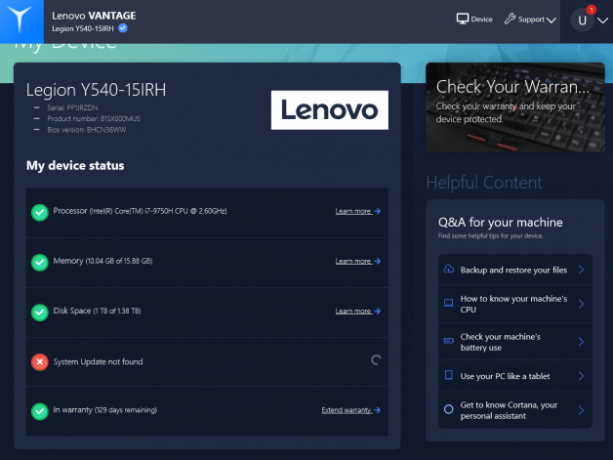
Lenovo Vantage to oficjalne narzędzie Lenovo, które pozwala użytkownikom dostosować dowolny produkt Lenovo. Szukaj w Lenovo Vantage. Następnie pobierz i zainstaluj go w systemie Lenovo.
Otwórz aplikację Vantage w podróży do urządzenia, a następnie Wejście i akcesoria. Teraz ustaw podświetlaną klawiaturę z dostępnych opcji, takich jak włącz lub wyłącz, i dostosuj jasność podświetlenia klawiatury.
Reklamy
Metoda 3: Sprawdź BIOS pod kątem działania podświetlanej klawiatury.
BIOS czasami zawiera zaawansowane funkcje dla laptopów, w tym urządzenia wejściowe, takie jak gładzik i podświetlenie klawiatury. Jeśli dotyczy to konkretnego modelu laptopa, musisz włączyć tę funkcję w systemie BIOS. Aby sprawdzić, czy problem dotyczy sprzętu lub oprogramowania klawiatury, sprawdź go w systemie BIOS.
- Uruchom ponownie laptopa i naciśnij klawisz F1, gdy zobaczysz logo Lenovo podczas uruchamiania. Możesz również nacisnąć Enter ket w statystykach, aby otworzyć BIOS w swoim systemie.
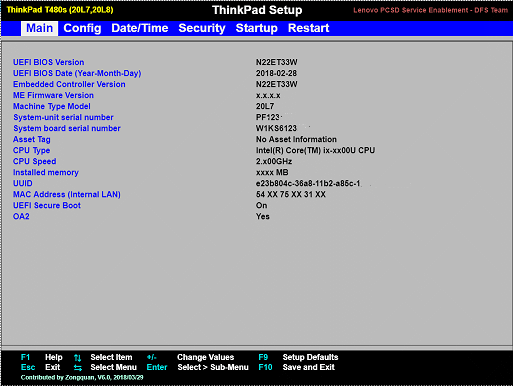
- Teraz naciśnij klawisz fn + spację lub klawisz Esc w oknie BIOS, aby sprawdzić podświetlenie klawiatury.
- Jeśli to nie działa, zaktualizuj BIOS. Aby uzyskać dodatkową pomoc, odwiedź oficjalną stronę firmy LENOVO w celu uzyskania aktualizacji.
Metoda 4: Uruchom ponownie i wykonaj rozładowanie baterii laptopa
Najbardziej niedocenianą metodą rozwiązania wielu problemów w systemie jest ponowne uruchomienie urządzenia. Czasami ze względu na usterkę techniczną może być również jedną z przyczyn problemu z podświetleniem. Może również wykonać inne oprogramowanie przerywające funkcję podświetlenia. Jeśli jednak masz wymienną baterię, wyjmij ją po wyłączeniu systemu, odłącz zasilacz sieciowy, przytrzymaj przycisk zasilania przez 10 sekund, zainstaluj baterię i podłącz adapter do rozdzielnicy i uruchom ponownie system.
Co więcej, jeśli masz wbudowaną baterię w swoim systemie, odłącz zasilacz sieciowy i naciśnij przycisk zasilania przez 10 sekund. Następnie ponownie podłącz zasilacz sieciowy i włącz system.
Reklamy
Metoda 5: Zaktualizuj sterownik do najnowszej
Na koniec musimy zadbać o nasz system, aby był zaktualizowany zgodnie z aktualną wersją. Często stare wersje sterowników mogą mieć pewne problemy i mogą zakłócać niektóre funkcje systemu. Możesz także zaktualizować swój system na dwa sposoby, jeden jest automatyczny, a drugi ręczny.
Aby uzyskać automatyczne, musisz nacisnąć klawisz Windows, wyszukać aktualizację w menu startowym i kliknąć sprawdź aktualizację. Następnie kliknij pobierz i zainstaluj dostępną aktualizację. W przypadku aktualizacji ręcznych należy odwiedzić witrynę Lenovo, wyszukać najnowszą wersję sterowników oraz pobrać i zainstalować ją jeden po drugim. Przejdź również do menedżera urządzeń i wyszukaj aktualizacje, klikając prawym przyciskiem myszy sterownik, a następnie wybierz skanowanie w poszukiwaniu zmian sprzętu.
Jeśli żadna z powyższych metod nie działa, może to oznaczać problem z samym sprzętem. Uszkodzenie sprzętu może wystąpić z powodu zaklęć wodnych lub z powodu ciężkiego używania klawiatury. W większości przypadków podświetlenie klawiatury laptopa ulega uszkodzeniu po 4-5 latach ciągłego użytkowania. Więc sprawdź laptopa w najbliższym centrum serwisowym i wymień klawiaturę.
Wniosek
Oto wszystkie możliwe poprawki dla klawiatury podświetlenia Lenovo nie działa. Chociaż metody rozwiązywania problemów pomogą ci rozwiązać problem; ale jeśli którakolwiek z powyższych metod nie działa, skontaktuj się z pomocą techniczną Lenovo i zabierz system do centrum serwisowego, aby go naprawić. Daj nam znać, które metody rozwiązują problem z podświetleniem klawiatury w polu komentarza.
Powiązane artykuły:
- Jak wyłączyć system Windows po zamknięciu pokrywy laptopa?
- Jak naprawić dźwięk klawiatury podczas pisania?
- Odblokuj tajną klawiaturę z emotikonami na swoim iPhonie
- Poprawka: nie można usunąć układu klawiatury w systemie Windows 10
- Jak zmienić klawisz Alt Gr na Alt w systemie Windows 10?



