Poprawka: Błąd inicjalizacji Naraka Bladepoint Steam nie powiódł się
Miscellanea / / September 02, 2021
To jedna z najlepszych gier typu battle royale, które zostały wydane w ostatnim czasie. Jednak dzięki swojej wyjątkowej i odmiennej walce / ruchom ta gra wyprzedza inne gry tego samego gatunku. Naraka Bladepoint gra jest tak szybka i płynna, że dostajesz hak, który sprawia, że każda gra jest od razu atrakcyjna dla większości graczy.
Ponadto nie brakuje broni, ponieważ w Naraka masz duży wybór broni. Ogólnie gra jest dobra, ale ostatnio niektórzy użytkownicy skarżyli się, że napotykają błąd, tj. Inicjalizacja Steam Naraka Bladepoint nie powiodła się. Może to łatwo niepokoić każdego, zwłaszcza gdy wydajesz ciężko zarobione pieniądze na zakup gry i nie możesz zainstalować jej na swoim urządzeniu. Ale nie martw się, mamy kilka poprawek, które z pewnością pomogą ci naprawić błąd nieudanej inicjalizacji pary. Zobaczmy je.

Zawartość strony
-
Jak naprawić błąd inicjalizacji Steam Naraka Bladepoint?
- 1). Zaktualizuj system Windows
- 2). Sprawdź aktualizację sterownika GPU
- 3). Wyłącz swój program antywirusowy lub zaporę systemu Windows
- 4). Uruchom aplikację Steam, korzystając z uprawnień administratora
- 5). Zabij proces w tle
- 6). Zainstaluj ponownie grę
Jak naprawić błąd inicjalizacji Steam Naraka Bladepoint?
Naprawienie tego błędu nie jest tak naprawdę trudnym zadaniem, ponieważ wystarczy zastosować kilka prostych metod, aby to naprawić. Więc jakie są te metody? Dowiedzmy Się.
1). Zaktualizuj system Windows
Dbanie o aktualność systemu jest bardzo ważne, ponieważ przestarzała wersja systemu Windows prowadzi do wielu problemów. Ponadto wielu użytkowników wcześniej zgłaszało, że pomogłoby im to rozwiązać ten konkretny problem. Powinieneś więc również spróbować, a jeśli jest dostępna jakakolwiek aktualizacja, pobierz ją i zainstaluj na swoim komputerze. Oto kroki, które należy wykonać:
- Najpierw musisz nacisnąć Wygraj + R za pomocą klawiatury, aby wywołać aplikację ustawień systemu Windows.
- Następnie przejdź do System tab i naciśnij SprawdzićAktualizacje przycisk.
2). Sprawdź aktualizację sterownika GPU

W większości przypadków przyczyną problemu jest sterownik GPU. Tak, brzmi dziwnie, ale to prawda. Musisz więc upewnić się, że każdy sterownik zainstalowany na twoim komputerze jest aktualny. Niemniej jednak, jeśli nie wiesz, jak sprawdzić dostępność aktualizacji sterownika GPU na komputerze z systemem Windows, wykonaj poniższe czynności:
- Najpierw naciśnij Wygraj + X przycisk za pomocą klawiatury, aby wywołać Menu szybkiego startu.
- Następnie kliknij Menadżer urządzeń, po którym następuje Wyświetlacz adapter.
- Następnie podążaj ścieżką: Zaktualizuj sterownik> Wyszukaj automatycznie sterowniki.
- Otóż to. Teraz zaktualizuj sterownik do najnowszego i sprawdź, czy problem został rozwiązany.
3). Wyłącz swój program antywirusowy lub zaporę systemu Windows
Czasami twój program antywirusowy jest również głównym winowajcą tego błędu. Tak więc tymczasowe wyłączenie będzie dla Ciebie najlepszym wyborem. Jeśli jednak nie wiesz, jak to zrobić. Następnie wykonaj czynności podane poniżej:
- Po pierwsze, musisz najechać na menu Start i kliknąć Ustawienia.
-
Następnie wybierz Aktualizacja i bezpieczeństwo opcję i kliknij Bezpieczeństwo systemu Windows.
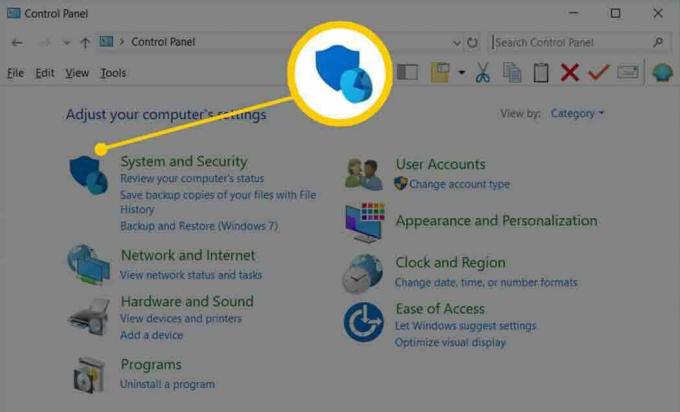
- Następnie przejdź do Zapora i ochrona sieci.
- Następnie kliknij profil Sieć, a w Zapora Microsoft Defender, przełącz przycisk do pozycji wyłączonej.

Otóż to. Teraz możesz sprawdzić, czy błąd inicjalizacji pary nie powiódł się, czy nie.
Reklamy
4). Uruchom aplikację Steam, korzystając z uprawnień administratora
Czy próbowałeś tego wcześniej? Jeśli nie, musisz to wypróbować. Wielu użytkowników zgłosiło, że po uruchomieniu aplikacji Steam z uprawnieniami administratora problem znika i mogą teraz grać w grę na swoim komputerze z systemem Windows.
Jednak w większości przypadków, tylko dlatego, że nie jesteś zalogowany przy użyciu konta administratora, Twój system nie pozwoli aplikacji na korzystanie z zasobów. Spowoduje to różne błędy, takie jak awarie, zamrażanie itp. Byłoby więc wspaniale, gdybyś użył uprawnień administratora do uruchomienia aplikacji Steam, a następnie sprawdził, czy problem został rozwiązany.
5). Zabij proces w tle
Oto kilka kroków, które należy wykonać, aby zabić proces w tle na komputerze z systemem Windows:
Reklamy
- Przede wszystkim naciśnij i przytrzymaj Ctrl + Shift + Esc jednocześnie, aby otworzyć menedżera zadań na komputerze z systemem Windows.
-
Następnie przejdź do zakładka procesu i wybierz elementy, które Twoim zdaniem bardziej zużywają zasoby systemu.

- Następnie naciśnij Zakończ zadanie przycisk znajdujący się w prawym dolnym rogu ekranu.
6). Zainstaluj ponownie grę
Żałujemy, że żadna z metod nie zadziała, aby naprawić błąd nieudanej inicjalizacji pary. Ale tymczasem jest to ostatnia sztuczka, którą możesz wypróbować. Tak, musisz ponownie zainstalować pełną grę w aplikacji Steam. Tak! Wymaga to czasu i dużej ilości danych, ale nie masz innego wyjścia. Ale przed ponownym zainstalowaniem gry upewnij się, że wszystkie relikty gry zostały usunięte z C: prowadzić samochód.
Przeczytaj także: Poprawka: Aliens: Fireteam Elite nie może znaleźć graczy
To tyle w przypadku tego przewodnika. Mamy nadzieję, że po przeczytaniu tego przewodnika będziesz w stanie rozwiązać wspomniany powyżej problem. Jednak w celu uzyskania dalszych wskazówek lub pytań skontaktuj się z nami w sekcji komentarzy.



