Jak naprawić Twitch nie uruchamia się w systemie Windows 11 lub 10?
Miscellanea / / September 06, 2021
Ostatnio wielu użytkowników zaczęło narzekać na Skurcz podanie. Tak, zgłosili, że aplikacja Twitch nie uruchomi się na ich komputerze z systemem Windows 11 lub 10. Jednak urzędnicy Twitcha ogłosili również, że obecnie badają ten problem, uniemożliwiając ładowanie VOD i wkrótce zapewnią pewne poprawki. Tymczasem, gdy nasz zespół bada ten błąd, znajduje kilka skutecznych rozwiązań tego problemu. I zgadnij co? Wszystkie poprawki są wymienione w tym przewodniku. Więc koniecznie przeczytaj go do końca.

Zawartość strony
-
Jak naprawić Twitch nie uruchamia się w systemie Windows 11 lub 10?
- 1). Przełącz ukryte pliki/foldery
- 2). Uruchom w trybie awaryjnym
- 3). Przełącz renderowanie oprogramowania
- 4). Uruchom jako administrator
- 5). Zakończ ponowną instalację
Jak naprawić Twitch nie uruchamia się w systemie Windows 11 lub 10?
Zanim zaczniemy, pamiętaj, że nie musisz podążać za każdym krokiem. Tak, możesz wykonywać metody w kolejności i nie chcesz iść dalej, jeśli jakakolwiek poprawka zadziała.
1). Przełącz ukryte pliki/foldery
Wykonaj następujące kroki i przełącz ukryte pliki/foldery:
- Najpierw otwórz ustawienia i kliknij Wygląd i personalizacja.
- Następnie podążaj ścieżką: Opcje folderu > Pokaż ukryte pliki i foldery.
- Następnie przejdź do Pogląd patka. Pod Zaawansowane ustawienia. Następnie podążaj tą ścieżką: Pliki i foldery > Ukryte pliki i foldery > Pokaż ukryte pliki, foldery i dyski.
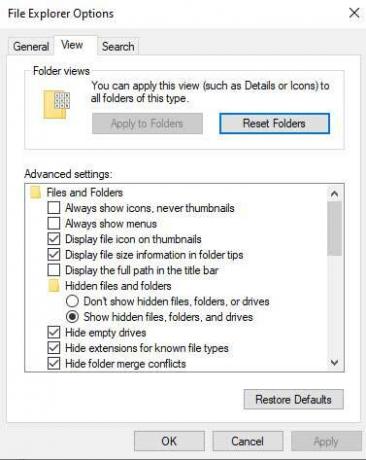
- Na koniec naciśnij Zastosować przycisk i naciśnij Ok przycisk.
2). Uruchom w trybie awaryjnym
Jest to kolejna opcja, która pomaga naprawić błąd Twitcha nie uruchamia się w systemie Windows 11 lub 10. Możesz więc spróbować tego raz. Oto kroki do tego:
- Otwórz okno Uruchom i wyszukaj Konfiguracja MS.
-
Następnie przejdź do uruchomić i kliknij Bezpieczny rozruch.
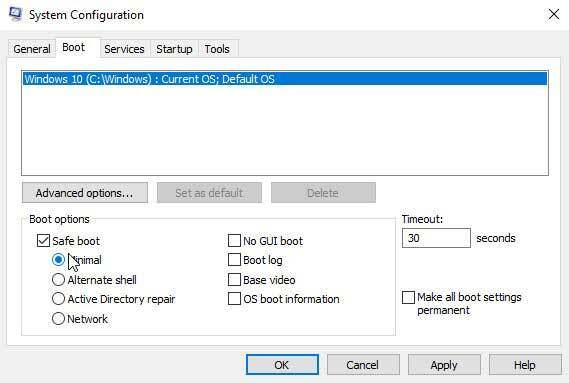
- Otóż to. Teraz po prostu uruchom ponownie system i sprawdź, czy błąd Twitcha został rozwiązany, czy nie.
3). Przełącz renderowanie oprogramowania
Renderowanie programowe to proces, który jest procesem renderowania, który nie zależy od sprzętu graficznego. Jednak ten proces renderowania odbędzie się całkowicie w procesorze i domyślnie jest wyłączony. Oznacza to, że musisz włączyć tę opcję.
- Aby to zrobić, musisz otworzyć aplikację Twitch na komputerze z systemem Windows i kliknąć trzy pionowe linie ikonę znajdującą się w prawym górnym rogu ekranu.
- Następnie z menu rozwijanego wybierz Pliki opcję i kliknij Ustawienia.
- W następnym oknie kliknij ogólny opcja.
-
Na koniec zlokalizuj i przełącz Tryb renderowania oprogramowania przycisk.
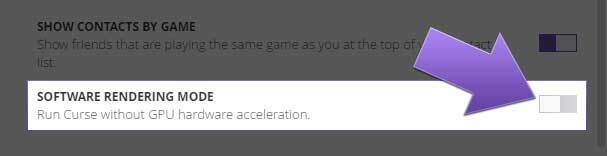
4). Uruchom jako administrator
To kolejna poprawka, którą musisz wypróbować. Wielu użytkowników uważa tę opcję za bardzo pomocną, ponieważ umożliwia Twitchowi korzystanie z zasobów systemowych, których zwykle nie uzyska w normalnym uruchomieniu. Ale jest w tym pewien zwrot, musisz włączyć przycisk Uruchom jako administrator w aplikacji. Jak więc to zrobisz? Sprawdźmy to:
- Otwórz aplikację Twitch i kliknij trzy pionowe linie ikonę znajdującą się w prawym górnym rogu ekranu.
- Następnie wybierz Pliki opcję i kliknij Ustawienia.
- W następnym oknie wybierz ogólny opcja.
-
Na koniec zlokalizuj i przełącz Uruchom Twitcha jako administrator przycisk.

5). Zakończ ponowną instalację
Żałujemy, że żadna z wymienionych metod nie zadziałała dla Ciebie. Ale nie smuć się, ponieważ mamy jeszcze jedną poprawkę, którą możesz wypróbować. Tak, możesz po prostu ponownie zainstalować aplikację Twitch na swoim komputerze z systemem Windows. To naprawi każdy błąd występujący w twojej aplikacji Twitch. Ale przed ponowną instalacją nie zapomnij odinstalować istniejącej aplikacji.
Przeczytaj także: Poprawka: Aliens: Fireteam Elite nie może znaleźć graczy
Reklamy
To wszystko, co mamy dla Ciebie, jak naprawić aplikację Twitch, która nie uruchomi się na ich komputerze z systemem Windows 11 lub 10. Mamy nadzieję, że ten przewodnik okaże się pomocny. Tymczasem, jeśli nadal masz problemy z aplikacją Twitch, daj nam znać. Nasz zespół spróbuje rozwiązać ten problem.



