Jak naprawić nieudany plik NTFS.SYS w systemie Windows 10?
Miscellanea / / September 12, 2021
Ostatnio błąd NTFS.sys BSOD (niebieski ekran śmierci), który niepokoił wielu użytkowników systemu Windows 10. Ntfs.sys to plik systemowy znajdujący się w folderze C:\Windows\System32\drivers, niezbędny do uruchomienia systemu Windows lub sterownika sprzętu, który pomaga systemowi Windows odczytywać i zapisywać na dyskach NTFS. Jednak pomimo kilku pomocy, plik Ntfs.sys nadal zawiera błąd.
Zawartość strony
-
Naprawiono problem „Nieudany plik Ntfs.sys w systemie Windows 10”.
- POPRAWKA 1: Wejdź w tryb awaryjny z obsługą sieci:
- POPRAWKA 2: Zaktualizuj sterownik urządzenia:
- POPRAWKA 3: Sprawdź problemy z pamięcią RAM:
- POPRAWKA 4: Usuń BitDefender i/lub Webroot:
Naprawiono problem „Nieudany plik Ntfs.sys w systemie Windows 10”.
Nieudany błąd Ntfs.sys w systemie Windows 10 to problem, który może spowodować awarię systemu, co dodatkowo prowadzi do utraty danych. Może się to zdarzyć z powodu uszkodzenia dysku, przestarzałych lub uszkodzonych sterowników dysku twardego, problematycznych pamięci RAM lub konfliktu antywirusowego z systemem. Dzisiaj, biorąc pod uwagę wszystkie te możliwe powody, przygotowaliśmy listę sprawdzonych rozwiązań, które pomogą Ci rozwiązać problem „Nieudany plik Ntfs.sys w Windows 10”. Spójrz:
POPRAWKA 1: Wejdź w tryb awaryjny z obsługą sieci:
Przed rozpoczęciem któregokolwiek z kroków zalecamy najpierw przejście do trybu awaryjnego z obsługą sieci. W tym celu wykonaj czynności podane poniżej:
- Po pierwsze, twój Komputer musi być wyłączony.
- Ale już włącz komputer naciskając Przycisk zasilania. Teraz, gdy zobaczysz ekran logowania, naciśnij i przytrzymaj przycisk zasilania aby go wyłączyć.
- Powtarzaj powyższe dwa kroki, aż na ekranie pojawi się Przygotowywanie automatycznej naprawy.

- Teraz, gdy system Windows zakończy diagnozowanie komputera, kliknij Zaawansowane opcje a następnie wybierz opcję Rozwiązywanie problemów.
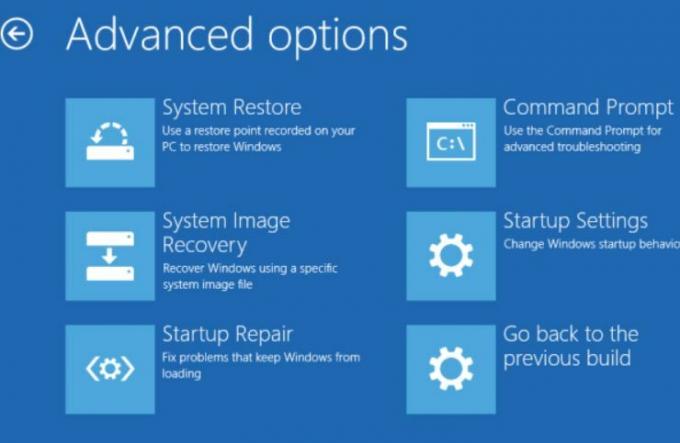
- Ponownie wybierz Zaawansowane opcje a następnie kliknij Ustawienia uruchamiania.
- Na następnym ekranie kliknij Uruchom ponownie patka.

- Ale już naciśnij klawisz 5 na klawiaturze dla włączenie trybu awaryjnego z obsługą sieci.
- Po wejściu w tryb awaryjny z obsługą sieci możesz teraz rozpocząć kolejną poprawkę z rzędu.
POPRAWKA 2: Zaktualizuj sterownik urządzenia:
Uszkodzone lub nieaktualne sterowniki urządzeń mogą ostatecznie doprowadzić do problemu „Nieudane Ntfs.sys w systemie Windows 10”. Tutaj najlepszym rozwiązaniem, jakie możesz wypróbować, jest aktualizacja sterownika urządzenia. Teraz możesz przeprowadzić proces aktualizacji ręcznie lub automatycznie za pomocą dedykowanego oprogramowania. Poniżej wyjaśniliśmy oba. Zajrzyj i postępuj zgodnie z instrukcjami:
Aby ręcznie zaktualizować sterownik:
- Najpierw kliknij prawym przyciskiem myszy Ikona Windows na pasku pulpitu i wybierz opcję Menadżer urządzeń.
- Teraz wewnątrz Okno Menedżera urządzeń, nawigować do Karty graficzne, rozwiń go, a zobaczysz listę sterowników.
- Tutaj kliknij prawym przyciskiem myszy nad problematyczny kierowca i wybierz opcję Uaktualnij sterownik z podmenu.
- Następnie na następnym ekranie wybierz opcję Wyszukaj automatycznie sterowniki, a system Windows automatycznie rozpocznie wyszukiwanie najnowszej aktualizacji.
- Po znalezieniu możesz je zainstalować na swoim komputerze.
- Zrestartuj swój komputer kiedy skończysz.
Do automatycznej aktualizacji sterownika:
Automatyczne aktualizowanie sterowników jest dość łatwym zadaniem i można to samo zrobić, korzystając z wielu dostępnych w Internecie oprogramowania aktualizującego sterowniki. Jeśli brakuje Ci czasu i wysiłku, zalecamy korzystanie wyłącznie z trybu automatycznego.
POPRAWKA 3: Sprawdź problemy z pamięcią RAM:
Jak omówiono wcześniej w artykule, problematyczne pamięci RAM mogą również prowadzić do problemu „Nieudany plik Ntfs.sys w systemie Windows 10”. Tutaj zalecamy sprawdzenie, czy wszystko z twoim sprzętem jest w porządku, czy nie. Aby to zrobić, spójrz poniżej:
Najpierw sprawdź swój sprzęt. Za to,
- Zacznij od wyłączenia komputera. Upewnij się również, że go odłączyłeś.
- Ponadto usuń wszystkie pamięci RAM.
- Teraz spróbuj włączyć komputer z pamięcią RAM jeden po drugim. Upewnij się, że sprawdzasz każdą pamięć RAM indywidualnie.
- Podczas próbowania pamięci RAM indywidualnie, jeśli komputer nie uruchomi się z żadnym konkretnym, oznacza to uszkodzenie.
Po drugie, sprawdź czasy i częstotliwość pamięci RAM. Za to,
- Przejdź na oficjalną stronę producenta pamięci RAM i znajdź domyślne i zalecane wartości.
- Tutaj, jeśli wartości się nie zgadzają, oznacza to, że być może będziesz musiał overlockować/underlockować pamięć RAM.
NOTATKA: Jeśli nie znasz się dobrze na formowaniu BIOS-u, zalecamy skontaktowanie się z kilkoma profesjonalistami.
POPRAWKA 4: Usuń BitDefender i/lub Webroot:
Istnieje kilka programów innych firm, które nie działają dobrze z naszym systemem operacyjnym, co skutkuje błędami i usterkami. Jednak dowiedzieliśmy się, że w przypadku nieudanego pliku Ntfs.sys najbardziej odpowiedzialne są BitDefender i Webroot. Tutaj zalecamy usunięcie BitDefendera i Webroota i sprawdzenie, czy to pomaga, czy nie. W tym celu wykonaj czynności podane poniżej:
Reklamy
- Najpierw przejdź do paska wyszukiwania na pulpicie, wpisz „aplikacje” i uruchom opcję Aplikacje i funkcje.

- Teraz przewiń listę aplikacji i zlokalizuj BitDefender oraz Webroot.
- Po ich zlokalizowaniu kliknij je, a rozszerzy się niektóre opcje. Tutaj wybierz Odinstaluj zakładka dla obu aplikacji.
- W końcu, zrestartuj swój komputer.
NOTATKA: Ręczne odinstalowanie aplikacji nie powoduje usunięcia różnych plików powiązanych z tą konkretną aplikacją. Tak więc, jeśli chcesz usunąć każdy plik i folder z nim powiązany, zalecamy użycie dowolnego dedykowanego narzędzia do usuwania oprogramowania.
To były wszystkie wypróbowane, przetestowane i sprawdzone poprawki dotyczące problemu „Nieudane Ntfs.sys w systemie Windows 10”. Wszystkie z nich działały dla większości poszkodowanych użytkowników, dlatego mamy nadzieję, że okażą się pomocne również w Twoim przypadku.
Poza wyżej wymienionymi poprawkami, zalecamy również uruchomienie skanowania w poszukiwaniu złośliwego oprogramowania. Jest to sprawdzone rozwiązanie dla kilku poszkodowanych użytkowników, dlatego mamy nadzieję, że może zadziałać również dla Ciebie. Jeśli masz jakieś pytania lub uwagi, zapisz komentarz w poniższym polu komentarza.
Reklamy



