Poprawka: EntryProtect zablokował ten błąd przechwytywania ekranu.
Miscellanea / / September 13, 2021
EntryProtect to oprogramowanie zabezpieczające innej firmy, które zostało zaprojektowane w celu ochrony wszystkich danych wprowadzanych do przeglądarek internetowych. Niezależnie od tego, czy chodzi o dane osobowe, czy finansowe, chroni poufne informacje i chroni je przed złośliwym oprogramowaniem, oprogramowaniem szpiegującym i trojanami. Mimo że jest to świetne oprogramowanie, ale ostatnio wielu użytkowników zgłaszało błąd „EntryProtect zablokował ten zrzut ekranu”.
Zgodnie z badaniami okazuje się, że EntryProtect może powodować konflikt z legalnymi programami do przechwytywania i udostępniania ekranu, co skutkuje wspomnianym błędem. Najczęściej występuje, gdy użytkownik próbuje obsługiwać oprogramowanie. Jednak problem można rozwiązać, a tutaj mamy kilka szybkich rozwiązań tego samego. Spójrz:
Zawartość strony
-
Jak naprawić błąd „EntryProtect zablokował ten zrzut ekranu”?
- POPRAWKA 1: Zmień ustawienia AOL Desktop Gold:
- POPRAWKA 2: Zainstaluj mniej restrykcyjną wersję oprogramowania:
- POPRAWKA 3: Biała lista / Zezwalaj aplikacji przez zaporę:
- POPRAWKA 4: Sprawdź swój program antywirusowy i zaporę:
Jak naprawić błąd „EntryProtect zablokował ten zrzut ekranu”?

POPRAWKA 1: Zmień ustawienia AOL Desktop Gold:
AOL Desktop Gold to narzędzie, które domyślnie włącza funkcję EntryProtect. Robi to, aby zapobiec wyciekom informacji; jednak w razie potrzeby użytkownicy mogą ręcznie wyłączyć tę funkcję.
Do zmiany Ustawienia AOL Desktop Gold, wykonaj czynności podane poniżej:
- Po pierwsze, uruchom AOL Desktop Gold a następnie przejdź do Opcja edycji w lewym górnym rogu ekranu.
- Teraz przejdź do Ustawienia ogólne -> Zabezpieczenia Premium i tutaj odznacz pole wyboru przed opcją Włącz ochronę przechwytywania ekranu.
- W końcu, zrestartuj swój komputer i sprawdź, czy to pomogło, czy nie.
NOTATKA: Użytkownicy, którzy nie są administratorami systemu, nie będą mogli dodać narzędzia do przechwytywania ekranu do białej listy. Jeśli to samo dzieje się z Tobą, rozważ połączenie z administratorem lub obsługą SafeNet, aby umożliwić przechwytywanie ekranu w Twoim środowisku.
POPRAWKA 2: Zainstaluj mniej restrykcyjną wersję oprogramowania:
Innym rozwiązaniem, które może pomóc w pozbyciu się błędu „EntryProtect zablokował ten zrzut ekranu”, jest zainstalowanie mniej restrykcyjnej wersji oprogramowania klienckiego SafeNet. W tym celu wykonaj czynności podane poniżej:
NOTATKA: Ta poprawka jest przeznaczona tylko dla administratorów systemu.
Zanim zaczniesz, będziesz potrzebować oryginalnej płyty z oprogramowaniem SafeNet Client Authentication.
- Po pierwsze, odinstaluj zwykłą wersję Klient SafeNet. Upewnij się, że usunąłeś również wszystkie powiązane z nim pliki i foldery.
- Teraz włóż dysk do komputera i sprawdź, czy zawiera mniej restrykcyjną wersję tego samego narzędzia, czy nie. Jeśli tak, to zainstalować ta wersja, a potem zrestartuj swój komputer.
- Na koniec uruchom program do udostępniania lub przechwytywania ekranu i sprawdź, czy to pomogło, czy nie.
POPRAWKA 3: Biała lista / Zezwalaj aplikacji przez zaporę:
Jak na niektórych poszkodowanych użytkowników, gdy próbowali dodać aplikację do białej listy za pośrednictwem zapory, błąd „EntryProtect zablokował to zrzut ekranu” został automatycznie rozwiązany.
Reklamy
- Najpierw przejdź do paska wyszukiwania na pulpicie, wpisz zapora sieciowai uruchom Zapora Windows Defender opcja.

- Teraz na następnym ekranie kliknij Zezwalaj aplikacji przez zaporę sieciową a następnie wybierz Zmień ustawienia patka.
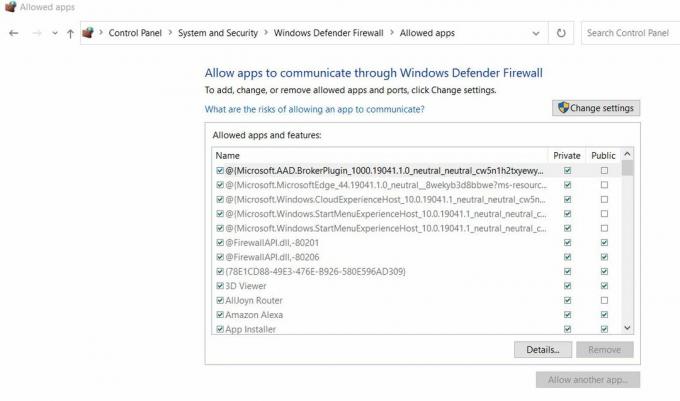
- Teraz pod Dozwolone aplikacje i funkcje sekcji, przewiń listę programów, zlokalizuj program do przechwytywania ekranu oraz zaznacz pola wyboru dla obu Prywatny oraz Publiczny Sekcje.
- Na koniec kliknij ok aby zapisać zmiany.
POPRAWKA 4: Sprawdź swój program antywirusowy i zaporę:
Na koniec, jeśli żadna z powyższych poprawek nie działa dla Ciebie, spróbuj wykonać poniższe czynności:
- Najpierw przejdź do paska wyszukiwania na pulpicie, wpisz zapora sieciowai uruchom Zapora i ochrona sieci.

- Teraz na następnym ekranie kliknij Prywatna sieć i wtedy wyłącz przycisk przełączania pod Zapora Windows Defender opcja. Ponadto, jeśli jesteś podłączony do sieci publicznej, zrób to samo dla niej.
- Po wyłączeniu zapory, uruchom program do przechwytywania ekranu i sprawdź, czy możesz zrobić zrzut ekranu, czy nie. Jeśli nie, będziesz musiał wyłączyć swój program antywirusowy.
- Możesz zrobić to samo z paska zadań lub uruchamiając program chroniący przed złośliwym oprogramowaniem i wyłączając ochronę w czasie rzeczywistym.
- Jednak po zakończeniu zadania upewnij się, że ponownie włączyłeś oprogramowanie antywirusowe, aby zapewnić ochronę.
Były to cztery szybkie i łatwe poprawki, które pomogą Ci pozbyć się błędu „EntryProtect zablokował ten zrzut ekranu”. Oprócz nich użytkownikom Sophos zalecamy umieszczenie ruchu na białej liście poprzez stworzenie polityki internetowej i sprawdzenie, czy to pomaga, czy nie.
Mamy nadzieję, że na końcu tego artykułu masz wystarczająco dużo pomocnych i istotnych informacji dotyczących błędu „EntryProtect zablokował ten zrzut ekranu”. Jeśli masz jakieś pytania lub uwagi, zapisz komentarz w poniższym polu komentarza.
Reklamy

![Jak zainstalować Stock ROM na Walton Primo RX7 Mini [plik flash oprogramowania układowego]](/f/a7d010e1f6b96da83d8c398956e1f470.jpg?width=288&height=384)
![Aktualizacja Android 9.0 Pie dla Samsung Galaxy J3 2018 [Pobierz i dostosuj do Pie]](/f/06b484ef9196fbb9f599954ea71e142b.jpg?width=288&height=384)
