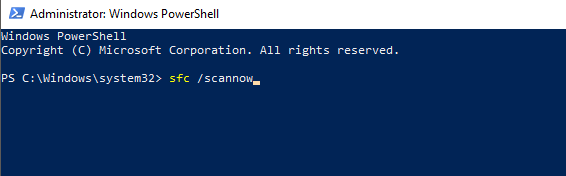Poprawka: wygląda na to, że nie masz uprawnień do zapisywania zmian w tym pliku
Miscellanea / / September 18, 2021
Ostatnio użytkownicy zgłaszają rzadki problem: podczas korzystania z kilku aplikacji w systemie Windows 10, napotkał błąd, który mówi: „Wygląda na to, że nie masz uprawnień do zapisywania zmian w pliku. Głównie dzieje się to z aplikacjami do edycji zdjęć. Zwykle lubimy edytować zdjęcie przed udostępnieniem lub przesłaniem go w aplikacjach społecznościowych. Ponadto niektórzy użytkownicy używają edytorów zdjęć i wideo do celów biznesowych, takich jak AutoCad lub ADODB Photoshop itp.
Niezwykle denerwujące jest otrzymanie błędu podczas pracy nad ciężkim lub prostym zadaniem w systemie. Nie chodzi o to, że nie masz uprawnień do edycji lub zapisywania pliku. Ponadto występuje jeszcze jeden błąd, który oznacza, że nie możesz mieć uprawnień do zapisania pliku w tej lokalizacji lub na żadnym określonym dysku. Jednak staje się to bardziej frustrujące, gdy masz wszystkie prawa i uprawnienia do pliku. Oto kilka metod naprawy błędu „Wygląda na to, że nie masz uprawnień do zapisywania zmian w tym pliku.
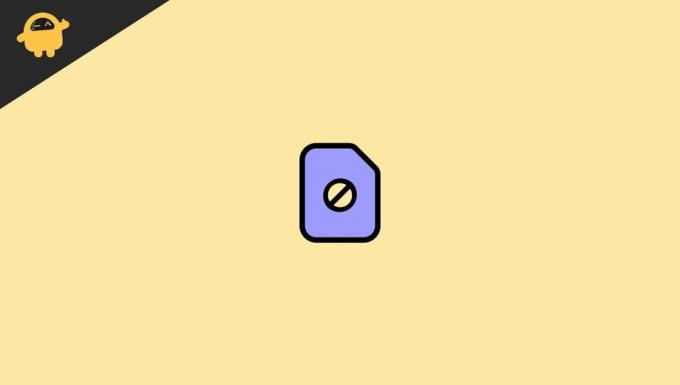
Zawartość strony
-
Poprawka: wygląda na to, że nie masz uprawnień do zapisywania zmian w tym pliku.
- Metoda 1 – Uruchom określoną aplikację jako administrator
- Metoda 2 – Tymczasowe wyłączenie antywirusa
- Metoda 3 - Uruchom Kontroler plików systemowych
- Metoda 4 - Uruchom polecenie DISM Powershell
- Wniosek
Poprawka: wygląda na to, że nie masz uprawnień do zapisywania zmian w tym pliku.
Czasami powyższy problem występuje z powodu zmian w cyklu zasilania. Jeśli napotkałeś problem we wszystkich aplikacjach, których chcesz użyć, spróbuj raz ponownie uruchomić urządzenie i sprawdź, czy działa, czy nie. Ponadto uszkodzone pliki systemowe lub pliki, nad którymi pracujesz, mogły zostać z jakiegoś powodu uszkodzone i są odpowiedzialne za powyższy problem. Spróbuj przenieść plik do innej lokalizacji lub na Dysk, a następnie ponownie spróbuj edytować plik. Jeśli korzystasz z aplikacji antywirusowej, wykonaj pełne skanowanie, aby dowiedzieć się, czy jakikolwiek wirus nie wpływa na system. Ponadto, jeśli to podstawowe rozwiązywanie problemów nie zadziałało, przejdź do poniższych metod, aby rozwiązać problem z uprawnieniami.
Metoda 1 – Uruchom określoną aplikację jako administrator
Jednak ze względu na problem z pewnymi uprawnieniami spróbuj otworzyć Aplikację jako administrator. Pozwoli to na wszystkie wymagane uprawnienia i możesz naprawić problem „Wygląda na to, że nie masz uprawnień do zapisywania zmian w tym pliku”. Oto kroki, aby wykonać uruchomienie jako administrator w twoim systemie.
- Przejdź do konkretnej aplikacji, w której masz do czynienia z problemem, i kliknij ją prawym przyciskiem myszy.
- Następnie wybierz Uruchom jako administrator.

- Edytuj zdjęcie lub zadanie, które chcesz wykonać.
- Następnie zapisz go, aby sprawdzić, czy działa, czy nie.
Możesz także przejść do menu Start i wyszukać aplikację, a na prawym panelu kliknąć Uruchom jako administrator, aby wykonać to samo zadanie. Ponadto w przypadku wbudowanych aplikacji systemu Windows 10 możesz pominąć tę metodę i przejść do następnej.
Metoda 2 – Tymczasowe wyłączenie antywirusa
Wykorzystanie antywirusa do ochrony systemu przed szkodliwymi wirusami. Kiedy zainstalujemy program antywirusowy w naszym systemie, zmodyfikuje on lub skonfiguruje nasz system tak, aby działał i obserwował każdy plik systemowy. Ponadto może to mieć wpływ na niektóre aplikacje, aby edytować lub zapisać plik lub wykonanie z wykonywania pracy. Jeśli jakakolwiek aplikacja zmieni kolor lub zmiany wprowadzone w systemie, program antywirusowy zablokuje niektóre z jego funkcji.
Aby rozwiązać problem „Wygląda na to, że nie masz uprawnień do zapisywania zmian w tym pliku”, możesz tymczasowo wyłączyć aplikację antywirusową, w tym obrońcę systemu Windows. Jednak wyłączanie programów antywirusowych może się różnić. Najpierw przejdź do aplikacji antywirusowej i wyszukaj opcję wyłączenia.
Metoda 3 - Uruchom Kontroler plików systemowych
Kontroler plików systemowych służy do sprawdzania pliku systemowego oraz wyszukiwania i rozwiązywania wszelkich problemów. Na przykład czasami pliki systemowe ulegają uszkodzeniu i pojawiają się problemy. Nie tylko w przypadku powyższego problemu regularnie korzystamy z tej funkcji w naszym systemie. Rozwiąże, jeśli przypadkowo usunie ważne pliki systemowe, naprawi uszkodzony plik itp.
- Naciśnij klawisz Windows + X, aby otworzyć Menu.
- Przejdź i kliknij Windows PowerShell (Administrator).
- Następnie okno Powershell otworzy się jako wiersz polecenia. Wklej poniższe polecenie, aby wykonać.
SFC/Scannow.
- Naciśnij klawisz Enter, aby uruchomić polecenie i poczekaj na zakończenie zadania.
Metoda 4 - Uruchom polecenie DISM Powershell
System Windows ma wiele wbudowanych narzędzi, których można użyć do rozwiązania wszelkich problemów. Jednym z nich jest również Command PowerShell. Na przykład wielu użytkowników zgłosiło, że „Wygląda na to, że nie masz uprawnień do zapisywania zmian w tym pliku” jest naprawiane przez uruchomienie polecenia DISM Powershell. Sprawdza stan systemu i przywraca, jeśli zostanie znaleziony jakiś problem. Polecenie DISM PowerShell może potrwać kilka minut, aby uzbroić się w cierpliwość i wykonać zadanie.
Reklamy
- Naciśnij klawisz Windows + X, aby otworzyć Menu.
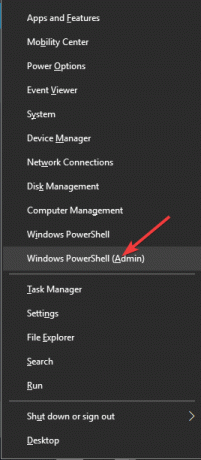
- Przejdź i kliknij Windows PowerShell (Administrator).
- Następnie okno Powershell otworzy się jako wiersz polecenia. Wklej poniższe polecenie, aby wykonać.
DISM.Exe /Online /Cleanup-Image /Restorehealth.
- Poczekaj, aż zadanie zostanie zakończone i sprawdź, czy problem został rozwiązany, czy nie.
Wniosek
Jeśli którekolwiek z powyższych rozwiązań działa w przypadku „Wygląda na to, że nie masz uprawnień do zapisywania zmian w tym pliku”, może to oznaczać poważną usterkę lub problem systemowy. Zalecamy skontaktowanie się z pomocą techniczną systemu Windows w celu uzyskania dalszej pomocy. Możesz również skontaktować się z obsługą producenta systemu, aby rozwiązać problem. Inżynier marki sprawdzi również wszelkie problemy związane ze sprzętem. Mamy nadzieję, że powyższe metody również rozwiążą problem. Jeśli masz jakiekolwiek pytania dotyczące kroków lub metody problemu, daj nam znać w polu komentarza.
Powiązane artykuły:
- Jak uzyskać pulpit prywatności Androida 12 na dowolnym telefonie z Androidem?
- Jak wyłączyć dostęp aplikacji do mojej kamery na komputerze Mac | Przewodnik
- Co to jest AggregatorHost.exe? Czy to bezpieczne czy szkodliwe?
- Jak całkowicie odinstalować Discord z komputera?
- Wymuś odinstalowanie upartych programów/oprogramowania w systemie Windows 10