Jak naprawić powiadomienia iPhone'a, które nie działają na iOS 15?
Miscellanea / / October 08, 2021
Firma Apple wprowadziła wiele ulepszeń i dodatkowych funkcji w najnowszych iOS 15 aktualizacja, ale wydaje się, że jest też kilka błędów lub problemów. Wielu użytkowników iOS 15 narzeka, że po aktualizacji do najnowszej wersji mają problemy z powiadomieniami aplikacji. Teraz, jeśli masz również do czynienia z tym samym problemem, postępuj zgodnie z tym przewodnikiem rozwiązywania problemów, aby naprawić problem z powiadomieniami iPhone'a nie działa w systemie iOS 15.
Wygląda na to, że niektórzy użytkownicy zgłaszają, gdy odblokowują ekran urządzenia lub wchodzą do aplikacji, a powiadomienia aplikacji pojawiają się na panelu powiadomień. Podstawowym problemem jest to, że aplikacje nie wysyłają powiadomień, chyba że otworzysz je ręcznie, co wydaje się poważnym błędem w aktualizacji iOS 15. Na szczęście istnieje kilka możliwych obejść wymienionych poniżej, które możesz śledzić jeden po drugim, dopóki nie zostanie rozwiązany.
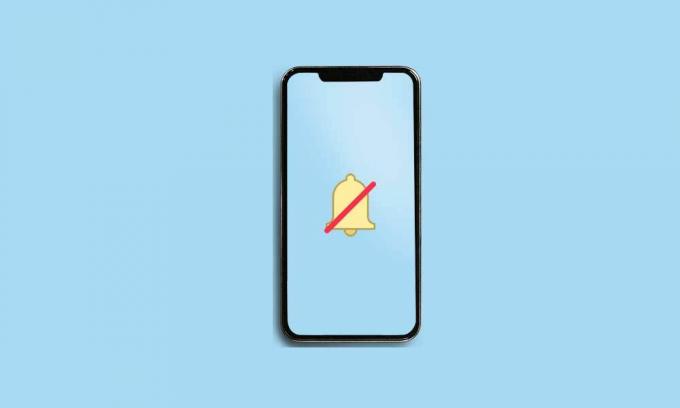
Zawartość strony
-
Jak naprawić powiadomienia iPhone'a, które nie działają na iOS 15?
- 1. Uruchom ponownie iPhone'a
- 2. Sprawdź aktualizacje iOS
- 3. Wyłącz tryb ostrości
- 4. Wyłącz tryb zaplanowanej ostrości
- 5. Wyłącz udostępnianie na różnych urządzeniach
- 6. Włącz powiadomienia na ekranie blokady
- 7. Wyłącz podsumowanie powiadomień
- 8. Włącz podgląd powiadomień
- 9. Włącz powiadomienia aplikacji
- 10. Sprawdź wyciszone wiadomości tekstowe
- 11. Sprawdź oczekujące aktualizacje aplikacji
- 12. Zrestartować ustawienia sieci
Jak naprawić powiadomienia iPhone'a, które nie działają na iOS 15?
Więc nie tracąc więcej czasu, przejdźmy do poniższego przewodnika.
1. Uruchom ponownie iPhone'a
Jednym z pierwszych kroków dla Ciebie jest po prostu ponowne uruchomienie iPhone raz, aby sprawdzić, czy problem został rozwiązany, czy nie. Chociaż niektórzy użytkownicy mogą nie uznać go za wystarczająco przydatny, zalecamy jednokrotne wykonanie tego zadania. Jeśli to ci nie pomogło, postępuj zgodnie z następną metodą.
2. Sprawdź aktualizacje iOS
Powinieneś także sprawdzić aktualizacje iOS na swoim iPhonie. Możliwe też, że dostępna jest nowa aktualizacja, której jeszcze nie zainstalowałeś. Oznacza to, że nawet jeśli nowa aktualizacja może naprawić istniejący błąd lub inne problemy, nie umożliwiasz tego.
Więc udaj się do Ustawienia menu > Idź do Ogólny > Stuknij w Aktualizacja oprogramowania. Jeśli aktualizacja jest dostępna, dotknij Ściągnij i zainstaluj.
3. Wyłącz tryb ostrości
Nowo wprowadzony tryb skupienia w iOS 15 może być jedną z głównych przyczyn problemów z powiadomieniami, które nie działają w iOS 15. Zasadniczo wycisza połączenia i powiadomienia. Pamiętaj, aby go wyłączyć i ponownie sprawdzić problem. Aby to zrobić:
- Iść do Ustawienia > Ostrość.
- Stuknij w każdą opcję Focus i wyłącz je jeden po drugim. (Jeśli w ogóle)
Notatka: Teraz, jeśli widzisz „Ta osoba ma wyciszone powiadomienia” w iMessage oznacza to, że jeden z trybów Focus został włączony na Twoim iPhonie z systemem iOS 15. Możesz go po prostu wyłączyć z Ustawienia > Centrum > Twój aktywny tryb skupienia > Stan ostrości > Wyłącz przełącznik.
- Gdy wszystko zostanie zrobione, uruchom ponownie iPhone'a, aby sprawdzić problem.
4. Wyłącz tryb zaplanowanej ostrości
Powinieneś również sprawdzić, czy w trybie skupienia działa zaplanowane lub automatyczne ustawienie, czy nie. Szanse są wysokie, że tryb skupienia został ustawiony tylko na zaplanowany czas i nie otrzymujesz powiadomień z aplikacji na iOS 15 w tym konkretnym czasie ani żadnej konkretnej aplikacji. Aby to zrobić:
Reklamy
- Iść do Ustawienia > Stuknij w Centrum.
- Stuknij w każdą opcję trybu ostrości i sprawdź, czy Zaplanowany lub Włącz automatycznie opcja. Jeśli cokolwiek jest włączone lub ustawione w trybie zaplanowanym, upewnij się, że zostało wyłączone.
Jeśli korzystasz z trybów jazdy i uśpienia na swoim iPhonie, upewnij się, że prawidłowo sprawdziłeś ustawienia harmonogramu.
5. Wyłącz udostępnianie na różnych urządzeniach
Spróbuj wyłączyć opcję Udostępniane na wielu urządzeniach na iPhonie, jeśli jest włączona. Co najważniejsze, jeśli zalogowałeś się do tego samego Apple ID na wielu urządzeniach Apple, takich jak iPhone lub iPad, włączenie / wyłączenie trybu skupienia zrobi to samo dla innych podłączonych urządzeń.
- Iść do Ustawienia > Stuknij w Centrum.
- Wyłącz Udostępnione na różnych urządzeniach przełącz, aby usunąć dostęp.
6. Włącz powiadomienia na ekranie blokady
Po aktualizacji do iOS 15 wydaje się, że powiadomienia na ekranie blokady są już obsługiwane z opcją wyciszenia w trybie Nie przeszkadzać. Wcześniej można było nadal wyciszyć powiadomienia na ekranie blokady, otrzymywał je podczas korzystania z iPhone'a. Teraz ta opcja nie jest już dostępna w iOS 15, co oznacza, że jeśli wykonałeś ciche powiadomienia, wyłączy się ona zarówno na ekranie blokady, jak i podczas korzystania z telefonu.
Reklamy
Notatka: Przejdź do Ustawienia > Stuknij w Fokus > Stuknij w Nie przeszkadzać > Wybierz ekran blokady > Włącz przełącznik. Przejdź do Nie przeszkadzać > Osoby > Połączenia od > Włącz Zezwalaj na powtarzające się połączenia.
7. Wyłącz podsumowanie powiadomień
Możliwe również, że nie otrzymujesz powiadomień z aplikacji z powodu podsumowania powiadomień na iPhonie. Pamiętaj, aby go wyłączyć.
- Iść do Ustawienia > Stuknij w Powiadomienia.
- Stuknij w Zaplanowane podsumowanie > Wyłączyć coś ten Zaplanowane podsumowanie przełącznik.
Notatka: Jeśli udostępniasz ekran, powiadomienia zostaną wyłączone. Jeśli powiadomienie „Udostępnianie ekranu” jest włączone, wyłącz je, aby otrzymywać powiadomienia podczas udostępniania ekranu.
8. Włącz podgląd powiadomień
Aby włączyć podgląd powiadomień w systemie iOS 15, przejdź do Ustawienia > Stuknij w Powiadomienia > Stuknij w Pokaż podgląd > Wybierz Zawsze.
9. Włącz powiadomienia aplikacji
Możesz po prostu włączyć lub wyłączyć powiadomienia aplikacji z menu Ustawienia urządzenia dla każdej aplikacji, co chcesz. Pamiętaj, aby włączyć powiadomienia dla wszystkich tych aplikacji, które są dla Ciebie ważne. Idź do iPhone'a Ustawienia > Przewiń stronę w dół i stuknij w konkretną aplikację > Stuknij w Powiadomienia.
Tylko pamiętaj, aby włączyć Zezwalaj na powiadomienia przełącznik. Wykonaj te same czynności dla każdej aplikacji, z której chcesz otrzymywać powiadomienia, nawet bez korzystania z aplikacji.
10. Sprawdź wyciszone wiadomości tekstowe
Jeśli masz problemy z wiadomościami tekstowymi, aby otrzymywać powiadomienia na czas lub na ekranie blokady, sprawdź, czy powiadomienie o wiadomości tekstowej jest wyciszone, czy nie. Aby to sprawdzić, otwórz iMessage lub dowolną inną aplikację> Zobaczysz ikonę dzwonka / wyciszenia obok konkretnego nadawcy lub czatu kontaktowego. Przesuń czat w lewo lub w prawo albo po prostu naciśnij i przytrzymaj, aby wybrać Wyłącz wyciszenie.
11. Sprawdź oczekujące aktualizacje aplikacji
Jeśli przez jakiś czas nie aktualizowałeś niektórych aplikacji na iPhonie, upewnij się, że poprawnie sprawdziłeś oczekujące aktualizacje aplikacji. Koniecznie udaj się do Sklep z aplikacjami Apple > Stuknij w ikona profilu w prawym górnym rogu > Przewiń stronę w dół od góry, aby ją odświeżyć.
Teraz zobaczysz wszystkie dostępne aktualizacje aplikacji na pełnej liście na tej samej stronie. Wystarczy dotknąć Aktualizacja dla każdej aplikacji indywidualnie lub wybierz „Aktualizuj wszystko” aby automatycznie zainstalować wszystkie oczekujące aktualizacje aplikacji.
Ta metoda powinna pomóc całkowicie rozwiązać problem z powiadomieniami iPhone'a nie działającymi w systemie iOS 15, jeśli wystąpi problem ze zgodnością aplikacji lub danymi z pamięci podręcznej aplikacji na słuchawce.
12. Zrestartować ustawienia sieci
Wreszcie, co nie mniej ważne, powinieneś również wykonać Resetuj ustawienia sieciowe na swoim iPhonie, aby usunąć usterki sieciowe lub problemy z danymi z pamięci podręcznej aplikacji. Czasami problem z usterką aplikacji lub pamięcią podręczną systemu może powodować wiele problemów z operacjami aplikacji, a nawet powiadomieniami aplikacji. Aby zresetować ustawienia sieciowe w telefonie iPhone z systemem iOS 15:
- Otworzyć Ustawienia na iPhonie.
- Teraz dotknij Ogólny > Stuknij w Przenieś lub zresetuj iPhone'a.
- Stuknij w Resetowanie > Wybierz do Zrestartować ustawienia sieci.
- Poczekaj na zakończenie procesu.
- Po zakończeniu uruchom ponownie iPhone'a, aby natychmiast zastosować zmiany.
Ta metoda powinna pomóc Ci całkowicie rozwiązać problemy z powiadomieniami aplikacji, które nie pojawiają się na Twoim iPhonie (iOS 15).
To wszystko, chłopaki. Zakładamy, że ten przewodnik był dla Ciebie pomocny. W przypadku dalszych pytań możesz skomentować poniżej.


![Jak zainstalować zapasowy ROM na RCA RLTP5049D [plik oprogramowania układowego Flash]](/f/6d96403c8879cadb5df62e246ed5da15.jpg?width=288&height=384)
