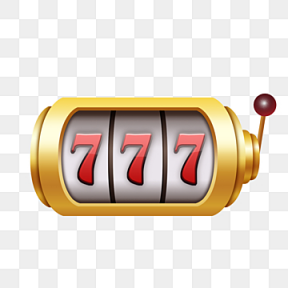Jak naprawić awarię Hell Let Loose na PC?
Miscellanea / / October 10, 2021
Jeśli rzucimy okiem na nowo wydane Piekło uwolnij się! gra wideo, która została wydana w 2019 roku na konsole, a teraz jest dostępna również w wersji na PC. Według Steam gracze i krytycy ocenili ją bardzo pozytywnie, co wskazuje, że gra jest dość zoptymalizowana pod kątem wersji na PC. Ale w jakiś sposób gracze mają problemy z awarią Hell Let Loose na swoich komputerach. Jeśli jesteś jednym z nich, postępuj zgodnie z tym przewodnikiem, aby to naprawić.
Gracze otrzymują hardkorową fabułę i rozgrywkę opartą na II wojnie światowej jako gatunek FPS, który oferuje epickie bitwy 100 graczy z piechotą, czołgami, artylerią, dynamicznie zmieniającą się linią frontu i nie tylko. Jednak niektórzy pechowi gracze na PC mają problemy z awariami podczas uruchamiania, opóźnieniami, zacinaniem się, spadkami liczby klatek na sekundę itp. Możesz spróbować naprawić wszystkie te problemy, postępując zgodnie z poniższymi metodami.
Zawartość strony
-
Jak naprawić awarię Hell Let Loose na PC?
- 1. Sprawdź wymagania systemowe
- 2. Sprawdź swoje łącze internetowe
- 3. Spróbuj obniżyć ustawienia grafiki w grze
- 4. Wymuś użycie okienkowego trybu bez obramowania
- 5. Uruchom grę jako administrator
- 6. Zaktualizuj sterowniki GPU
- 7. Wykonaj czysty rozruch
- 8. Zamknij niepotrzebne zadania w tle
- 9. Wyłącz program antywirusowy i zaporę sieciową
- 10. Spróbuj wyłączyć aplikacje nakładek
- 11. Sprawdź integralność plików gry na Steam
- 12. Zaktualizuj pakiet redystrybucyjny Microsoft Visual C++
- 13. Zaktualizuj DirectX
- 14. Wyłącz przetaktowywanie procesora lub karty graficznej
- 15. Zaktualizuj grę Hell Let Loose
- 16. Utrzymuj komponenty komputera w chłodzie
Jak naprawić awarię Hell Let Loose na PC?
Tutaj udostępniliśmy Ci kilka możliwych obejść, które naprawdę mogą Ci w tym pomóc. Tymczasem gracze, których dotyczy problem, mogą również raz spróbować ponownie uruchomić grę, aby sprawdzić problem. Jeśli to im nie pomogło, wypróbuj inne rozwiązania jeden po drugim, aż problem zostanie rozwiązany.

Szanse są wystarczająco duże, że gracze mają problemy z przestarzałą wersją łatki do gry lub nieaktualnym sterownikiem graficznym, a nawet programem antywirusowym. Podczas gdy niektórzy gracze mogą napotkać problemy z zadaniami działającymi w tle, programami startowymi, niezgodnymi wymaganiami systemowymi, uruchamianiem aplikacji nakładek i nie tylko. Więc bez zbędnych ceregieli przejdźmy do tego.
1. Sprawdź wymagania systemowe
Powinieneś również sprawdzić, czy konfiguracja twojego komputera jest wystarczająco zgodna z wymaganiami systemowymi gry, czy nie.
Minimalne wymagania:
- Wymaga 64-bitowego procesora i systemu operacyjnego
- System operacyjny: Windows10 64-bitowy
- Edytor: Intel Core i5-6600/AMD Ryzen 3 1300X
- Pamięć: 12 GB pamięci RAM
- Grafika: NVIDIA GeForce GTX 960 4 GB / AMD Radeon R9 380 4 GB
- DirectX: Wersja 11
- Sieć: Szerokopasmowy Internet
- Składowanie: 30 GB wolnego miejsca
Zalecane wymagania:
- Wymaga 64-bitowego procesora i systemu operacyjnego
- System operacyjny: Windows10 64-bitowy
- Edytor: Intel Core i5-8400 / AMD Ryzen 5 2600X
- Pamięć: 16 GB pamięci RAM
- Grafika: NVIDIA GeForce GTX 1060 6 GB / AMD Radeon RX 590 8 GB
- DirectX: Wersja 11
- Sieć: Szerokopasmowy Internet
- Składowanie: 30 GB wolnego miejsca
2. Sprawdź swoje łącze internetowe
Upewnij się, że prawidłowo sprawdziłeś połączenie internetowe na swoim komputerze, czy działa dobrze, czy nie. Czasami problemy z połączeniem internetowym mogą powodować kilka problemów z awariami lub opóźnieniami. Jak widać, Hell Let Loose wymaga szerokopasmowego połączenia z Internetem, aby płynnie uruchomić grę.
Jeśli w takim przypadku korzystasz z połączenia Wi-Fi lub przewodowego (Ethernet), po prostu spróbuj je przełączyć w celu sprawdzenia krzyżowego. Posiadanie dobrego połączenia internetowego może zmniejszyć wiele problemów, takich jak problem z awarią Hell Let Loose na komputerze.
Reklamy
3. Spróbuj obniżyć ustawienia grafiki w grze
Powinieneś także spróbować obniżyć ustawienia grafiki w grze przed rozpoczęciem gry, aby sprawdzić, czy wszystko działa poprawnie. Po prostu wykonaj poniższe czynności, aby upewnić się, że gra nie zawiesza się ani nie opóźnia.
- Jakość cieni – wyłączona
- Jakość FX – wyłączona
- Odległość widoku – Wył
- Jakość listowia – wyłączona
- Jakość postprocessingu – wyłączona
- SSAO – wyłączone
- Rozmycie ruchu – wyłączone
- Skala rozdzielczości — niska
- Synchronizacja pionowa – wyłączona
Te poprawki lub zmiany mogą naprawić niektóre problemy z zawieszaniem się lub opóźnianiem gry Hell Let Loose.
4. Wymuś użycie okienkowego trybu bez obramowania
Powinieneś także spróbować wymusić uruchomienie gry w trybie okna bez obramowania ekranu, a nie w trybie pełnoekranowym. Aby to zrobić:
Reklamy
- otwarty Parowy > Przejdź do Biblioteka > Kliknij prawym przyciskiem myszy na Piekło uwolnij się!.
- Teraz kliknij Nieruchomości > Kliknij na Ogólny zakładka > Idź do Ustaw opcje uruchamiania.
- Tutaj wpisz ten argument wiersza poleceń -windowed – bez granic na polu.
- Uruchom ponownie klienta Steam, aby zastosować zmiany.
5. Uruchom grę jako administrator
Upewnij się, że uruchamiasz plik exe gry jako administrator, aby uniknąć kontroli konta użytkownika w związku z problemami z uprawnieniami. Powinieneś także uruchomić klienta Steam jako administrator na swoim komputerze. Aby to zrobić:
- Kliknij prawym przyciskiem myszy na Piekło uwolnij się! plik skrótu exe na komputerze.
- Teraz wybierz Nieruchomości > Kliknij na Zgodność patka.

- Pamiętaj, aby kliknąć Uruchom ten program jako administrator pole wyboru, aby go zaznaczyć.
- Kliknij Zastosować i wybierz ok aby zapisać zmiany.
Upewnij się, że wykonałeś te same kroki dla klienta Steam. Powinno to pomóc w rozwiązaniu problemu Hell Let Loose na twoim komputerze.
6. Zaktualizuj sterowniki GPU
W jakiś sposób może być również możliwe, że sterownik karty graficznej nie był przez jakiś czas aktualizowany. Jeśli tak jest, zaktualizuj sterowniki graficzne na swoim komputerze, aby usunąć potencjalne usterki. Aby to zrobić:
- naciskać Windows + X klawisze do otwierania Menu szybkiego łącza.
- Teraz kliknij Menadżer urządzeń z listy > Podwójne kliknięcie na Karty graficzne.
- Kliknij prawym przyciskiem myszy na dedykowanej karcie graficznej, której używasz.

- Następnie wybierz Uaktualnij sterownik > Wybierz do Wyszukaj automatycznie sterowniki.
- Jeśli dostępna jest aktualizacja, system automatycznie ją pobierze i zainstaluje.
- Po zakończeniu uruchom ponownie komputer, aby natychmiast zastosować zmiany.
7. Wykonaj czysty rozruch
Niektóre aplikacje i ich usługi mogą uruchamiać się automatycznie podczas uruchamiania systemu. W takim przypadku te aplikacje lub usługi z pewnością będą wykorzystywać dużo połączenia internetowego, a także zasobów systemowych. Jeśli czujesz to samo, wykonaj czysty rozruch komputera, aby sprawdzić, czy występuje problem. Aby to zrobić:
- naciskać Okna + R klawisze do otwierania Biegać Okno dialogowe.
- Teraz wpisz msconfig i uderzył Wejść otworzyć Konfiguracja systemu.
- Przejdź do Usługi zakładka > Włącz Ukryj wszystkie usługi Microsoft pole wyboru.

- Kliknij Wyłącz wszystkie > Kliknij Zastosować i wtedy ok aby zapisać zmiany.
- Teraz przejdź do Uruchomienie zakładka > Kliknij Otwórz Menedżera zadań.
- Otworzy się interfejs Menedżera zadań. Tutaj przejdź do Uruchomienie patka.
- Następnie kliknij konkretne zadanie, które ma większy wpływ na uruchomienie.
- Po wybraniu kliknij Wyłączyć aby wyłączyć je z procesu uruchamiania.
- Wykonaj te same czynności dla każdego programu, który ma większy wpływ na uruchamianie.
- Po zakończeniu uruchom ponownie komputer, aby zastosować zmiany.
8. Zamknij niepotrzebne zadania w tle
Za każdym razem, gdy pojawia się kilka niepotrzebnych zadań działających w tle, które wydają się być źródłami innych firm, pamiętaj, aby zamknąć je jeden po drugim, aby zmniejszyć zużycie procesora/pamięci. Aby to zrobić:
- wciśnij Ctrl + Shift + Esc klucze do otwarcia Menadżer zadań.
- Kliknij na Procesy zakładka > Wybierz zadanie, które chcesz zamknąć.

- Po wybraniu kliknij Zakończ zadanie. Upewnij się, że wykonujesz kroki dla każdego zadania indywidualnie.
- Po zakończeniu uruchom ponownie komputer, aby natychmiast zmienić efekty.
9. Wyłącz program antywirusowy i zaporę sieciową
Warto zalecić wyłączenie programu antywirusowego, a także zapory sieciowej na komputerze, aby sprawdzić, czy występuje problem. Czasami agresywne oprogramowanie antywirusowe lub zabezpieczające może uniemożliwić prawidłowe działanie plików gry lub znaleźć je jako wirusy, które w zasadzie utrudniają ich uruchomienie lub płynne odtwarzanie. Aby to zrobić:
- Kliknij na Menu startowe > Typ Panel sterowania i otwórz.
- Teraz wpisz zapora sieciowa w polu wyszukiwania > Kliknij zapora systemu Windows.
- W lewym okienku kliknij Włącz lub wyłącz Zaporę systemu Windows.
- Pamiętaj, aby wybrać Wyłącz Zaporę systemu Windows dla Ustawienia sieci prywatnej, domeny i sieci publicznej.
- Na koniec uruchom ponownie komputer, aby zastosować zmiany, i spróbuj sprawdzić problem.
Teraz będziesz musiał wyłączyć ochronę antywirusową na swoim komputerze. Aby to zrobić:
- Udaj się do Ustawienia Windows > Prywatność i bezpieczeństwo.
- Teraz przejdź do Zabezpieczenia Windows > Ochrona przed wirusami i zagrożeniami.
- Kliknij Zarządzaj ustawieniami >Wtedy wyłączyć coś ten Ochronę w czasie rzeczywistym opcja.
- Po zakończeniu pamiętaj o ponownym uruchomieniu komputera, aby zastosować zmiany.
Nawet jeśli używasz innego oprogramowania antywirusowego innej firmy na swoim komputerze, pamiętaj, aby je również wyłączyć.
10. Spróbuj wyłączyć aplikacje nakładek
Wygląda na to, że kilka popularnych aplikacji ma swój własny program nakładkowy, który może ostatecznie działać w tle i powodować problemy z wydajnością gier, a nawet z uruchamianiem. Aby rozwiązać problem, należy je wyłączyć, wykonując poniższe czynności:
Wyłącz nakładkę Discord
- Uruchom Niezgoda aplikacja > Kliknij na Ikona zębatki na dnie.
- Kliknij Narzuta pod Ustawienia aplikacji > Włączyć coś ten Włącz nakładkę w grze.
- Kliknij na Gry zakładka > Wybierz Call of Duty: Straż przednia.
- Wreszcie, wyłączyć coś ten Włącz nakładkę w grze przełącznik.
- Pamiętaj, aby ponownie uruchomić komputer, aby zastosować zmiany.
Wyłącz pasek gier Xbox
- naciskać Okna + I klucze do otwarcia Ustawienia systemu Windows.
- Kliknij Hazard > Przejdź do Pasek gier > Wyłącz Nagrywaj klipy z gry, zrzuty ekranu i transmituj za pomocą paska gier opcja.
Jeśli w takim przypadku nie możesz znaleźć opcji paska gier, po prostu wyszukaj ją w menu Ustawienia systemu Windows.
Wyłącz nakładkę NVIDIA GeForce Experience
- Uruchom Nvidia GeForce Experience aplikacja > Udaj się do Ustawienia.
- Kliknij na Ogólny zakładka > Wyłączyć ten Nakładka w grze opcja.
- Na koniec uruchom ponownie komputer, aby zastosować zmiany, i ponownie uruchom grę Vanguard.
Pamiętaj też, że powinieneś wyłączyć niektóre inne aplikacje nakładek, takie jak MSI Afterburner, Rivatuner, oprogramowanie RGB lub wszelkie inne aplikacje nakładek innych firm, które zawsze działają w tle.
11. Sprawdź integralność plików gry na Steam
Jeśli w takim przypadku wystąpił problem z plikami gry i w jakiś sposób został on uszkodzony lub zniknął, wykonaj tę metodę, aby łatwo sprawdzić problem.
- Początek Parowy > Kliknij Biblioteka.
- Kliknij prawym przyciskiem myszy na Piekło uwolnij się! z listy zainstalowanych gier.
- Teraz kliknij Nieruchomości > Przejdź do Pliki lokalne.

- Kliknij Sprawdź integralność plików gry.
- Będziesz musiał poczekać na proces, aż się zakończy.
- Po zakończeniu po prostu uruchom ponownie komputer.
Powinno to naprawić problem Hell Let Loose Crashing na twoim komputerze.
12. Zaktualizuj pakiet redystrybucyjny Microsoft Visual C++
- Iść do ten link i pobierz plik redystrybucyjny Microsoft Visual C++ na swój komputer.
- Zainstaluj go poprawnie i uruchom ponownie system, aby zastosować zmiany.
13. Zaktualizuj DirectX
- Udaj się do ten link do firmy Microsoft aby pobrać instalator internetowy DirectX End-User Runtime na komputer.
- Następnie ręcznie zainstaluj lub zaktualizuj wersję DirectX.
- Po zakończeniu uruchom ponownie komputer, aby zastosować zmiany.
Jeśli używasz już najnowszej wersji DirectX na swoim komputerze, gra powinna działać poprawnie. W chwili pisania tego artykułu najnowsza jest wersja DirectX 12. Teraz awaria gry Hell Let Loose powinna była zostać naprawiona.
14. Wyłącz przetaktowywanie procesora lub karty graficznej
Warto również wspomnieć, aby nie włączać podkręcania procesora/GPU na komputerze, jeśli gra często się zawiesza lub zacina. Rozumiemy, że podkręcanie procesora/GPU może mieć ogromny wpływ na poprawę rozgrywki, ale czasami może również powodować problemy z wąskim gardłem lub kompatybilnością. Wystarczy ustawić domyślną częstotliwość, aby uzyskać optymalną wydajność.
15. Zaktualizuj grę Hell Let Loose
Jeśli na wszelki wypadek nie aktualizowałeś gry Hell Let Loose przez jakiś czas, wykonaj poniższe czynności, aby sprawdzić dostępność aktualizacji i zainstalować najnowszą łatkę (jeśli jest dostępna). Aby to zrobić:
- Otworzyć Parowy klient > Idź do Biblioteka > Kliknij Piekło uwolnij się! z lewego okienka.
- Automatycznie wyszuka dostępną aktualizację. Jeśli jest dostępna aktualizacja, kliknij Aktualizacja.
- Instalacja aktualizacji może zająć trochę czasu > Po zakończeniu zamknij klienta Steam.
- Na koniec uruchom ponownie komputer, aby zastosować zmiany, a następnie spróbuj ponownie uruchomić grę.
16. Utrzymuj komponenty komputera w chłodzie
Upewnij się, że sprzęt lub komponenty komputera nie przegrzewają się z powodu ciągłego użytkowania lub nawet z powodu wyższych temperatur. Dlatego konieczne jest utrzymanie prawidłowego przepływu powietrza i kontrolowanie temperatury w pomieszczeniu. W przeciwnym razie problemy z przegrzaniem mogą drastycznie obniżyć wydajność systemu, a komputer zacznie otrzymywać opóźnienia lub zacinanie się podczas grania w gry.
To wszystko, chłopaki. Zakładamy, że ten przewodnik był dla Ciebie pomocny. W przypadku dalszych pytań możesz skomentować poniżej.