Przewodnik krok po kroku dotyczący rozmycia w CapCut
Miscellanea / / October 16, 2021
CapCut oferuje naprawdę fajną opcję rozmycia filmu, jeśli nie chcesz, aby publiczność zerkała na jakiś konkretny element w Twoich filmach. Ta funkcja naprawdę się przydaje, ponieważ pozwala nagrywać w dowolnym miejscu, a później zamazywać rzeczy, których nie chcesz pokazywać swoim widzom.
Ponieważ popularność krótkich filmów, takich jak rolki i filmy fabularne, znacznie wzrosła, wzrosła również potrzeba wydajnych edytorów wideo. Funkcje takie jak przycinanie, powiększanie i rozmycie to najważniejsze funkcje, których potrzebuje każdy wirusowy film. CapCut jako mobilna aplikacja wideo przyciągnął ostatnio uwagę mas. Aplikacja ma bardzo intuicyjny interfejs i mnóstwo opcji, które pozwalają edytować filmy tak, jak chcesz.
Jedną z jego wyróżnionych cech jest cecha rozmycia. CapCut ma wbudowaną funkcję dostosowywania i niebieskiego dowolnej części wideo. To z pewnością pomaga nadać Twoim filmom niesamowity, wirusowy wygląd. Dodatkowo możesz ukryć dowolną ujawniającą lub poufną sekcję w swoim filmie na podstawie kryteriów odbiorców. Tak więc, jeśli jesteś tutaj, aby dowiedzieć się, jak to zrobić, oto przewodnik krok po kroku, jak rozmyć w CapCut.

Zawartość strony
-
Przewodnik krok po kroku dotyczący rozmycia w CapCut
- Jak zamazać całe wideo za pomocą CapCut
- Jak rozmazać tło wideo za pomocą CapCut
- Jak zamazać pewną część filmu za pomocą CapCut
- Rozmyj ruchomy element w filmie
- Wniosek
Przewodnik krok po kroku dotyczący rozmycia w CapCut
Mówiąc o zamazywaniu wideo, mogą istnieć inne wymagania jako edytora. Czasami możesz chcieć rozmazać całe wideo lub rozmyć tło wideo, aby wyglądało bardziej atrakcyjnie dla oczu, a nawet rozmazać określony obiekt. Cóż, cokolwiek to jest, tutaj wymieniłem kroki dla wszystkich powyższych przypadków, aby uczynić wszystko niezwykle prostym.
Jak zamazać całe wideo za pomocą CapCut
Aby zamazać cały film w CapCut, możesz wykonać następujące kroki wymienione poniżej:
Zacznij od uruchomienia aplikacji CapCut na swoim urządzeniu.

Teraz kliknij nowy projekt i wybierz wideo, które chcesz edytować.
Kliknij Efekty.
Reklamy

Przejdź do zakładki Podstawowe.
Znajdź efekt wideo Rozmycie i wybierz go.
Reklamy

Kliknij znacznik wyboru u góry okna Efekty, aby zastosować efekt.

Na koniec dostosuj czas trwania efektu rozmycia.
W ten sposób będziesz mógł rozmazać cały film na dowolny czas, zgodnie z własnym wyborem. Po prostu wyeksportuj wideo do swojej galerii i to wszystko.
Jak rozmazać tło wideo za pomocą CapCut
Rozmycie tła wideo w CapCut obejmuje kilka kroków, które można łatwo wykonać, jeśli zastosujesz się do podanych instrukcji:
Uruchom aplikację CapCut.

Kliknij Nowy projekt i wybierz wideo, którego tło chcesz rozmyć.
Następnie przejdź do opcji formatu z dolnego menu.
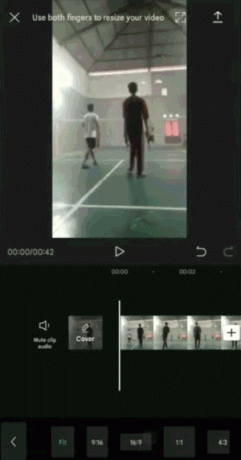
Wybierz żądany rozmiar formatu wideo.
Teraz dotknij przycisku Wstecz, aby powrócić do normalnego menu.
Kliknij opcję Płótno tuż obok opcji Format.
Wybierz opcję Rozmycie.
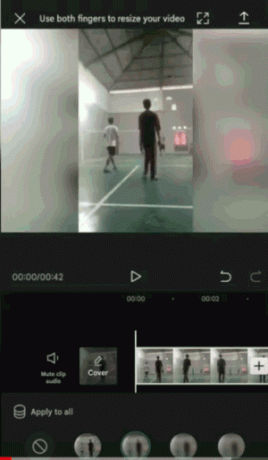
Wybierz poziom rozmycia tła wideo spośród dostępnych.
Kliknij znacznik wyboru, aby zastosować rozmycie tła.
Po wykonaniu powyższych kroków zapisz wideo na swoim urządzeniu.
Jak zamazać pewną część filmu za pomocą CapCut
W przeciwieństwie do rozmycia całego filmu lub tylko tła, rozmycie tylko określonej części wymaga trochę pracy. Oto jak możesz to zrobić:
- Uruchom CapCut na swoim urządzeniu i wybierz wideo, które chcesz edytować.
- Teraz przejdź do opcji Nakładka i kliknij Dodaj nakładkę.
- Wybierz ten sam film, co główny film.
- Kliknij przycisk Dodaj, aby zastosować nakładkę wideo.
- Zmień rozmiar nakładki wideo na taki sam rozmiar jak główny film.
- Następnie dotknij przycisku Wstecz, aby powrócić do menu głównego.
- Przejdź do opcji efektów i kliknij zakładkę Podstawowe.
- Wybierz efekt wideo Rozmycie z listy efektów.
- Dostosuj czas trwania efektu rozmycia.
- Teraz kliknij opcję Obiekt z menu Efekt rozmycia na dole.
- Zastosuj efekt rozmycia z głównego wideo do nakładki wideo i kliknij znacznik wyboru, aby zapisać zmiany.
- Dotknij przycisku Wstecz i wróć do menu głównego.
- Kliknij ponownie opcję Nakładka i dotknij osi czasu nakładki wideo.
- Wybierz opcję Maska z menu Nakładka.
- Wybierz kształt maski, aby rozmyć określony obiekt w filmie.
- Dostosuj położenie i kształt rozmycia, aby pokryć określony obiekt.
Możesz także dostosować poziom rozmycia za pomocą przycisku podwójnej strzałki w dół na dole efektu rozmycia.
Rozmyj ruchomy element w filmie
Jeśli twój obiekt porusza się w całym filmie, będziesz musiał dodać jeszcze kilka kroków, aby ustawić efekt rozmycia zgodnie z ruchem obiektu.
- Na początku filmu, z którego zastosowano efekt rozmycia, dodaj klatkę kluczową z przyciskiem w kształcie rombu.
- Przeciągnij oś czasu wideo, aż obiekt przesunie się do następnej pozycji.
- Zastosuj ponownie klatkę kluczową.
- Kliknij opcję Mask i umieść efekt rozmycia w następnej pozycji jako obiekt.
- Powtarzaj ten proces do końca filmu.
- Gdy skończysz, możesz odtworzyć wideo, aby sprawdzić, czy nie ma zmian.
- Na koniec pobierz wideo na swoje urządzenie i ciesz się oglądaniem edytowanego wideo.
Jeśli Twój obiekt jest poruszającym się obiektem w filmie, może upłynąć kilka prób, zanim będziesz mógł idealnie zamaskować efekt rozmycia na obiekcie. Dlatego możesz odtworzyć wideo, aby sprawdzić dalsze poprawki i odpowiednio dodać maskę rozmycia.
Upewnij się, że kształt maski jest bardziej szczegółowy, aby nie zakrywać innych ważnych elementów w filmie. Jeśli nie masz pewności co do kształtu, możesz wypróbować kilka kształtów, aby znaleźć ten, który spełnia Twoje wymagania.
Wniosek
Czy to nie jest proste? CapCut oferuje całkiem prosty interfejs ze wszystkimi podświetlonymi funkcjami bezpośrednio w dolnym menu. Dzięki temu nie będzie to wymagało dużego wysiłku, nawet jeśli użyjesz go po raz pierwszy. Jeśli jednak chcesz zacząć od zamazania określonego obszaru w swoim filmie, być może będziesz musiał wykonać kilka dodatkowych kroków niż reszta. Ale jeśli wykonasz kroki wymienione powyżej w tym artykule, rzeczy muszą się przydać w mgnieniu oka. Mam nadzieję, że po przeczytaniu tego artykułu będziesz w stanie bez wysiłku zamazać dowolny ze swoich filmów.
Wybór redaktorów:
- Jak nagrywać rozmowy w Google Meet bez pozwolenia?
- Jak anonimowo oglądać historie na Instagramie za pomocą Qoob
- Dlaczego Cyberpunk 2077 wygląda na niewyraźny i jak to naprawić?
- Jak zamazywać twarze w filmach na telefonie z Androidem?
- Przewodnik po ochronie prywatności cyfrowej w 2021 r.



