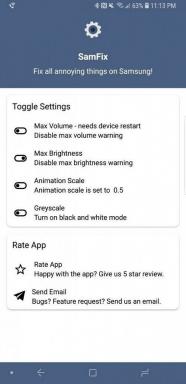Nie mogę pobrać Microsoft Edge
Miscellanea / / October 16, 2021
Ostatnio wielu użytkowników zgłosiło, że przeglądarka Edge po ostatniej aktualizacji zachowuje się nienormalnie. Podobnie użytkownicy zgłaszają również, że przycisk pobierania nie działa w Edge.
Najwyraźniej winowajcą problemu wydaje się być aktualizacja, ponieważ problem zaczął pojawiać się po wdrożeniu aktualizacji. W tym poście staramy się rozwiązać ten pozornie irytujący problem, stosując kilka działających narzędzi do rozwiązywania problemów.
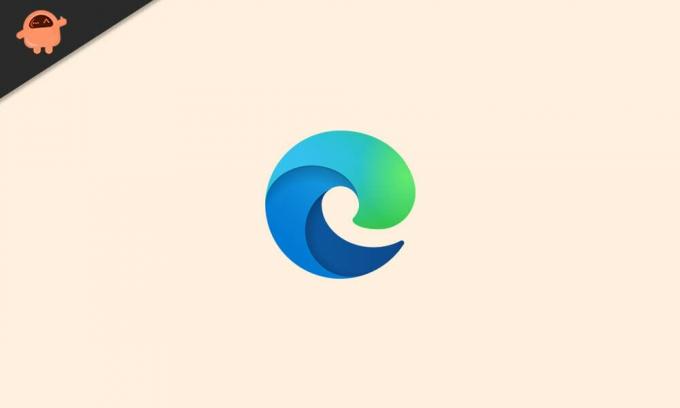
Zawartość strony
-
Nie można pobrać Microsoft Edge | Przycisk pobierania nie działa
- Skonfiguruj poprawnie opcję folderu pobierania
-
Sprawdź i skonfiguruj ustawienia uprawnień
- Włącz Edge, aby działał z uprawnieniami administracyjnymi
- Napraw Microsoft Edge
- Usuń Edge za pomocą narzędzia do odinstalowywania stron trzecich
- Zainstaluj ponownie system Windows
Nie można pobrać Microsoft Edge | Przycisk pobierania nie działa
Oto, jak możesz naprawić problem z przyciskiem pobierania, który nie działa w Microsoft Edge. Warto jednak zaznaczyć, że jeśli jedna metoda nie działa, wypróbuj drugą. Teraz to powiedziawszy, zacznijmy.
Skonfiguruj poprawnie opcję folderu pobierania
Jeśli przycisk pobierania nie działa, może to oznaczać problem z konfiguracją folderu pobierania. Dlatego powinieneś dostosować ustawienia, aby sprawdzić, czy wszystko idzie na właściwe tory;
- Otwórz Microsoft Edge i kliknij trzy kropki w prawym górnym rogu.
- W tym menu przejdź do ustawień i kliknij kartę pobierania.

- Sprawdź, czy folder Pobrane jest dokładny, czy nie. Jeśli nie, kliknij zmień i wybierz żądane miejsce do pobrania, ale upewnij się, że jest wystarczająco dużo miejsca na pobranie treści i kliknij OK.
- To wszystko, teraz uruchom ponownie przeglądarkę, aby zastosować zmiany.
Sprawdź i skonfiguruj ustawienia uprawnień
Jeśli przycisk pobierania nie działa w Microsoft Edge, ustawienia uprawnień mogą być pomieszane. Aby poprawnie skonfigurować ustawienia uprawnień, wykonaj poniższe czynności;
Włącz Edge, aby działał z uprawnieniami administracyjnymi
- Rodzaj 'Ten komputer‘ w „pasku wyszukiwania” w systemie Windows 10 i naciśnij przycisk Enter.
- W następnym oknie obok dysku C:\ rozwiń menu rozwijane.
-
Znajdź Microsoft. MicrosoftEdge_8wekyb3d8bbwe teczka. Będzie w folderze aplikacji systemowej. Możesz podążać ścieżką C:\Program Files (x86)\Microsoft\Edge\Application.

- Teraz zlokalizuj MicrosoftEdge.exe plik i kliknij go prawym przyciskiem myszy.
-
Pojawi się rozwijane menu, wybierz Uruchom jako administrator z listy.

- Teraz zamknij wszystko i ponownie uruchom Edge. Sprawdź, czy problem zniknął, czy nie.
Napraw Microsoft Edge
Jeśli powyższe metody nie zadziałały, inną opcją jest naprawa Microsoft Edge w twoim systemie. Tak czy inaczej, jeśli Twój system na to pozwala, możesz odinstalować, a następnie zainstalować ponownie. Tutaj nasz system nie pozwala na ponowną instalację, więc wybierzemy opcję naprawy.
Możesz naprawić Microsoft Edge za pomocą narzędzia do odinstalowywania systemu Windows.
Aby go zlokalizować, wejdź do menu startowego i wyszukaj panel sterowania.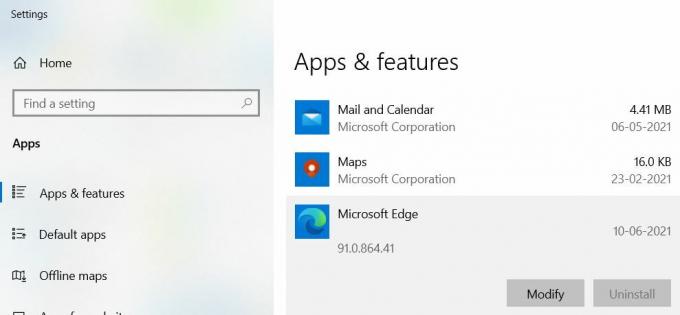
Stamtąd podążaj za linkiem programu naprawczego. Tutaj zlokalizuj opcję Edge, kliknij ją prawym przyciskiem myszy, a następnie kliknij Modyfikuj / Odinstaluj.
Reklamy
Usuń Edge za pomocą narzędzia do odinstalowywania stron trzecich
Niektórzy użytkownicy, którzy mają problem z przyciskiem pobierania niedostępny w Edge, zgłosili również, że nie mogą odinstalować przeglądarki.
Obejściem tego problemu jest pobranie a narzędzie do odinstalowywania innych firm i użyj go, aby usunąć Edge z systemu.
Gdy Edge zostanie całkowicie usunięty z systemu, zainstaluj go ponownie i sprawdź, czy problem został rozwiązany, czy nie.
Reklamy
Zainstaluj ponownie system Windows
Jeśli nic nie działa, ostatnią deską ratunku może być całkowita ponowna instalacja okien. Spowoduje to jednak usunięcie wszystkich plików zapisanych na komputerze, dlatego przed kontynuowaniem należy wykonać kopię zapasową wszystkich ważnych plików.
Cóż, to wszystko, co mamy dla Ciebie z problemem przycisku pobierania, który nie działa w Microsoft Edge. Mamy nadzieję, że ten przewodnik Ci pomógł. Więcej interesujących poradników, wskazówek i trików, możesz zapisać się do naszego Kanał Youtube. Nie przegap naszego Przewodniki Windows, Przewodniki po grach, Przewodniki po mediach społecznościowych, Przewodniki po Androidzie, oraz iPhone uczyć się więcej.