Poprawka: Bluetooth ciągle się rozłącza na moim komputerze
Miscellanea / / October 16, 2021
Bluetooth to jeden z najbardziej pomocnych wynalazków, które pomagają użytkownikom w bezprzewodowym łączeniu urządzeń. Jednak podczas tego procesu mogłeś zauważyć, że czasami Bluetooth ciągle się rozłącza na twoim komputerze. Wynika to głównie z jakiegoś błędu technicznego w urządzeniu nadrzędnym, do którego podłączony jest Bluetooth, lub błędu sprzętowego samego głośnika lub zestawu słuchawkowego.
Zawartość strony
-
Poprawka: problem „Bluetooth ciągle się rozłącza na moim komputerze”
- POPRAWKA 1: Uruchom ponownie usługę Bluetooth
- POPRAWKA 2: Zmień ustawienie zasilania Bluetooth:
- POPRAWKA 3: Zainstaluj ponownie sterownik Bluetooth:
- POPRAWKA 4: Uruchom narzędzie do rozwiązywania problemów z Bluetooth:
-
POPRAWKA 5: Zaktualizuj sterownik Bluetooth:
- Aby ręcznie zaktualizować sterownik Bluetooth,
- Aby automatycznie zaktualizować sterownik Bluetooth,
Poprawka: problem „Bluetooth ciągle się rozłącza na moim komputerze”

Problem „Bluetooth ciągle się rozłącza na moim komputerze” może również wystąpić z powodu wielu błędów technicznych, w tym usterki wewnętrznej, niezgodnego sterownika lub wielu innych scenariuszy. Jesteśmy jednak pewni, że problem można łatwo rozwiązać w mgnieniu oka. Aby dowiedzieć się więcej, spójrz poniżej:
POPRAWKA 1: Uruchom ponownie usługę Bluetooth
Bluetooth działa na niektórych dedykowanych usługach na twoim komputerze, więc gdy ciągle się rozłącza, nadszedł czas, aby sprawdzić te usługi i upewnić się, że działają poprawnie. W tym celu wykonaj czynności podane poniżej:
- Po pierwsze, naciśnij Okno + R razem i uruchomić Uruchom okno dialogowe.
- Teraz w pustym polu tekstowym wpisz services.msc a następnie kliknij ok. Spowoduje to uruchomienie okna usługi na ekranie komputera.

- Teraz wewnątrz Okno serwisowe, Znajdź Usługa wsparcia Bluetooth z listy, kliknij prawym przyciskiem myszy i wybierz opcję Początek, na wypadek, gdyby nie był uruchomiony. Jeśli okaże się, że już działa, kliknij Uruchom ponownie.
- Teraz po ponownym uruchomieniu usługi obsługi Bluetooth ponownie kliknij ją prawym przyciskiem myszy i wybierz Nieruchomości z podmenu.

- W następnym oknie, pod Zakładka Ogólne, Ustaw Typ uruchomienia jak Automatyczny a następnie kliknij OK.
Po zakończeniu problem „Bluetooth ciągle się rozłącza” nie będzie już istniał.
POPRAWKA 2: Zmień ustawienie zasilania Bluetooth:
Problem „Bluetooth ciągle się rozłącza” może również wynikać ze stanu niskiego poboru mocy. Tutaj najlepszym rozwiązaniem jest zmiana ustawienia mocy Bluetooth. W tym celu wykonaj czynności podane poniżej:
- Najpierw kliknij prawym przyciskiem myszy Ikona Windows na pasku zadań pulpitu i wybierz opcję Menadżer urządzeń z menu kontekstowego.

- Teraz wewnątrz Menadżer urządzeń okno, kliknij i rozwiń opcję Bluetooth, kliknij prawym przyciskiem myszy na swój Urządzenie Bluetooth a następnie kliknij Nieruchomości.
- Na Okno właściwości, przejdź do Karta Zarządzanie energią (z menu pionowego), a następnie odznacz pole wyboru znajduje się przed opcją Zezwól komputerowi na wyłączenie tego urządzenia w celu oszczędzania energii.
- Na koniec kliknij ok aby zapisać zmiany, a następnie sprawdzić, czy problem został rozwiązany, czy nie.
POPRAWKA 3: Zainstaluj ponownie sterownik Bluetooth:
Uszkodzony lub przestarzały sterownik Bluetooth może czasami nagle przerwać połączenie. Tutaj najbardziej zalecanym rozwiązaniem jest ponowna instalacja sterownika Bluetooth. W tym celu wykonaj czynności podane poniżej:
- Najpierw kliknij prawym przyciskiem myszy Ikona Windows na pasku zadań pulpitu i wybierz opcję Menadżer urządzeń z menu kontekstowego.
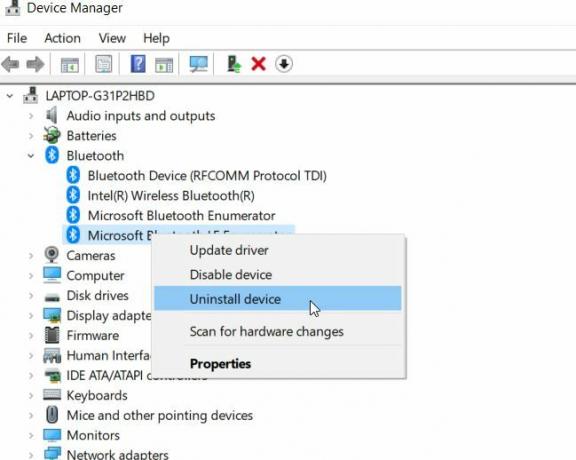
- Teraz wewnątrz Okno Menedżera urządzeń, kliknij i rozwiń opcję Bluetooth, kliknij prawym przyciskiem myszy na swoim Urządzenie Bluetooth a następnie wybierz opcję Odinstaluj z podmenu.

- W następnym monicie zaznacz pole wyboru dla opcji Usuń oprogramowanie sterownika dla tego urządzenia a następnie kliknij Odinstaluj patka.
- W końcu, zrestartuj swój komputer. Podczas procesu uruchamiania komputer automatycznie pobierze brakujące sterowniki.
Teraz sprawdź, czy Bluetooth działa teraz szybko, czy nie.
POPRAWKA 4: Uruchom narzędzie do rozwiązywania problemów z Bluetooth:
System Windows 10 ma wbudowane narzędzie do rozwiązywania problemów, które pomaga w rozwiązaniu większości błędów. Podobnie, możesz go również użyć do rozwiązania dowolnego problemu związanego z Bluetooth. W tym celu wykonaj czynności podane poniżej:
- Najpierw przejdź do paska wyszukiwania na pulpicie, wpisz Rozwiązywanie problemów, i uruchom opcję Rozwiązywanie problemów z ustawieniami z wyników wyszukiwania.

- Następnie wybierz Dodatkowe narzędzia do rozwiązywania problemów oraz w menu po prawej stronie pod hasłem Znajdź i napraw inne problemy sekcji, kliknij Bluetooth.

- Dalej wybierz Uruchom narzędzie do rozwiązywania problemów patka.
- Teraz poczekaj na zakończenie procesu rozwiązywania problemów. Jeśli sugeruje jakąkolwiek poprawę, postępuj zgodnie z instrukcjami wyświetlanymi na ekranie.
Na koniec sprawdź, czy wspomniany problem został rozwiązany, czy nie.
Reklamy
POPRAWKA 5: Zaktualizuj sterownik Bluetooth:
Jeśli żadna z wyżej wymienionych poprawek nie działa, w końcu rozważ aktualizację sterownika Bluetooth. Jak zawsze wspominamy, uszkodzone, nieaktualne lub niekompatybilne sterowniki mogą powodować wiele problemów i podobnie może powodować problem z rozłączaniem Bluetooth. Aby rozwiązać ten problem, zaktualizuj sterownik Bluetooth, wykonując poniższe czynności:
Aby ręcznie zaktualizować sterownik Bluetooth,
- Najpierw kliknij prawym przyciskiem myszy Ikona Windows na pasku zadań pulpitu i wybierz opcję Menadżer urządzeń z menu kontekstowego.
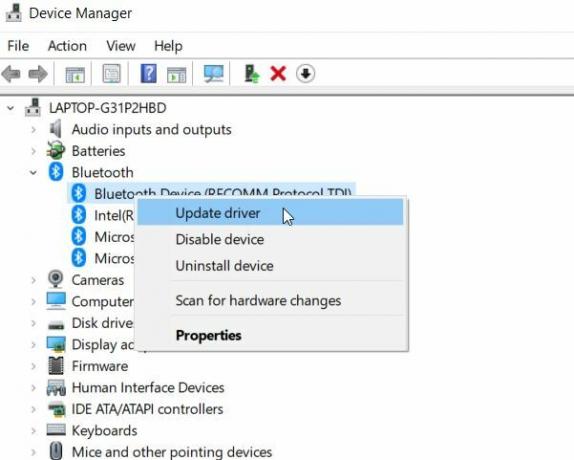
- Teraz wewnątrz Okno Menedżera urządzeń, kliknij i rozwiń opcję Bluetooth, kliknij prawym przyciskiem myszy na swój Urządzenie Bluetooth a następnie kliknij Uaktualnij sterownik.
- Postępuj zgodnie z instrukcjami wyświetlanymi na ekranie, aby zakończyć proces.
Aby automatycznie zaktualizować sterownik Bluetooth,
Użyj dedykowanego oprogramowania do aktualizacji sterowników. Będzie działać nie tylko na sterowniku Bluetooth, ale jednocześnie zaktualizuje wszystkie inne sterowniki. Korzystanie z dedykowanego oprogramowania skraca czas i ułatwia proces.
To wszystko w przypadku problemu „Bluetooth ciągle się rozłącza”. Mamy nadzieję, że dostarczyliśmy Ci wystarczająco dużo informacji, które pomogą Ci rozwiązać ten problem.
Reklamy
Upewnij się, że oprócz wypróbowania powyższych poprawek, sprawdź również, czy Twoje urządzenie Bluetooth działa bez zakłóceń, czy nie. W przypadku, gdy żadna z wyżej wymienionych poprawek nie działa, oznacza to, że Twoje urządzenie Bluetooth (zestaw słuchawkowy itp.) może mieć jakiś problem. Jeśli masz jakieś pytania lub uwagi, zapisz komentarz w poniższym polu komentarza.



