Jak pobrać Snapseed dla Windows i Mac PC
Miscellanea / / October 16, 2021
Snapseed to bez wątpienia najlepiej oceniana aplikacja do edycji zdjęć dostępna na Androida i iOS. Aplikacja z pewnością ma przewagę, jeśli chodzi o edycję zdjęć, dzięki licznym funkcjom, które pozwalają zmienić nawet normalnie wyglądające zdjęcie w fantastyczne. Jednak to samo nie jest dostępne dla komputerów z systemem Windows i Mac. Nawet jeśli nie jest oficjalnie dostępny, nadal istnieją sposoby na pobranie Snapseed na komputery z systemem Windows i Mac.
Snapseed jest bardzo znany wśród entuzjastów fotografii, ponieważ oferuje solidne funkcje do edycji wszelkiego rodzaju zdjęć. Funkcje takie jak ramki Snapseed, podwójna ekspozycja, krzywe, balans bieli i wiele innych zapewniają precyzję wprowadzania pożądanych zmian na zdjęciach. Jednak pomimo wszystkich swoich zalet brakuje mu dedykowanego środowiska komputerowego.
Ponieważ komputery są wygodniejsze w radzeniu sobie z zadaniami, takimi jak edycja zdjęć/wideo, wydaje się, że jest to jedna z głównych brakujących wsparcia ze strony Snapseed. Ale w rzeczywistości istnieje kilka obejść, dzięki którym można zainstalować aplikację również na komputerach z systemem Windows i Mac. Jeśli brzmi to dla Ciebie przekonująco, czytaj dalej do końca, aby dowiedzieć się, jak zainstalować i skonfigurować Snapseed oraz rozpocząć edycję pierwszego zdjęcia na komputerze.

Jak pobrać Snapseed na komputery z systemem Windows i Mac?
Snapseed nie ma specjalnej aplikacji dla systemów Windows ani Mac, aby wszystko było bardziej przejrzyste. Tak więc będziemy musieli rozważyć emulator, aby rozpocząć poniższą procedurę. W tym przypadku będziemy używać emulatora BlueStacks zarówno dla komputerów z systemem Windows, jak i Mac. Oto kroki, które musisz wykonać, aby rozpocząć.
Pobierz emulator BlueStack z jego oficjalnej strony internetowej. Upewnij się, że pobierasz odpowiedni plik w zależności od systemu (Windows lub Mac).

Po zakończeniu pobierania kliknij plik instalacyjny, udziel wszystkich uprawnień i zainstaluj aplikację na swoim komputerze.
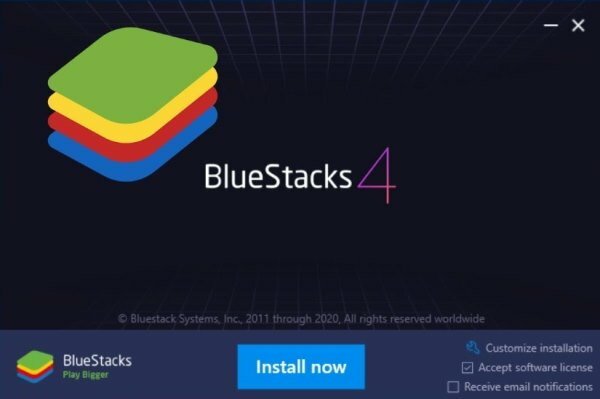
Po pomyślnym zainstalowaniu BlueStacks uruchom aplikację i zaloguj się na swoje konto Google.
Reklamy
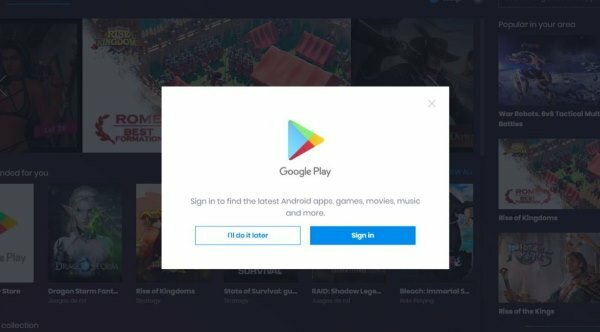
Następnie wyszukaj Snapseed na pasku wyszukiwania Google Play.
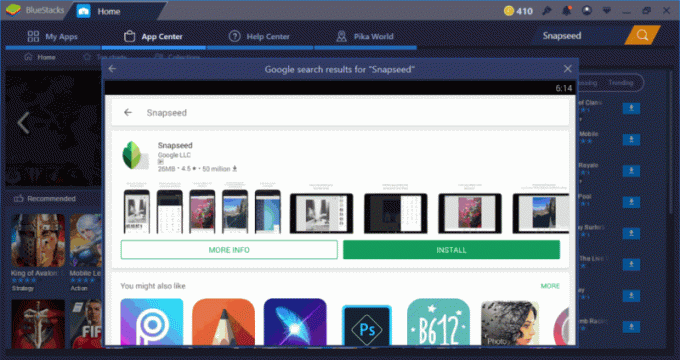
Reklamy
Zainstaluj aplikację na BlueStacks.
Po zakończeniu instalacji Snapseed uruchom aplikację w emulatorze.
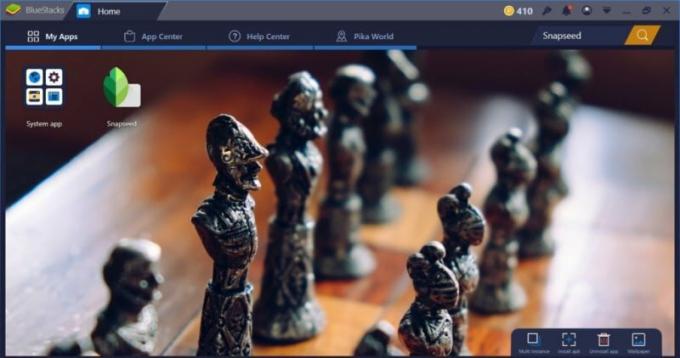
Może poprosić o Twoje konto Google. Dlatego rób to, co konieczne.
Twoja instalacja Snapseed na PC zakończyła się pomyślnie. Otwórz aplikację, zaimportuj zdjęcia i od razu rozpocznij eksplorację.
Po zakończeniu konfiguracji na komputerze z systemem Windows lub Mac możesz w dowolnym momencie otworzyć emulator BlueStacks w swoim systemie i uruchom aplikację z ekranu głównego BlueStack i rozpocznij edycję obrazów. Emulator posiada bardzo intuicyjny interfejs podobny do smartfona. Tak więc przyzwyczajenie się do korzystania z niego bez wysiłku nie zajmie dużo czasu.
Wniosek
Te kroki z pewnością pomogą Ci pobrać i zainstalować aplikację Snapseed na komputerze z systemem Windows lub Mac. W rzeczywistości możesz również bez wysiłku korzystać z innych aplikacji na Androida i iOS na swoim komputerze. Rozważaliśmy BlueStack ze względu na jego wyższą wydajność. Jeśli jednak nie wolisz, możesz swobodnie korzystać z dowolnego innego emulatora, który ci się podoba. Mając to na uwadze, mam nadzieję, że ten artykuł pomógł ci znaleźć rozwiązanie twojego problemu. Zostaw komentarz w przypadku dalszych pytań.



