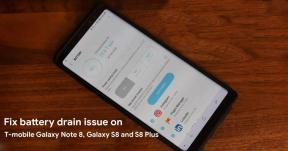Jak naprawić Roblox, który nie uruchamia się
Miscellanea / / October 16, 2021
Jeśli chodzi o jedną z niezależnych platform gier online, która oferuje również tworzenie gier, to? Roblox jest jednym z nich. Jest dostępny w systemach operacyjnych Windows, Xbox, Android, iOS, macOS, Macintosh itp., które pozwalają graczom cieszyć się grami nawet w niższej konfiguracji. Jednak niektórzy gracze zgłaszają, że Roblox nie zostanie uruchomiony w 2021 z nieoczekiwanych powodów.
Jeśli jesteś również jedną z ofiar, upewnij się, że całkowicie postępujesz zgodnie z tym przewodnikiem rozwiązywania problemów. Zwykle istnieją dwa tradycyjne sposoby grania w gry Roblox na komputerze z systemem Windows, takie jak korzystanie z przeglądarki internetowej lub instalowanie programu uruchamiającego Roblox na komputerze za pośrednictwem Microsoft Store. Pojawia się jednak kilka raportów, że Roblox nie uruchomi się na PC, co oczywiście powoduje, że gracze nie dostają się do gier Roblox.
Zawartość strony
- Dlaczego Roblox nie wystartuje?
-
Jak naprawić Roblox nie uruchamia się | Aktualizacja 2021
- 1. Uruchom jako administrator
- 2. Usuń folder danych aplikacji Roblox
- 3. Upewnij się, że serwer proxy sieci LAN jest wyłączony
- 4. Opróżnij serwer DNS
- 5. Sprawdź stan serwera Roblox
- 6. Wyłącz i włącz router
- 7. Wypróbuj inną przeglądarkę
- 8. Zaktualizuj sterowniki graficzne
- 9. Zaktualizuj kompilację systemu operacyjnego Windows
- 10. Zamknij zadania uruchomione w tle
- 11. Wykonaj czysty rozruch
- 12. Użyj usługi VPN
- 13. Zainstaluj ponownie aplikację Roblox Desktop
Dlaczego Roblox nie wystartuje?
Wydaje się, że istnieje kilka możliwych przyczyn takiego problemu, o których tutaj pokrótce wspomnieliśmy. Gra, która nie uruchamia się na komputerze, wskazuje, że program uruchamiający grę nie ma uprawnień administratora lub komputer ma przestarzały sterownik graficzny lub nawet przestarzałą kompilację systemu operacyjnego Windows.
Dodatkowo niekompatybilna konfiguracja komputera, brakujące lub uszkodzone pliki gry, niepotrzebne tło uruchamianie zadań, problemy z zainstalowanymi plikami gry, przetaktowywanie procesora/GPU itp. mogą powodować takie problemy kłopoty. Na szczęście tutaj wymieniliśmy wszystkie możliwe obejścia, które mogą rozwiązać problem z brakiem uruchamiania gry.
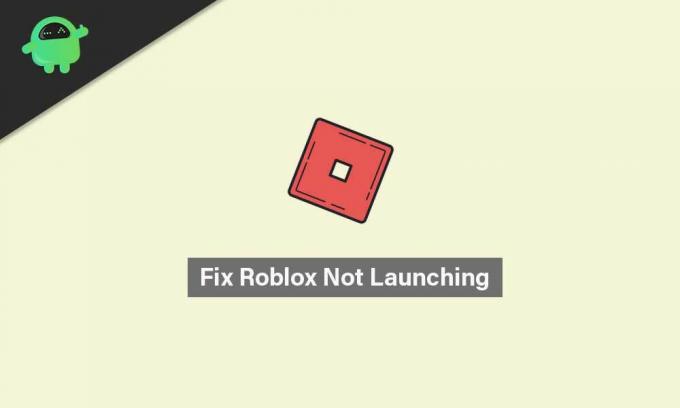
Jak naprawić Roblox nie uruchamia się | Aktualizacja 2021
Tak więc, nie marnując więcej czasu, przejdźmy do poniższego przewodnika rozwiązywania problemów.
1. Uruchom jako administrator
Możliwe, że twój program uruchamiający Roblox nie ma dostępu administratora do twojego systemu, aby go poprawnie uruchomić. W tym scenariuszu program uruchamiający grę nie uruchomi się łatwo, ponieważ system na to nie pozwala. Aby to zrobić:
- Kliknij prawym przyciskiem myszy na Roblox plik skrótu exe na komputerze.
- Teraz wybierz Nieruchomości > Kliknij na Zgodność patka.
- Włącz Uruchom ten program jako administrator pole wyboru.
- Kliknij Zastosować i wybierz ok aby zapisać zmiany.
Po włączeniu dostępu administratora do programu uruchamiającego Roblox (aplikacja komputerowa) na komputerze z systemem Windows możesz go teraz otworzyć bez żadnych błędów. Jeśli jednak otrzymujesz ten sam błąd, skorzystaj z innej metody.
2. Usuń folder danych aplikacji Roblox
Czasami uszkodzony lub brakujący folder danych aplikacji w grze może powodować konflikt z samą grą. Dlatego lepiej usunąć folder danych aplikacji na komputerze, aby go odświeżyć.
- otwarty Przeglądarka plików > Przejdź do następującego katalogu: (Jeśli zainstalowałeś Roblox w innym katalogu, udaj się tam)
C:\użytkownicy\twoja nazwa użytkownika\appdata\lokalny\
- Wyszukaj folder Roblox i kliknij go dwukrotnie, aby go otworzyć.
- Pamiętaj, aby skopiować / wkleić wszystkie pliki tego folderu danych aplikacji jako kopię zapasową.
- Po zakończeniu wybierz folder danych aplikacji i naciśnij Shift + Usuń klucze, aby trwale go usunąć.
- Na koniec uruchom ponownie komputer, aby zastosować zmiany, i spróbuj ponownie uruchomić aplikację komputerową Roblox. (usunięte pliki danych aplikacji zostaną utworzone automatycznie po uruchomieniu Roblox)
3. Upewnij się, że serwer proxy sieci LAN jest wyłączony
Jeśli serwer proxy jest z jakiegoś powodu włączony na komputerze w ustawieniach sieci LAN, wówczas: szanse są na tyle wysokie, że mogą wystąpić problemy z uruchomieniem Robloxa lub połączeniem z serwer. Dlatego wymagane jest wyłączenie serwera proxy sieci LAN. Aby to zrobić:
Reklamy
- Kliknij na Początek menu > Wyszukaj opcje internetowe wpisując go, a następnie otwórz.
- Przejdź do Znajomości zakładka > Kliknij na Ustawienia sieci LAN opcja.
- Pod Serwer proxy tytuł, zobaczysz „Użyj serwera proxy dla swojej sieci LAN” opcja.
- Właśnie odznacz pole wyboru, aby go wyłączyć.
- Po zakończeniu kliknij ok aby zapisać zmiany.
- Pamiętaj, aby ponownie uruchomić komputer, aby natychmiast zmienić efekty.
- Teraz możesz uruchomić Roblox.
4. Opróżnij serwer DNS
Być może konfiguracja IP lub serwer DNS został z jakiegoś powodu uszkodzony na twoim komputerze. W takim przypadku Twój system może nie być w stanie połączyć się z serwerami gier lub usługami przesyłania strumieniowego online. Lepiej całkowicie opróżnić serwer DNS, aby poprawnie odzyskać konfigurację IP. Aby to zrobić:
- Kliknij na Początek menu > Typ cmd w pasku wyszukiwania.
- Kliknij prawym przyciskiem myszy na Wiersz polecenia z wyników wyszukiwania.
- Kliknij tak jeśli zostaniesz o to poproszony przez UAC.
- Otworzy się okno wiersza polecenia.
- Wpisz następujące polecenie i naciśnij Wejść aby opróżnić serwer DNS na komputerze:
ipconfig /flushdns
- Ta metoda pomyślnie opróżni pamięć podręczną DNS Resolver na twoim komputerze.
- Pamiętaj, aby ponownie uruchomić komputer i ponownie uruchomić aplikację komputerową Roblox.
5. Sprawdź stan serwera Roblox
Jeśli żadna z powyższych metod nie zadziałała, spróbuj sprawdzić urzędnika Stan serwera Roblox stronę, niezależnie od tego, czy występuje jakiś problem techniczny, czy nie. Jeśli wystąpi problem z usługą, oznacza to, że będziesz musiał poczekać kilka godzin, aż problem zostanie rozwiązany przez programistów.
Jeśli jednak nie ma problemu, a wszystkie usługi działają dobrze, oznacza to, że wystąpił problem z własnym komputerem lub urządzeniem sieciowym.
Reklamy
6. Wyłącz i włącz router
Przechodząc do urządzenia sieciowego, jeśli korzystasz z połączenia przewodowego (Ethernet) na komputerze, przełącz się na sieć bezprzewodową (Wi-Fi), aby sprawdzić, czy występuje problem. W przeciwnym razie, jeśli korzystasz tylko z Wi-Fi, spróbuj wykonać cykl zasilania routera. Aby to zrobić:
- Wyłącz router Wi-Fi i poczekaj, aż wskaźniki LED przestaną migać.
- Teraz odłącz zasilacz i poczekaj około 30 sekund.
- Podłącz ponownie zasilacz i włącz router.
- Na koniec ponownie skonfiguruj konfigurację IP i połącz się z siecią, aby sprawdzić problem.
7. Wypróbuj inną przeglądarkę
Jeśli w takim przypadku używasz przeglądarki internetowej na komputerze, aby uzyskać dostęp i grać w gry Roblox, spróbuj sprawdzić to samo w innej przeglądarce internetowej. Czasami może się również zdarzyć, że istniejąca przeglądarka internetowa ma pewne problemy z danymi z pamięci podręcznej, usterką, problemami z rozszerzeniami, problemami z historią przeglądania itp.
8. Zaktualizuj sterowniki graficzne
Pamiętaj, aby spróbować zaktualizować sterownik karty graficznej na komputerze, aby sprawdzić, czy występuje problem. Jeśli uważasz, że przez jakiś czas nie aktualizowałeś sterownika GPU, sprawdź dostępność aktualizacji i zainstaluj ją (jeśli jest dostępna). Aby to zrobić:
- naciskać Windows + X klawisze do otwierania Menu szybkiego startu.
- Teraz kliknij Menadżer urządzeń z listy > Podwójne kliknięcie na Karty graficzne.
- Kliknij prawym przyciskiem myszy na dedykowanej karcie graficznej, której używasz.

- Następnie wybierz Uaktualnij sterownik > Wybierz do Wyszukaj automatycznie sterowniki.
- Jeśli dostępna jest aktualizacja, automatycznie pobierze i zainstaluje najnowszą wersję.
- Po zakończeniu pamiętaj o ponownym uruchomieniu komputera, aby zastosować zmiany.
9. Zaktualizuj kompilację systemu operacyjnego Windows
Zawsze zalecamy naszym czytelnikom okresowe aktualizowanie kompilacji systemu operacyjnego Windows, aby być na bieżąco z systemem. Przestarzały system może stać się niestabilny, zawierać błędy lub mieć problemy ze zgodnością z innymi programami. Aby to zrobić:
- naciskać Okna + I klawisze do otwierania Ustawienia systemu Windows menu.
- Następnie kliknij Aktualizacja i bezpieczeństwo > Wybierz Sprawdź aktualizacje pod Aktualizacja systemu Windows Sekcja.
- Jeśli dostępna jest aktualizacja funkcji, wybierz Ściągnij i zainstaluj.
- Aktualizacja może trochę potrwać.
- Pamiętaj, aby ponownie uruchomić komputer, aby całkowicie zainstalować aktualizację.
- Na koniec możesz sprawdzić, czy problem z brakiem uruchamiania Robloxa nadal występuje, czy nie.
10. Zamknij zadania uruchomione w tle
Nie ma nic więcej do powiedzenia, jeśli chodzi o procesy działające w tle na komputerze z systemem Windows. Zbyt dużo zadań innych firm w tle może powodować wiele problemów z uruchamianiem aplikacji lub wydajnością systemu. Dobrym pomysłem jest uruchamianie tylko tych programów innych firm, które są niezbędne. Aby zamknąć wszystkie niepotrzebne zadania działające w tle innych firm:
- naciskać Ctrl + Shift + Esc klawisze do otwierania Menadżer zadań.
- Teraz kliknij Procesy karta > Kliknij, aby wybrać zadania, które są niepotrzebnie uruchomione w tle i zużywają wystarczającą ilość zasobów systemowych.
- Kliknij Zakończ zadanie zamknąć je jeden po drugim.
- Po zakończeniu uruchom ponownie system i sprawdź problem.
11. Wykonaj czysty rozruch
Wykonanie czystego rozruchu na komputerze z systemem Windows może również pomóc w naprawieniu wydajności wielu systemów. Zasadniczo wyłącza wszystkie niepotrzebne programy startowe innych firm w systemie. Możesz to zrobić, wykonując poniższe czynności:
- naciskać Okna + R klawisze do otwierania Biegać Okno dialogowe.
- Teraz wpisz msconfig i uderzył Wejść otworzyć Konfiguracja systemu.
- Gdy okno się otworzy, przejdź do Usługi patka.
- Kliknij na Ukryj wszystkie usługi Microsoft pole wyboru > Kliknij Wyłącz wszystkie.
- Kliknij ok i zamknij okno.
- Na koniec uruchom ponownie komputer, aby zastosować zmiany, i sprawdź, czy Roblox nie uruchamia się ponownie.
12. Użyj usługi VPN
Możliwe jest również, że Twoje połączenie internetowe jest zazwyczaj kierowane na określony region serwera, oczywiście na Twój obecny region. Ale jeśli korzystasz z serwera VPN i wybierzesz inny region lub inną lokalizację niż bieżąca, w niektórych przypadkach może zacząć działać poprawnie.
VPN (Virtual Private Network) to jedno z przydatnych narzędzi lub usług, które mogą z łatwością wykonać zadanie. Istnieje wiele darmowych i płatnych usług VPN dostępnych online, z których możesz korzystać na swoim komputerze. Pamiętaj jednak, że korzystanie z VPN może powodować opóźnienia wejściowe, wyższe opóźnienia pingowania itp. W przypadku gier online lub dla wielu graczy.
13. Zainstaluj ponownie aplikację Roblox Desktop
Jeśli nic nie działa, odinstaluj i ponownie zainstaluj aplikację komputerową Roblox na komputerze z systemem Windows, aby sprawdzić problem. Aby to zrobić:
- Przede wszystkim upewnij się, że wszystkie programy działające w tle są zamknięte.
- Teraz naciśnij Okna + I klucze do otwarcia Ustawienia systemu Windows.
- Kliknij Aplikacje > Pod Aplikacje i funkcje w sekcji, wyszukaj aplikację komputerową Roblox z listy zainstalowanych programów.
- Kliknij Roblox i wybierz Odinstaluj.
- Jeśli pojawi się monit, postępuj zgodnie z instrukcjami wyświetlanymi na ekranie, aby zakończyć proces dezinstalacji.
- Po zakończeniu uruchom ponownie komputer, aby zastosować zmiany > Przejdź do Sklep Microsoft aplikacja.
- Szukaj Roblox i zainstaluj go na komputerze, klikając Dostwać.
- Otwórz Roblox, zaloguj się na swoje istniejące konto i zacznij grać w swoją grę.
- Cieszyć się!
To wszystko, chłopaki. Mamy nadzieję, że ten przewodnik okazał się przydatny. W przypadku dodatkowych pytań daj nam znać w komentarzu poniżej.