Jak wykonać kopię zapasową zdjęć iPhone'a w 3 proste sposoby?
Miscellanea / / October 18, 2021
Niezależnie od tego, czy z powodu przypadkowego usunięcia, awarii sprzętu czy oprogramowania ransomware, wszystkie cenne zdjęcia przechowywane na Twoim iPhonie mogą zostać bezpowrotnie usunięte. O ile oczywiście nie wykonasz kopii zapasowej swojego iPhone'a.
Kopia zapasowa to ostatnia deska ratunku, gdy Twoje dane się zapełniają. Wiemy: Twój iPhone jest najbardziej niezawodnym telefonem i nigdy nie klikasz podejrzanych linków. Niemniej jednak, biorąc pod uwagę, że własna społeczność wsparcia Apple jest pełna opowieści o utrata danych, odrobina ostrożności nie zaszkodzi.
Zawartość strony
- Jak wykonać kopię zapasową zdjęć iPhone'a na iCloud?
- Jak wykonać kopię zapasową zdjęć iPhone'a na komputerze Mac?
- Jak wykonać kopię zapasową zdjęć iPhone'a na komputerze?
- Zawijanie
Jak wykonać kopię zapasową zdjęć iPhone'a na iCloud?
Aby Twoje cenne zdjęcia były bezpieczne, utwórz ich kopię zapasową w iCloud. Jest to nie tylko bezpieczne miejsce docelowe dla Twoich danych, ale także niezwykle łatwe w użyciu. Konfigurując raz kopię zapasową iCloud, nie musisz już martwić się o bezpieczeństwo swoich zdjęć. Nawet jeśli Twój telefon się zepsuje lub zostanie skradziony, możesz bezproblemowo odzyskać zdjęcia za pomocą zaledwie kilku kliknięć.
Oto jak wykonać kopię zapasową zdjęć iPhone'a na iCloud:
- W Ustawieniach dotknij swojego Apple ID
- Uzyskiwać iCloud
- Uzyskiwać Zdjęcia i przełącz Zdjęcia iCloud przełącznik
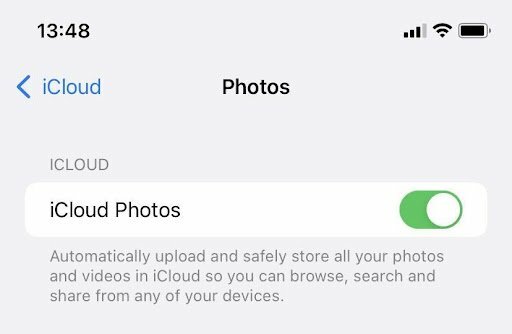
Pamiętaj, że tylko 5 GB przestrzeni dyskowej iCloud jest bezpłatne. Jeśli chcesz zachować więcej zdjęć, Apple oferuje opcje subskrypcji premium iCloud które mają 50 GB, 200 GB i 2 TB przestrzeni dyskowej.
Jak wykonać kopię zapasową zdjęć iPhone'a na komputerze Mac?
Chociaż niezaprzeczalnie wygodna, kopia zapasowa iCloud ma swoją cenę. Jeśli nie chcesz ponosić miesięcznych wydatków tylko po to, aby zachować zdjęcia kota dla potomnych, kopia zapasowa Maca jest najlepszym wyborem. Dzięki niemu możesz nie tylko chronić zdjęcia przed usunięciem, ale także zwolnić miejsce na swoim urządzeniu. Kolejną zaletą tego podejścia do tworzenia kopii zapasowych jest to, że pozwala cieszyć się zdjęciami na większym ekranie.
Wszystko, czego potrzebujesz, aby wykonać kopię zapasową zdjęć z iPhone'a na komputerze Mac, to kabel do ładowania. To wygląda tak:
- Podłącz iPhone'a do komputera Mac za pomocą kabla USB.
- Na pasku bocznym aplikacji Zdjęcia kliknij nazwa twojego iPhone'a
- Jeśli pojawi się monit, dotknij Zaufanie na Twoim telefonie
- Wybierz lokalizację do importowania zdjęć
- Kliknij Importuj wszystkie nowe przedmioty lub wybierz zdjęcia, których kopię zapasową chcesz utworzyć, i kliknij Importuj wybrane
- Poczekaj na zakończenie tworzenia kopii zapasowej

Pamiętaj o regularnym tworzeniu kopii zapasowych zdjęć, aby były bezpieczne. Aby uzyskać dodatkową wygodę i ochronę, poznaj inne sposoby importuj zdjęcia z iPhone'a na Maca.
Reklamy
Jak wykonać kopię zapasową zdjęć iPhone'a na komputerze?
Jeśli nie masz komputera Mac, możesz wykonać kopię zapasową zdjęć na komputerze PC. Przechowując zdjęcia w dwóch lokalizacjach, znacznie zmniejszasz ryzyko ich utraty, jeśli coś stanie się z Twoim telefonem.
Oto jak wykonać kopię zapasową zdjęć iPhone'a na komputerze:
- Podłącz iPhone'a do komputera za pomocą kabla USB
- Jeśli pojawi się monit, dotknij Zaufanie na Twoim iPhonie
- W menu Start systemu Windows otwórz Zdjęcia program
- W prawym górnym rogu kliknij Import i wybierz Z urządzenia USB
- W oknie, które się otworzy, wybierz zdjęcia, których kopię zapasową chcesz utworzyć
- Kliknij ikonę koła zębatego w prawym górnym rogu, aby wybrać miejsce przechowywania zdjęć
- Kliknij Importuj X z X pozycji
- Poczekaj na zakończenie tworzenia kopii zapasowej

Reklamy
Pamiętaj, że jeśli Twoje zdjęcia z iPhone'a znajdują się w iCloud, nie będziesz mógł utworzyć ich kopii zapasowej na komputerze za pomocą aplikacji Zdjęcia. W tym celu musisz skorzystać z aplikacji iCloud. Ucz się więcej tutaj.
Innym problemem, który możesz napotkać podczas przesyłania zdjęć iPhone'a na komputer, jest niekompatybilność kabla USB. W szczególności nie wszystkie kable USB nadają się do przesyłania danych. Dlatego wypróbuj inny kabel, jeśli nie uda się przesłać zdjęć.
Zawijanie
Postępuj zgodnie z naszymi radami, aby regularnie tworzyć kopie zapasowe zdjęć i uzyskać pełną kontrolę nad swoimi danymi. Jeśli zgubisz iPhone'a, Twoje zdjęcia pozostaną w bezpiecznym miejscu iCloud, Mac lub PC. Aby uzyskać dodatkową ochronę, wyślij zdjęcia do co najmniej dwóch miejsc przechowywania.



