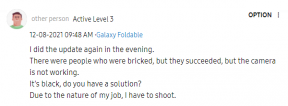Poprawka: Windows 11 nie może przypisać litery dysku
Miscellanea / / October 30, 2021
Windows 11, podobnie jak każda z jego starszych wersji, ma automatycznie przypisywać litery dysków zarówno do wewnętrznych, jak i zewnętrznych urządzeń pamięci masowej. Celem przypisania liter dysku jest nadanie unikalnego wskazania. To dodatkowo pomaga partycji pamięci masowej w identyfikowaniu urządzeń USB podłączanych do komputera. Jednak, ponieważ pojawiło się kilku użytkowników, system Windows 11 nie może przypisać liter sterowników. W rezultacie wspomniane urządzenie nie pojawia się ani w Eksploratorze plików, ani nigdzie indziej w systemie.
Zawartość strony
-
Jak naprawić, gdy „Windows 11 nie może przypisać litery dysku”?
- POPRAWKA 1: Uruchom ponownie usługę dysku wirtualnego
- POPRAWKA 2: Wyłącz ukryte atrybuty dysku
- POPRAWKA 3: Włącz automatyczne montowanie
- POPRAWKA 4: Ręczne przypisywanie liter dysku w systemie Windows 11
Jak naprawić, gdy „Windows 11 nie może przypisać litery dysku”?
Na szczęście problem nie jest aż tak poważny i istnieje kilka rozwiązań, które go rozwiążą. Dzisiaj ten artykuł dotyczy tego, co użytkownicy mogą zrobić, gdy „Windows 11 nie może przypisać litery dysku” w ich systemie. Mając to na uwadze, przejdźmy od razu do rozwiązania tego samego. Spójrz:
POPRAWKA 1: Uruchom ponownie usługę dysku wirtualnego
Usługa dysków wirtualnych odpowiada za zarządzanie kilkoma funkcjami w systemie operacyjnym, z których jedna obejmuje przypisywanie liter sterowników. Teraz, jeśli ta usługa napotka jakiekolwiek nieprawidłowe działanie lub usterkę, prowadzi to do kilku wewnętrznych problemów systemowych. Dlatego rozważ ponowne uruchomienie usługi dysku wirtualnego i sprawdź, czy to pomaga, czy nie.
- Najpierw uruchom okno dialogowe URUCHOM, naciskając całkowicie Windows + R.
- Teraz w pustym polu tekstowym wpisz services.msc, a następnie kliknij OK.
- Teraz w oknie usługi przewiń listę opcji i zlokalizuj dysk wirtualny.
- Teraz kliknij go dwukrotnie i wybierz opcję Właściwości.

- Dalej w sekcji Typ uruchomienia otwórz menu rozwijane i wybierz Automatycznie.
- Teraz kliknij kartę Start w sekcji Usługa. Nawet jeśli Usługa już działa, zatrzymaj ją i uruchom ponownie.
- Następnie kliknij Zastosuj -> OK.
- Teraz sprawdź, czy wspomniany problem został rozwiązany, czy nie.
Użytkownicy, którzy nie mogą uruchomić/zatrzymać usługi dysku wirtualnego, mogą wykonać następujące czynności wymienione poniżej:
- W tym celu przejdź do paska wyszukiwania systemu Windows, wpisz „cmd” i uruchom okno wiersza polecenia. Upewnij się, że uruchamiasz go z dostępem administratora.
- Teraz w oknie wiersza polecenia wpisz „sc query vds”, a następnie naciśnij Enter.
- Jeśli powyższe polecenie pojawia się jako STOPPED, użyj następującego polecenia, a następnie naciśnij Enter,
Netto startowe vds
- Na koniec uruchom ponownie komputer i sprawdź, czy to pomogło, czy nie.
POPRAWKA 2: Wyłącz ukryte atrybuty dysku
Problem „Windows 11 nie może przypisać litery dysku” występuje, jeśli w systemie są aktywowane atrybuty Ukryte lub Brak domyślnej litery dysku. Aby rozwiązać ten problem, najprostszym rozwiązaniem jest wyłączenie tego samego, a następnie sprawdzenie poprawy. Oto jak możesz zrobić to samo:
- Przejdź do paska wyszukiwania systemu Windows, wpisz „cmd” i uruchom okno wiersza polecenia. Upewnij się, że uruchamiasz go z dostępem administratora.

- Teraz w oknie wiersza polecenia wpisz „diskpart”, a następnie naciśnij Enter.
Uwaga: upewnij się, że urządzenie pamięci masowej jest podłączone.
- Dalej wpisz „lista dysku”, a następnie ponownie naciśnij Enter.
- Następnie skopiuj numer dysku podany tuż obok podłączonego urządzenia.
- Teraz wpisz następujący wiersz polecenia i naciśnij Enter.
wybierz dysk
- Tutaj
jest wartością uzyskaną z kolumny listy dysków. - Teraz wpisz następujące polecenie, aby wyświetlić wszystkie partycje, a następnie naciśnij Enter,
część listy
- Tutaj skopiuj wartość największej partycji.
- Następnie wpisz następujące polecenie, aby wybrać tę partycję, a następnie naciśnij Enter.
wybierz partycję
Reklamy
- Tutaj upewnij się, że zastąpiłeś numer partycji wartością otrzymaną z polecenia listy części.
- Teraz wpisz następujące polecenie i naciśnij Enter, aby wybrać wszystkie atrybuty wybranej partycji,
objętość atrybutów
- Tutaj, jeśli dla domyślnej litery sterownika Ukryty i Nie widzisz Tak, użyj następującego polecenia, aby wyłączyć je oba:
atrybuty głośność wyczyść ukryte
atrybuty wolumin wyczyść no defaultdriveletter
Reklamy
- Upewnij się, że naciskasz Enter po każdym z nich.
- Teraz wpisz polecenie „wyjdź”, aby zamknąć Diskpart.
- Na koniec zamknij okno wiersza polecenia i sprawdź poprawę.
POPRAWKA 3: Włącz automatyczne montowanie
Według kilku poszkodowanych użytkowników, po włączeniu automatycznego montowania, problem „Windows 11 nie może przypisać litery dysku” został dla nich rozwiązany. Możesz też spróbować tego samego i sprawdzić, czy to pomaga, czy nie. W tym celu wykonaj czynności podane poniżej:
- Przejdź do paska wyszukiwania systemu Windows, wpisz „cmd” i uruchom okno wiersza polecenia. Upewnij się, że uruchamiasz go z dostępem administratora.
- Teraz w oknie wiersza polecenia wpisz „diskpart” i naciśnij Enter.
- Teraz wpisz „automount”, naciśnij Enter i sprawdź status automatycznego montowania.
- Jeśli widzisz to jako wyłączone, wpisz „włącz automatyczne montowanie”, naciśnij Enter i włącz funkcję automatycznego montowania.
- Następnie wpisz „exit”, naciśnij Enter i zamknij partycję dysku.
- Na koniec sprawdź poprawę.
POPRAWKA 4: Ręczne przypisywanie liter dysku w systemie Windows 11
Chociaż żadna z powyższych metod nie pomoże, w końcu możesz spróbować ręcznie przypisać litery dysku w systemie Windows 11. W tym celu postępuj zgodnie z procesem opisanym poniżej:
- Najpierw podłącz urządzenie do komputera.
- Teraz uruchom okno dialogowe URUCHOM, naciskając całkowicie Windows + R.
- Teraz w pustym polu tekstowym wpisz „diskmgmt.msc” i kliknij OK. Uruchomi narzędzie do zarządzania dyskami.

- W menu po lewej stronie zlokalizuj urządzenie poniżej kolumny Głośność, kliknij je prawym przyciskiem myszy i wybierz opcję Zmień literę dysku i ścieżki z podmenu.

- Po wyświetleniu monitu kliknij Dodaj, a następnie wybierz Przypisz następującą literę dysku.
- Teraz otwórz menu rozwijane, wybierz żądaną literę i kliknij OK.
I w ten sposób możesz przypisać litery do dysku.
Wszystko po to, aby przypisać litery dysków. Jeśli masz również problem z przypisaniem litery dysku w systemie Windows 11, powyższe informacje z pewnością ci pomogą.
Postępuj zgodnie z najprostszymi metodami powyżej, nie poświęcając dużo czasu i wysiłku. Ostatecznie mamy nadzieję, że jedna lub druga poprawka z pewnością pomoże Ci rozwiązać problem. Jeśli masz jakieś pytania lub uwagi, napisz komentarz w poniższym polu komentarza.