Jak naprawić Xbox gier Bar Bez wymuszania / emisja nie działa?
Miscellanea / / November 11, 2021
Xbox jest dobrze zintegrowany z systemem Windows i bez wątpienia ma niesamowite funkcje związane z grami, takie jak zrzuty ekranu, ekrany nagrywania i tak dalej. Jednak na forach takich jak Reddit istnieje dość długi wątek, w którym użytkownicy skarżyli się na problem z nieotwieraniem/niedziałaniem paska gier Xbox. Okazuje się, że wiele może pójść na południe i na podstawie tego, co jest nie tak, możesz to naprawić, korzystając z metod rozwiązywania problemów wymienionych poniżej. Sprawdź te metody i daj nam znać, która załatwiła sprawę.
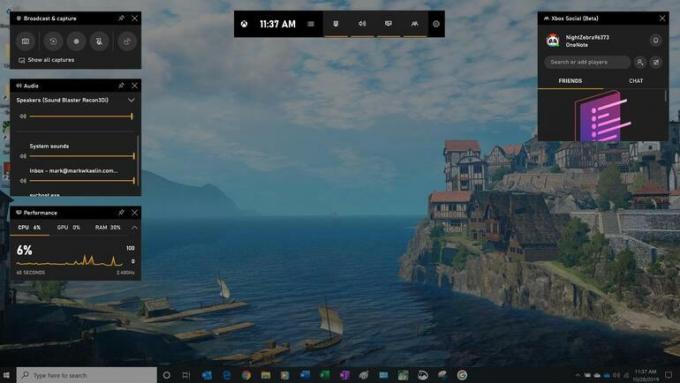
Zawartość strony
- Metoda nr 1: Przełącz pasek gry
- Metoda #2: Sprawdź skróty klawiszowe
- Metoda #3: Napraw pasek gier Xbox
- Metoda #4: Zezwól na GameDVR przez Rejestr
- Metoda nr 5: Zresetuj pasek gier Xbox
- Metoda nr 6: Ponownie zainstaluj aplikację Xbox Game Bar za pomocą programu PowerShell
- Metoda nr 7: Utwórz nowe konto
- Metoda nr 8: Zainstaluj pakiet Windows Media Feature Pack
- Zwroty końcowe
Metoda nr 1: Przełącz pasek gry
Przełączanie opcji powodujących problem w pierwszej kolejności pomaga w każdym przypadku, a przełączanie paska gry nie jest inne. Chociaż jest to tymczasowe obejście, działa w wielu przypadkach, jeśli nie we wszystkich.
Jest to prosta metoda, którą możesz z łatwością zastosować.
Krok 01: naciskać Okna + I na klawiaturze i idź do Ustawienia.
Krok 02: Następnie otwórz Hazard sekcja wymieniona pomiędzy czasem i językiem a łatwością dostępu.
Krok 03: Wyłącz wymienioną opcję, która mówi „Nagrywaj klipy z gier, zrzuty ekranu i transmituj za pomocą Game Bar”.
Krok 04: Odczekaj kilka sekund tylko po to, aby ponownie go WŁĄCZYĆ.
Metoda #2: Sprawdź skróty klawiszowe
Zwykle stukasz w Windows G, aby uruchomić Game Bar, jednak albo nie działa, albo przestał działać niedawno. To ostatnie oznacza, że coś jest nie tak, na przykład ktoś zmienił ustawienia i tak dalej. Oto jak wrócić do oryginalnych ustawień.
Krok 01: Najpierw otwórz Xbox na komputerze.
Krok 02: Iść do Ustawienia >> Rejestrator gier.
Krok 03: Pod „Nagrywaj klipy z gier i zrzuty ekranu za pomocą Game DVR”, sprawdź, czy opcja jest włączona, czy nie. Jeśli tak, sprawdź skróty klawiszowe Game Bar.
Krok 04: Ustaw, jeśli nie ma jeszcze spersonalizowanej konfiguracji skrótów lub zmień, jeśli ktoś zmienił ustawienia z jakichkolwiek powodów XYZ.
Krok 05: Zapisz ustawienia, a będziesz mógł uruchomić Game Bar za pomocą nowo ustawionego skrótu klawiszowego.
Metoda #3: Napraw pasek gier Xbox
Jest to nieinwazyjna, łatwa do naśladowania metoda, której ukończenie nie powinno zająć więcej niż minutę, ale jest wystarczająco wydajna, aby naprawić problem z nieotwieraniem/niedziałającym paskiem Xbox Game Bar. Oto jak to zrobić.
Krok 01: Iść do OknaSzukaj lub naciśnij klawisz Windows i wprowadź „Pasek gier Xbox”.
Krok 02: Po otrzymaniu wpisu kliknij go prawym przyciskiem myszy i odwiedź "Ustawienia aplikacji".
Krok 03: Przewiń stronę, aby znaleźć "Zakończyć" co zasadniczo wymusza działanie aplikacji zarówno w trybie pierwszego planu, jak i w tle.
Krok 04: Teraz jest "Naprawic" przycisk tuż pod poprzednią opcją. Stuknij w nią i poczekaj, aż pojawi się znacznik wyboru przy przycisku. Oznacza to, że system pomyślnie naprawił aplikację.
Krok 05: otwarty Pasek gier Xbox i sprawdź, czy ta metoda zadziałała, czy nie.
Metoda #4: Zezwól na GameDVR przez Rejestr
Oto kolejna metoda, którą wielu uznało za przydatną, więc jeśli poprzednia metoda nie zadziałała, sprawdź to.
Krok 01: Otwórz rejestr w systemie Windows. Naciśnij klawisz Windows + R i wpisz „regedit” w polu polecenia Uruchom.
Krok 02: Musisz otworzyć wspomniany plik, korzystając ze ścieżki podanej poniżej „Komputer\HKEY_LOCAL_MACHINE\SOFTWARE\Microsoft\PolicyManager\default\Application Manager\AllowGameDVR.
Krok 03: Kliknij prawym przyciskiem myszy po prawej stronie ekranu i wybierz „Nowa >> Wartość DWORD (32-bitowa)” i ustaw nazwę jako „Wartość” gdzie będzie jego wartość domyślna 0.
Krok 04: Kliknij dwukrotnie na „Wartość” i ustaw „Dane wartości" jak "1”, ustaw podstawę jako „Szesnastkowy” i naciśnij „ok”.
Krok 05: Uruchom ponownie komputer, aby nastąpiły wszystkie zmiany i to powinno wystarczyć.
Metoda nr 5: Zresetuj pasek gier Xbox
Problem z nieotwieraniem paska gier Xbox nie jest rzadki, a ponieważ masz problemy z jego naprawą, oto jak możesz zresetować aplikację na komputerze z systemem Windows. Pamiętaj, że po zresetowaniu aplikacji zasadniczo usuwasz z niej wszystkie dane i ustawienia aplikacji, więc uważaj i decyduj mądrze. Postępuj zgodnie z poniższymi instrukcjami.
Krok 01: Iść do Wyszukiwanie w systemie Windows i typ „Pasek gier Xbox”, aby znaleźć ofertę.
Krok 02: Kliknij listę prawym przyciskiem myszy i wybierz "Ustawienia aplikacji".
Krok 03: Przewiń, aby znaleźć opcję, aby "Resetowanie" aplikację, więc dotknij jej.
Krok 04: System zapyta, czy kontynuować, czy nie, więc wybierz "Resetowanie".
Krok 05: System może poprosić o ponowne uruchomienie go, aby wszystkie zmiany zostały wprowadzone. Jeśli tak, uruchom ponownie komputer.
Krok 06: Sprawdź, czy całe resetowanie aplikacji Xbox Game Bar działa, czy nie. Postępuj zgodnie z następną metodą, jeśli nie.
Metoda nr 6: Ponownie zainstaluj aplikację Xbox Game Bar za pomocą programu PowerShell
Ponieważ naprawa lub resetowanie paska gier Xbox nie działało, chyba że pominąłeś poprzednie metody, musisz ponownie zainstalować aplikację i sprawdzić, czy ta działała na Twoją korzyść, czy nie.
Krok 01: Szukaj Windows PowerShell.
Krok 02: Kliknij listę prawym przyciskiem myszy i wybierz "Uruchom jako administrator".
Krok 03: Na ekranie pojawi się wiersz polecenia, w którym należy wprowadzić polecenie sai –
Get-AppxPackage -allusers Microsoft. Aplikacja Xbox | Foreach {Add-AppxPackage -DisableDevelopmentMode -Register „$($_.InstallLocation)\AppXManifest.xml”} jak jest tu wspomniane i naciśnij Enter.
Krok 04: Będziesz musiał ponownie uruchomić komputer, aby wszystkie zmiany zostały wprowadzone.
Metoda nr 7: Utwórz nowe konto
Może być coś nie tak ze starym kontem na twoim komputerze, więc dlaczego nie utworzyć nowego konta i sprawdzić, czy to ma jakieś znaczenie. Oto jak możesz to zrobić.
Krok 01: Iść do Ustawienia >> Konta.
Krok 02: Przystąpić do „Rodzina i inni ludzie”.
Krok 03: Stuknij w „Dodaj kogoś innego do tego komputera” i wybierz „Nie mam danych logowania tej osoby”.
Krok 04: Wybierz „Dodaj użytkownika bez konta Microsoft”.
Krok 05: Wprowadź żądaną nazwę użytkownika i naciśnij "Następny".
Reklamy
Okazuje się, że Game Bar może przestać się otwierać lub napotkać niedziałające problemy z uszkodzonymi lub uszkodzonymi profilami użytkowników. Ponieważ utworzyłeś zupełnie nowy profil, musisz mieć jak zwykle dostęp do aplikacji Xbox Game Bar bez żadnych kłopotów.
Metoda nr 8: Zainstaluj pakiet Windows Media Feature Pack
Ta metoda działa w przypadku komputerów, na których nie zainstalowano pakietu Windows Media Feature Pack. Okazuje się, że niektóre komputery z systemem Windows 10 N lub KN nie mają tej funkcji, a niektóre aplikacje mają dla niej warunek wstępny. W związku z tym zainstalowanie go powinno naprawić problem z nieotwieraniem/niedziałaniem paska gier Xbox. Oto jak to zrobić.
- Otworzyć Pakiet funkcji Windows Media strona internetowa z tutaj.
- Pobierz najnowszy pakiet Media Feature Pack dostępny w witrynie internetowej.
- Uruchom instalator i zainstaluj go na swoim komputerze.
- Uruchom Pasek gier Xbox i sprawdź, czy to działa, czy nie.
Zwroty końcowe
Xbox Game Bar robi wiele na twoim komputerze i dlatego jest jedną z najbardziej niezbędnych funkcji. To oczywiste, że każdy problem z paskiem gier Xbox, taki jak aplikacja nie otwiera się lub nie działa, może mieć wpływ na niektórych użytkowników. Mam nadzieję, że ten przewodnik rozwiązywania problemów, jak rozwiązać takie problemy, daje możliwości ich natychmiastowego rozwiązania.
Reklamy



