Jak uzyskać Google Magic Eraser na dowolnym urządzeniu Pixel?
Miscellanea / / November 14, 2021
Google jest gotowe do uruchomienia nowego urządzenia w tym roku. Po długim oczekiwaniu Google wprowadził swoje Pixel 6 i 6 Pro z mnóstwem nowych funkcji i ulepszonym sprzętem. Google Pixel 6 i 6 Pro są zasilane przez nowy układ Tencer Soc, który poprawił sztuczną inteligencję i uczenie maszynowe. Jednak aparat i jego wydajność to główna atrakcja telefonów Google Pixel. Nowa seria Google Pixel ma nową, zaawansowaną wersję narzędzia Magic Eraser, które służy do szybkiego usuwania niechcianych lub dodatkowych obiektów z obrazu. Ponadto jest to USP (unikalny punkt sprzedaży) urządzenia i jest preinstalowany na telefonach Pixel z systemem Android 12.
Jednak zależy to również od Twojej lokalizacji, w której magiczna gumka Google jest dostępna na Twoim urządzeniu. Ponadto, jeśli nie jest dostępny w twoim Goole Pixel 6 lub 6 Pro lub żadnym z urządzeń Pixel z podanym linkiem do pobierania, zainstaluj Apk. Więc tutaj wiemy, jak pobrać i zainstalować magiczną gumkę Google na urządzeniach Google Pixel ze wszystkimi jej najnowszymi funkcjami w szczegółach.
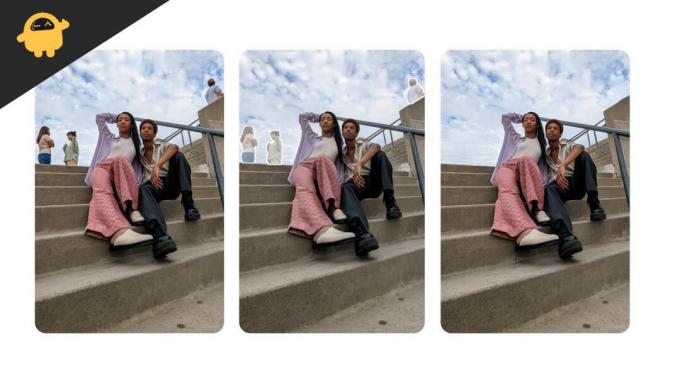
Zawartość strony
-
Jak uzyskać Google Magic Eraser na dowolnym urządzeniu Pixel?
- Pobierz Google Magic Eraser na dowolne urządzenie Pixel
- Jak korzystać z Google Magic Eraser na dowolnym urządzeniu Pixel?
- Wniosek
Jak uzyskać Google Magic Eraser na dowolnym urządzeniu Pixel?
Wiemy, że wiele innych aplikacji jest dostępnych w sklepie Google Play, ale jedną z najlepszych aplikacji jest gumka Google Magic. Zwykle robimy zdjęcia, aby uchwycić cenne chwile naszego życia, a dzięki telefonowi Google Pixel zainteresowanie klikaniem zdjęć wzrasta bardziej. Ale częstym problemem podczas robienia dowolnego zdjęcia jest wystrzeganie się fotobombów i innych obiektów. Mamy więc rozwiązanie dla wszystkich zapytań związanych ze zdjęciami. Gumka Google Magic będzie miała wszystkie funkcje edycji zdjęć.
Za pomocą gumki Google Magic usuniesz dowolny obiekt lub osoby z dowolnego zdjęcia w ciągu kilku sekund. Najpierw oczywiście pomyślisz o tym, co nowego, ale gdy już zaczniesz korzystać z aplikacji, będziesz wiedział, jak płynnie usuwa niechciane elementy z dowolnego obrazu. Na przykład, jeśli klikniesz swoje zdjęcie na zatłoczonej plaży za pomocą gumki Google Magic, możesz usunąć wszystkie niechciane obiekty, zaznaczając je.
Automatycznie rozpozna niechciane rozproszenie za pomocą sztucznej inteligencji. Jeśli jest to poprawne według Ciebie, możesz to edytować jednym kliknięciem lub wybrać je osobiście, aby uzyskać lepsze wyniki. Magiczna gumka ma pędzel i gumkę, aby wybrać obiekt, który chcesz usunąć. Ma algorytm uczenia maszynowego do badania obrazu i wypełniania pustego obrazu odpowiednimi pikselami.
Pobierz Google Magic Eraser na dowolne urządzenie Pixel
Gumka Google Magic nie została jeszcze oficjalnie wydana, ale mamy najnowszą wersję aplikacji (wersja 5.64) w formacie Apk. Łatwo zainstaluje się na telefonie Google Pixel z systemem Android 12. Jednak niektóre funkcje nie będą działać poprawnie z innymi urządzeniami Google Pixel z systemem Android 11. Możesz pobrać Zdjęcia Google z poniższego linku Apkmirror i zainstalować aplikację instalatora lustrzanego Apk z Google Playstore, wykonując poniższe kroki.
Pobierz tutaj – Zdjęcia Google APK
Pobierz tutaj – instalator APKMirror
Reklamy
- Otwórz aplikację Apkmirror na telefonie Google Pixel.

- Teraz dotknij Przeglądaj plik, aby otworzyć katalog plików. Zezwól także na wszystkie uprawnienia.
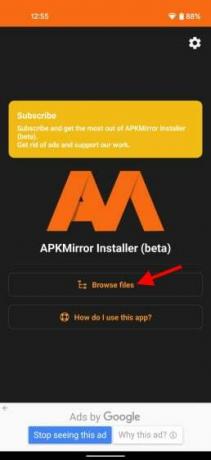
- Następnie przejdź do folderu pobierania i wybierz z listy plik APK Google Photos.
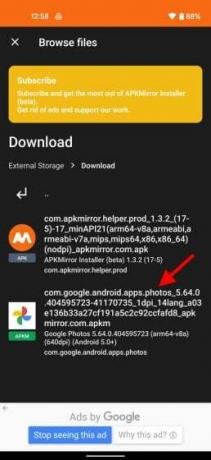
- Następnie dotknij opcji Zainstaluj pakiet, aby zainstalować aplikację Zdjęcia Google. Następnie dotknij Zainstaluj lub obejrzyj reklamę, aby zainstalować wszystko, co pojawi się na ekranie.

- Następnie poprosi o pozwolenie na zainstalowanie aplikacji ze źródła zewnętrznego. Następnie zezwól na powrót do aplikacji Apkmirror i zezwól na to za pomocą przełącznika.

- Następnie poprosi o aktualizację aplikacji Zdjęcia Google. Stuknij w Aktualizuj, aby zainstalować najnowszą wersję.

- Poczekaj, aż proces instalacji się zakończy, a następnie dotknij aplikacji Otwórz. Teraz narzędzie Zdjęcia Google z Magiczna gumką jest zainstalowane na Twoim urządzeniu.
Jak korzystać z Google Magic Eraser na dowolnym urządzeniu Pixel?
Będziemy wiedzieć, jak korzystać z gumki Google Magic na urządzeniach Google Pixel w tym segmencie. Po zainstalowaniu aplikacji otwórz aplikację Zdjęcia Google, aby wypróbować jej funkcje.
- Po uruchomieniu aplikacji Zdjęcia Google dotknij sekcji biblioteki i wybierz dowolne zdjęcie, aby usunąć obiekty.

- Teraz dotknij Edytuj, aby użyć narzędzia magicznej gumki.

- Następnie przewiń w poziomie do opcji Narzędzie, aby włączyć narzędzie magicznej gumki i dotknij go, aby zobaczyć magię sztucznej inteligencji.
Wniosek
Mamy nadzieję, że teraz możesz zainstalować gumkę Google Magic na swoich urządzeniach Pixel za pomocą tego przewodnika. Ale daj nam znać, jakie jest Twoje doświadczenie. Jeśli masz jakiekolwiek pytania lub inne istotne funkcje lub problemy, skomentuj poniżej, a po więcej ekscytujących informacji technicznych odwiedź stronę główną.
Powiązane artykuły:
- Jak odblokować telefon Dead Pixel po aktualizacji Androida 12?
- Jak wyłączyć udostępnianie linków w systemie Android
- Pobierz pakiet APK do nagrywania rozmów telefonicznych Google na urządzenie Pixel
- Jak bezpośrednio przenieść zdjęcia iCloud do Zdjęć Google?
- Włącz 5G dla krajów nienotowanych na liście na Pixelu 4a (5G) i Pixelu 5 za pomocą QPST
Reklamy



![Pobierz poprawkę T825YDXU2BRL z 2 grudnia 2018 na Galaxy Tab S3 [Filipiny]](/f/e3512a2c42e08e1f6a1f226ea6594dee.jpg?width=288&height=384)