Poprawka: Magiczna gumka Pixel 6 Pro nie działa
Miscellanea / / November 14, 2021
Wraz z premierą Google Pixel 6 i Pixel 6 Pro, gigant internetowy wprowadził również kilka niesamowitych funkcji dla właścicieli serii Pixel 6, takich jak Magiczna gumka. Jest to technologia uczenia maszynowego wyposażona w sztuczną inteligencję, która dosłownie usuwa niechciany obiekt lub osoby z aplikacji Zdjęcia Google. Wydaje się jednak, że w jakiś sposób Pixel 6 Pro Magic Eraser nie działa lub niefortunni użytkownicy w ogóle nie mogą znaleźć tej funkcji.
Teraz, jeśli jesteś jedną z ofiar, postępuj zgodnie z tym przewodnikiem rozwiązywania problemów, aby szybko rozwiązać problem. Wygląda na to, że problem nie jest obecnie powszechny, ponieważ Google wspomniał, że Magiczna gumka nie działa lub zaginięcie zdarza się tylko niektórym użytkownikom, a nie wszystkim. Na szczęście Google wspomniał, że jest świadomy tego problemu, a wkrótce pojawi się poprawka dla aplikacji Zdjęcia Google dla właścicieli serii Pixel 6.
Warto również wspomnieć, że istnieje kilka szybkich kontroli lub opcji, które należy wykonać przed rozpoczęciem korzystania z funkcji Magiczna gumka lub jeśli nie pojawia się ona. Według niektórych raportów, jeśli nie możesz znaleźć funkcji Magic Eraser w serii Google Pixel 6, to są duże szanse, że tracisz jakąś opcję włączenia lub nie próbujesz we właściwym miejscu tego, co powinno być.
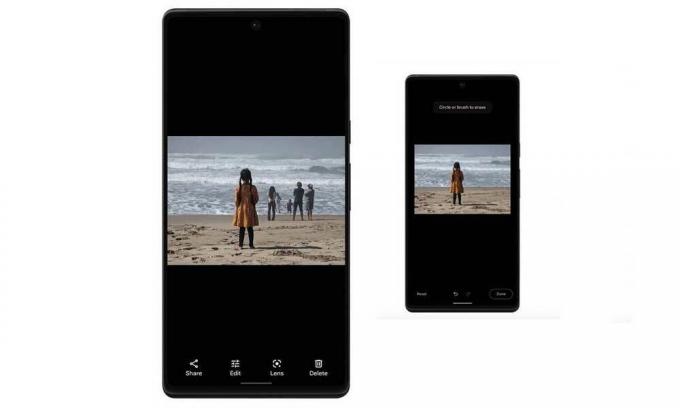
Zawartość strony
-
Poprawka: Magiczna gumka Pixel 6 Pro nie działa
- Kroki, aby uzyskać dostęp do Magic Eraser w Google Pixel 6/6 Pro
- 1. Sprawdź aktualizacje aplikacji Zdjęcia Google
- 2. Wyczyść pamięć podręczną i dane aplikacji
- 3. Zainstaluj pakiet APK Zdjęć Google (wersja 5.64 lub nowsza)
- Co zrobić, jeśli Magic Eraser nie ma?
Poprawka: Magiczna gumka Pixel 6 Pro nie działa
Ponieważ zarówno Pixel 6, jak i Pixel 6 Pro oraz funkcja Magic Eraser są całkiem nowe na rynku, możliwe jest, że nowi użytkownicy napotkają pewne problemy podczas korzystania z niego lub podczas wyszukiwania. Oczywiście istnieje kilka szybkich kontroli wymienionych poniżej, które powinny pozwolić ci upewnić się, czy funkcja Magiczna gumka działa poprawnie, czy nie.
Kroki, aby uzyskać dostęp do Magic Eraser w Google Pixel 6/6 Pro
Aby uzyskać dostęp do opcji Magic Eraser w telefonie Pixel 6 lub Pixel 6 Pro, wykonaj następujące czynności:
- Otwórz aplikację Pixel Camera > Zrób zdjęcie i otwórz je w aplikacji Galeria.
- Stuknij w przycisk Edytuj > Tutaj możesz znaleźć opcję Magiczna gumka, przewijając w dół, aż zobaczysz opcję Narzędzia.
Podobnie możesz otworzyć istniejące zdjęcie bezpośrednio w aplikacji Zdjęcia Google > dotknij przycisku Edytuj i przewiń opcje na dole> Powinieneś znaleźć funkcję Magiczna gumka w menu Narzędzia opcja.
Na szczęście poniżej przedstawiliśmy kilka możliwych rozwiązań, które mogą Ci pomóc, dopóki Google nie naprawi tego na stałe.
1. Sprawdź aktualizacje aplikacji Zdjęcia Google
Przede wszystkim sprawdź dostępność najnowszej aktualizacji aplikacji Zdjęcia Google bezpośrednio w sklepie Google Play aplikacja korzystająca z urządzenia Pixel 6/6 Pro, aby upewnić się, że nie ma oczekiwania na aktualizację aplikacji Zdjęcia Google ty. Jeśli tak, aktualizacja jest dostępna dla aplikacji Zdjęcia Google, pamiętaj, aby po prostu zainstalować aktualizację bez zastanowienia.
- Otworzyć Sklep Google Play aplikacja > Stuknij w ikona z trzema kropkami w prawym górnym rogu (ikona profilu). [lub możesz bezpośrednio przejść do ten link]
- Iść do Moje aplikacje i gry > Tutaj dowiesz się Zdjęcia Google aplikację, jeśli dostępna jest aktualizacja.
- Stuknij w Aktualizacja obok aplikacji Zdjęcia Google> Automatycznie zainstaluje aktualizację.
- Po zaktualizowaniu do najnowszej wersji uruchom aplikację Zdjęcia i ponownie sprawdź funkcję Magic Eraser.
2. Wyczyść pamięć podręczną i dane aplikacji
Czasami aktualizacja aplikacji lub aktualizacja oprogramowania może spowodować przerwanie określonych funkcji lub operacji. Zawsze zaleca się wyczyszczenie pamięci podręcznej i danych pamięci aplikacji, aby sprawdzić, czy problem został rozwiązany, czy nie. Usuwając pamięć podręczną i dane pamięci aplikacji, będziesz w stanie usunąć wszelkie potencjalne usterki. Aby to zrobić:
Reklamy
- Otworzyć Ustawienia aplikację na Pixelu 6 lub Pixel 6 Pro urządzenie.
- Iść do Aplikacje i powiadomienia > Stuknij w Zobacz wszystkie aplikacje.
- Przewiń listę zainstalowanych aplikacji i wyszukaj aplikację Zdjęcia Google.
- Stuknij w Zdjęcia Google i idź do Informacje o aplikacji opcja.
- Wybierz Pamięć i pamięć podręczna > Stuknij w Wyczyść pamięć podręczną i potwierdź zadanie.
- Następnie upewnij się, że klikniesz Wyczyść pamięć i potwierdź zadanie usunięcia danych aplikacji.
- Po zakończeniu zrestartuj urządzenie Pixel 6/6 Pro, aby sprawdzić, czy aplikacja Zdjęcia Google w końcu pozwala korzystać z funkcji Magic Eraser, czy nie.
3. Zainstaluj pakiet APK Zdjęć Google (wersja 5.64 lub nowsza)
Jeśli tak, nadal nie możesz korzystać z funkcji Magiczna gumka w telefonie z serii Pixel 6 nawet po aktualizacji Aplikacja Zdjęcia Google do najnowszej wersji lub wyczyszczenie pamięci podręcznej i danych, pamiętaj o ręcznej instalacji określonej Zdjęcia Google (5.64 lub nowszy) APK plik w telefonie, aby od razu uzyskać funkcję Magic Eraser. Dopóki Google nie wyda poprawki, możesz nadal korzystać z pliku APK, jeśli bardziej interesuje Cię Magic Eraser lub robienie zdjęć mobilnych.
Co zrobić, jeśli Magic Eraser nie ma?
Cóż, Magic Eraser jest dostępny zarówno na urządzeniach Pixel 6, jak i Pixel 6 Pro po wyjęciu z pudełka. Jeśli jednak nie pojawia się na twoim telefonie, powinieneś to prawidłowo znaleźć, wykonując powyższe kroki. Jeśli jednak brakuje funkcji Magic Eraser, nie martw się, ponieważ Google wkrótce wyda aktualizację poprawki. W tym scenariuszu wystarczy poczekać kilka dni, aż pojawi się aktualizacja poprawki poprawki do aplikacji Zdjęcia Google.
To wszystko, chłopaki. Mamy nadzieję, że ten przewodnik był dla Ciebie pomocny. W przypadku dodatkowych pytań możesz skomentować poniżej.
Reklamy

![Jak zainstalować Stock ROM w Nova Wow 2 [Firmware Flash File / Unbrick]](/f/50f89b1c220429bb00d921a12af80e8b.jpg?width=288&height=384)
![Jak zainstalować zapasowy ROM na Symphony H300 Plus [plik oprogramowania układowego / odblokowanie]](/f/a64e50474d59085337ec9f11e5f788f5.jpg?width=288&height=384)
![Jak zainstalować Stock ROM na Prince A3 [Firmware Flash File / Unbrick]](/f/8ec320a7cc293875d5139b2d57fca78d.jpg?width=288&height=384)