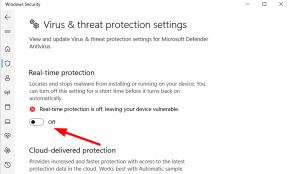Poprawka: narzędzie do wycinania Windows 11 nie działa lub problem ulega awarii
Miscellanea / / November 14, 2021
Windows 11 regularnie pojawia się w popularnych tematach dotyczących funkcji i błędów, z którymi regularnie spotykają się użytkownicy. Firma Microsoft wydała niedawno pierwszą niewielką aktualizację systemu Windows 11, aby naprawić różne problemy i ulepszenia wizualne. Po aktualizacji błędy nie zostały jeszcze rozwiązane, ale użytkownicy napotykają nowy problem podczas otwierania narzędzia do wycinania. W wielu przypadkach narzędzie do wycinania systemu Windows 11 nie działa lub występuje problem z awarią. Zwykle tAplikacja ulega awarii i pojawia się komunikat o błędzie „Ta aplikacja nie może się otworzyć”.
Problem został już zgłoszony do firmy Microsoft, która pracuje nad poprawką, ale nie potwierdzili daty oficjalnego rozwiązania problemu. Przyjrzyjmy się więc, jak możemy naprawić narzędzie do wycinania Windows 11, które nie działa lub problem z awarią. Microsoft oficjalnie wydał oświadczenie dla wszystkich systemów Windows 11, że niektóre funkcje mogą mieć problemy z powodu wygasłe certyfikaty cyfrowe i wkrótce dostarczy aktualizację, aby naprawić problem z awariami różnych aplikacji i narzędzia. Certyfikaty wygasły 31 października, a użytkownicy systemu Windows 11 nie mogą otwierać wielu aplikacji, takich jak narzędzie do wycinania, klawiatura dotykowa, panel emoji itp.
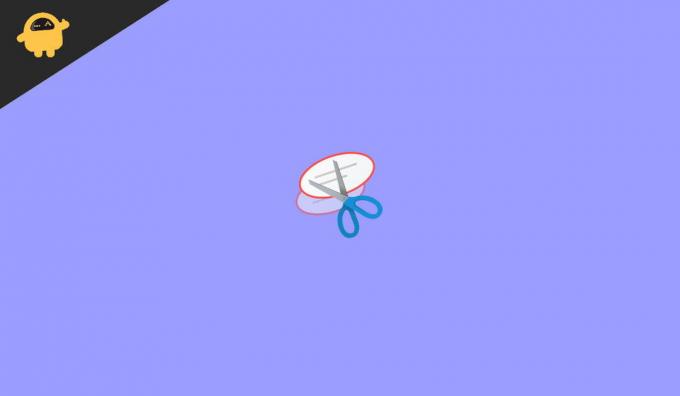
Zawartość strony
-
Poprawka: narzędzie do wycinania Windows 11 nie działa lub problem ulega awarii
- Pobierz najnowszą aktualizację ręcznie
- Wyjdź z wersji beta systemu Windows 11
- Użyj alternatywnego narzędzia do wycinania
- Zmień datę i godzinę
- Przywróć poprzednią aktualizację systemu Windows 11
- Zainstaluj opcjonalne aktualizacje
- Korzystaj z aplikacji do zrzutów ekranu innych firm
- Wniosek
Poprawka: narzędzie do wycinania Windows 11 nie działa lub problem ulega awarii
Narzędzie do wycinania to wbudowane narzędzie, które służy do wycinania lub przyciągania dowolnego obrazu, strony internetowej lub dokumentu i zapisywania różnych formatów w obrazach. Jest to pomocne narzędzie, które wykorzystuje głównie na całym świecie do funkcji zrzutów ekranu. Zapewnia również edycję przechwyconego obrazu przed zapisaniem go w systemie. Możesz także robić zrzuty ekranu w różnych kształtach, takich jak kwadrat, prostokąt, dowolny kształt lub cały ekran.
Problem z niedziałającym narzędziem do wycinania jest bardzo irytujący, ponieważ wielu użytkowników nie może robić zrzutów ekranu ani korzystać z funkcji narzędzi do wycinania. Ponadto niektórzy użytkownicy zgłaszali, że za każdym razem, gdy próbowali otworzyć narzędzie do wycinania, pojawiał się czarny ekran, a jeśli w jakiś sposób jest otwarte, zrzut ekranu nie jest zapisywany w systemie. Gdybyśmy rozmawiali o alternatywnym narzędziu do wycinania Wycinanie i szkicowanie, boryka się również z tym samym problemem. Z powodu wygasłych okien certyfikatów cyfrowych 11 użytkowników ma do czynienia z wieloma aplikacjami, takimi jak narzędzie do wycinania.
Pobierz najnowszą aktualizację ręcznie

Microsoft powiedział, że naprawił problem z aktualizacją KB5008295. Sprawdź, czy otrzymałeś tę aktualizację wraz z aktualizacją systemu Windows w aplikacji ustawień. jest niedawno wprowadzany w celu rozwiązania problemu z certyfikatem. Jeśli nie możesz znaleźć aktualizacji, możesz ją pobrać i zainstalować ręcznie z oficjalnej witryny firmy Microsoft.
Wyjdź z wersji beta systemu Windows 11

Jeśli jesteś testerem wersji beta systemu Windows 11, możesz znaleźć błędy, ponieważ zespół Microsoft regularnie pracuje nad nowymi funkcjami. Microsoft wydał oficjalną wersję systemu Windows 11, więc możesz wyjść z testów beta i zainstalować stabilną wersję, aby zapobiec błędom systemu. Instalacja może zająć trochę czasu, ale można ją pobrać z witryny firmy Microsoft.
Użyj alternatywnego narzędzia do wycinania

Reklamy
Jeśli narzędzie do wycinania w systemie Windows 11 nie działa, wykonanie zrzutu ekranu może być trudne. Następnie możesz użyć starej metody do robienia zrzutów ekranu, która jest Prt sc (Zrzut ekranu). Możesz nacisnąć Prt sc przycisk, aby przechwycić cały obraz ekranu, wklej go w aplikacji MS Paint i przytnij zgodnie z wymaganiami. Możesz także pobrać alternatywne aplikacje do narzędzia do wycinania dostępnego bezpłatnie w Microsoft Store.
Zmień datę i godzinę
Jak wspomnieliśmy wcześniej, certyfikaty cyfrowe wygasły w poprzednim miesiącu, co jest głównym powodem niedziałania narzędzia do wycinania. Możesz jednak zastosować sztuczkę, aby zmodyfikować datę i godzinę, aby płynnie korzystać z aplikacji.
- wciśnij Windows + i przycisk, aby otworzyć ustawienia systemu Windows 11.
- Następnie przejdź do Czas i język i kliknij Data i godzina.

- Następnie wyłącz przełącznik za pomocą przełącznika przed Ustaw czas automatycznie, Ustaw strefę czasową automatycznie.
- Teraz kliknij zmień przed Ustaw datę i godzinę ręcznie i ustaw datę przed 31 października.

- Uruchom ponownie system i otwórz narzędzie do wycinania i sprawdź, czy problem został rozwiązany, czy nie.
Przywróć poprzednią aktualizację systemu Windows 11
Uszkodzona lub wadliwa aktualizacja systemu Windows jest również jedną z przyczyn awarii narzędzia do wycinania. Aby rozwiązać problem, możesz poczekać na następną aktualizację lub przywrócić poprzednią wersję systemu Windows 11.
Reklamy
- Naciśnij Window + X, aby otworzyć menu zasilania, lub kliknij prawym przyciskiem myszy ikonę Windows.
- Teraz kliknij ustawienia, a następnie wybierz Windows Update.
- Następnie przewiń w dół do opcji Zaawansowane, przejdź do Odzyskiwania i kliknij wstecz, aby przywrócić poprzednią wersję.
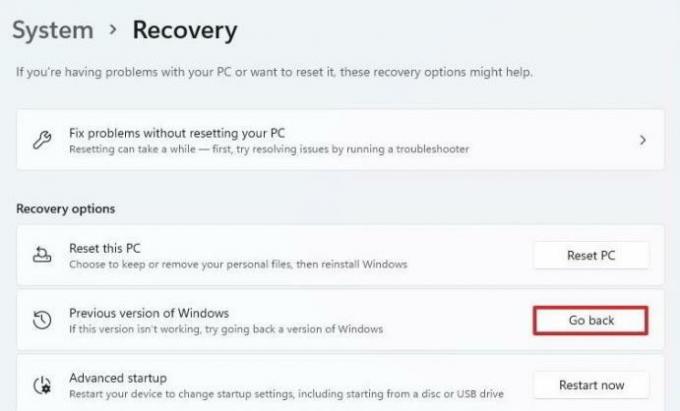
- Podłącz system do zasilania. Nie możesz używać tej funkcji przy zasilaniu z baterii.

- Następnie zapyta Cię o powód dlaczego wracasz? Wybierz odpowiedź według siebie i naciśnij Dalej, a następnie postępuj zgodnie z instrukcjami wyświetlanymi na ekranie.
Zainstaluj opcjonalne aktualizacje
Czasami firma Microsoft udostępnia poprawkę za pośrednictwem opcjonalnych aktualizacji. Jednak często zaniedbujemy opcjonalną aktualizację i napotykamy problemy, takie jak awaria sprawdzania apSo i instalowanie opcjonalnej aktualizacji dostępnej w zakładce aktualizacji systemu Windows.
- Naciśnij Window + X, aby otworzyć menu zasilania, lub kliknij prawym przyciskiem myszy ikonę Windows.
- Teraz kliknij ustawienia, a następnie wybierz Windows Update.
- Następnie kliknij Sprawdź aktualizacje i poczekaj, aż znajdziesz dostępne aktualizacje.
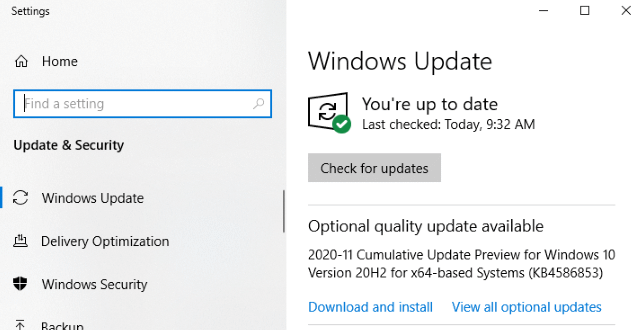
- Jeśli żadna aktualizacja nie jest dostępna dla systemu, poszukaj opcjonalnej aktualizacji obok opcji Sprawdź aktualizacje.
- Pobierz i zainstaluj aktualizacje i uruchom ponownie system, aby zastosować zmiany.
Korzystaj z aplikacji do zrzutów ekranu innych firm
Podczas gdy firma Microsoft pracuje nad rozwiązaniem jak największej liczby problemów z systemem Windows 11, możesz wypróbować inne bezpłatne aplikacje do zrzutów ekranu. Jeśli nie czujesz się komfortowo, instalując oddzielną aplikację, możesz również użyć przeglądarki Chrome, aby zainstalować niektóre rozszerzenia do przechwytywania ekranu. Są lekkie i bezpłatne. Niektóre z najbardziej znanych aplikacji do przechwytywania ekranu to Lightshot, zrzut ekranu Nimbuzz, Screensnap itp.
Wniosek
Mamy nadzieję, że zastosowanie powyższych metod rozwiąże problem powodujący awarię narzędzia do wycinania. Jeśli jednak nadal masz problem, możesz poczekać na aktualizację systemu Windows lub dać nam znać w polu komentarza.
Powiązane artykuły:
- Poprawka: wiersz polecenia systemu Windows 11 pojawia się i zamyka losowo
- Czy COD Warzone, Black Ops Cold War lub Modern Warfare będą działać na Windows 11?
- Poprawka: lampka nocna systemu Windows 11 nie działa
- Poprawka: problem z zniekształceniem dźwięku w systemie Windows 11
- Problem z niedziałającą kamerą w systemie Windows 11, jak to naprawić?