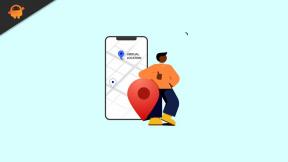Jak naprawić błąd karty graficznej Battlefield 2042 DirectX na komputerze?
Miscellanea / / November 14, 2021
Pole bitwy 2042 zostanie oficjalnie wydany 19 listopada 2021 roku. Chociaż subskrybenci EA Play Pro i gracze zamówieni w przedsprzedaży już cieszą się tą grą, która oferuje przełomową rozgrywkę, oszałamiającą grafikę i wiele więcej. Jednak kilku niefortunnych graczy ma problem z przerwaniem gry podczas jego uruchamiania. Jeśli masz również do czynienia z błędem karty graficznej Battlefield 2042 DirectX na komputerze, możesz zapoznać się z tym przewodnikiem.
Wielu użytkowników komputerów PC napotyka problemy z DirectX błąd za każdym razem, gdy próbują załadować grę Battlefield 2042. Zwykle wyświetla komunikat o błędzie „GXGI_ERROR_DEVICE_REMOVED” po którym pojawia się informacja, że sterownik graficzny mógł ulec awarii. Więc to oczywiście uniemożliwi ci granie w ulubioną grę. To dość niefortunne, że EA nadal nie dostarczyło żadnej poprawki dla tego błędu.
Zawartość strony
-
Jak naprawić błąd karty graficznej Battlefield 2042 DirectX na komputerze?
- 1. Sprawdź aktualizacje systemu Windows
- 2. Sprawdź wersję DirectX
- 3. Zaktualizuj DirectX
- 4. Zaktualizuj sterownik graficzny
- 5. Zweryfikuj integralność plików gry na Steam
- 6. Zainstaluj ponownie sterownik graficzny
- 7. Spróbuj zainstalować Microsoft Visual Studio
- 8. Wyłącz planowanie GPU z akceleracją sprzętową
Jak naprawić błąd karty graficznej Battlefield 2042 DirectX na komputerze?
Na szczęście udostępniliśmy kilka możliwych obejść, które powinny ci pomóc. Upewnij się, że postępujesz zgodnie ze wszystkimi metodami jeden po drugim, aż błąd został naprawiony. Więc nie tracąc więcej czasu, wskoczmy do tego.
1. Sprawdź aktualizacje systemu Windows
Istnieje duże prawdopodobieństwo, że kompilacja systemu operacyjnego Windows stanie się wystarczająco przestarzała lub uszkodzona. Jeśli czujesz się podobnie, wykonaj poniższe czynności, aby sprawdzić dostępność aktualizacji systemu Windows. Jeśli aktualizacja jest dostępna, po prostu ją zainstaluj. Najnowsze aktualizacje oprogramowania zawsze oferują poprawki i ulepszenia. Aby to zrobić:
- naciskać Okna + I klawisze do otwierania Ustawienia systemu Windows menu.
- Następnie kliknij Aktualizacja i bezpieczeństwo > Wybierz Sprawdź aktualizacje pod Aktualizacja systemu Windows Sekcja.

- Jeśli dostępna jest aktualizacja funkcji, wybierz Ściągnij i zainstaluj.
- Poczekaj chwilę, aż aktualizacja zostanie zakończona.
- Na koniec uruchom ponownie komputer, aby natychmiast zastosować zmiany.
2. Sprawdź wersję DirectX
Istnieje duże prawdopodobieństwo, że wersja DirectX na komputerze z systemem Windows może stać się przez jakiś czas nieaktualna i nie została automatycznie zaktualizowana wraz z aktualizacją systemu operacyjnego Windows. W tym scenariuszu warto wspomnieć, aby sprawdzić dostępność aktualizacji wersji DirectX na komputerze PC przez wykonując poniższe czynności, aby upewnić się, że DirectX działa na najnowszej wersji na Twoim komputerze albo nie.
- wciśnij Windows + R klawisze do otwierania Biegać Okno dialogowe.
- Teraz wpisz dxdiag i uderzył Wejść otworzyć Narzędzie diagnostyczne DirectX.
- Na karcie System możesz zobaczyć zainstalowaną wersję DirectX na swoim komputerze. [W momencie pisania tego artykułu powinien to być DirectX 12]
Notatka: Niektóre starsze komputery lub systemy z systemem Windows 10 mogą wyświetlać DirectX 11. W takim przypadku powinieneś postępować zgodnie z kolejnymi metodami jeden po drugim, aby go zaktualizować.
3. Zaktualizuj DirectX
Jeśli na wypadek, używasz już najnowszej wersji DirectX na swoim komputerze, którą można sprawdzić, postępując zgodnie z powyższą metodą, możesz pominąć tę. Posiadanie zaktualizowanej wersji DirectX nie tylko rozwiązuje problemy ze zgodnością programów, ale także programy mogą działać płynnie w systemie Windows. W chwili pisania tego artykułu DirectX 12 jest najnowszą wersją i większość najnowszych komputerów z systemem Windows 10/11 powinna mieć tę samą wersję.
Ogólnie rzecz biorąc, aktualizacja wersji systemu Windows i instalowanie aktualizacji zbiorczych są łatwiejsze, jeśli chodzi o aktualizację DirectX. Ale jeśli wersja Windows jest już zaktualizowana na twoim komputerze, ale w jakiś sposób wersja DirectX jest nieaktualna, wykonaj poniższe czynności, aby to zrobić:
Reklamy
- Nawigować do ten link Microsoft aby pobrać instalator internetowy DirectX End-User Runtime na komputer.
- Następnie ręcznie zainstaluj lub zaktualizuj wersję DirectX.
- Po zakończeniu uruchom ponownie komputer, aby zastosować zmiany.
4. Zaktualizuj sterownik graficzny
Nie ma lepszej alternatywy niż po prostu aktualizacja sterownika karty graficznej na komputerze, jeśli napotykasz jakiekolwiek problemy związane z grafiką lub błędy DirectX na komputerze z systemem Windows. Możesz wykonać zadanie, wykonując poniższe czynności:
- naciskać Windows + X klawisze do otwierania Menu szybkiego łącza.
- Teraz kliknij Menadżer urządzeń z listy > Podwójne kliknięcie na Karty graficzne.
- Kliknij prawym przyciskiem myszy na dedykowanej karcie graficznej, która jest aktywna.

- Następnie wybierz Uaktualnij sterownik > Wybierz do Wyszukaj automatycznie sterowniki.
- Jeśli dostępna jest aktualizacja, system automatycznie ją pobierze i zainstaluje.
- Po zakończeniu uruchom ponownie komputer, aby natychmiast zastosować zmiany.
5. Zweryfikuj integralność plików gry na Steam
Zalecamy również naszym czytelnikom sprawdzenie integralności plików gry i naprawienie ich za pomocą klienta Steam, jeśli problem będzie się powtarzał. Czasami uszkodzony lub brakujący plik gry może powodować wiele problemów z uruchamianiem lub prawidłowym działaniem programu. Aby to zrobić:
Reklamy
- Początek Parowy > Kliknij Biblioteka.
- Kliknij prawym przyciskiem myszy na Pole bitwy 2042 z listy zainstalowanych gier.
- Teraz kliknij Nieruchomości > Idź do Pliki lokalne.

- Kliknij Sprawdź integralność plików gry > Będziesz musiał poczekać, aż proces się zakończy.
- Po zakończeniu uruchom ponownie komputer i ponownie sprawdź problem.
6. Zainstaluj ponownie sterownik graficzny
W jakiś sposób może być również możliwe, że twój sterownik graficzny ma pewne problemy, takie jak jest uszkodzony lub go brakuje. W niektórych przypadkach problem może się pogłębić, powodując kilka problemów z działaniem programu. Dlatego zawsze lepiej jest ponownie zainstalować sterownik karty graficznej na komputerze, aby naprawić potencjalne problemy z DirectX. Aby to zrobić:
- naciskać Windows + X klawisze do otwierania Menu szybkiego łącza.
- Teraz kliknij Menadżer urządzeń z listy > Podwójne kliknięcie na Karty graficzne.
- Kliknij prawym przyciskiem myszy na dedykowanej karcie graficznej, która jest aktywna.
- Następnie wybierz Odinstaluj urządzenie > Postępuj zgodnie z instrukcjami wyświetlanymi na ekranie, aby łatwo usunąć sterownik.
- Po zakończeniu uruchom ponownie komputer, aby natychmiast zastosować zmiany.
- System automatycznie ponownie zainstaluje ogólny sterownik graficzny komputera.
Jeśli jednak tego nie zrobi, ręcznie pobierz najnowszą wersję sterownika karty graficznej i zainstaluj ją bezpośrednio z oficjalnej strony internetowej producenta karty graficznej. Użytkownicy kart graficznych Nvidia mogą zaktualizować aplikację GeForce Experience za pośrednictwem Oficjalna strona Nvidii. Tymczasem użytkownicy kart graficznych AMD mogą odwiedzić Witryna AMD za to samo, a użytkownicy kart graficznych Intel mogą odwiedzić Witryna firmy Intel.
Musisz przeczytać:Poprawka: Battlefield 2042: Nie można zainstalować aplikacji EA Błąd: wystąpiła niewielka czkawka
7. Spróbuj zainstalować Microsoft Visual Studio
Niektórzy gracze sugerowali, aby spróbować zainstalować lub zaktualizować Microsoft Visual Studio na komputerze z systemem Windows, aby naprawić wszelkie potencjalne problemy z plikami Microsoft .NET lub Visual C++ Redistributables.
8. Wyłącz planowanie GPU z akceleracją sprzętową
Powinieneś spróbować wyłączyć harmonogramowanie GPU przyspieszane sprzętowo na komputerze z systemem Windows, aby sprawdzić, czy problem związany z kartą graficzną został naprawiony, czy nie. Aby to zrobić:
- Kliknij na Windows Menu startowe > Szukaj „Ustawienia grafiki” i wybierz Zmień domyślne ustawienia grafiki.
- Teraz upewnij się, że Wyłączyć coś ten Harmonogramowanie GPU z akceleracją sprzętową Ustawienia z listy (jeśli są dostępne).
W ten sposób możesz łatwo rozwiązać problem z błędem karty graficznej Battlefield 2042 DirectX na swoim komputerze z systemem Windows. Tymczasem możesz zobaczyć nasz samouczek wideo poniżej, jeśli chcesz.
To wszystko, chłopaki. Zakładamy, że ten przewodnik był dla Ciebie pomocny. W przypadku dalszych pytań możesz skomentować poniżej.