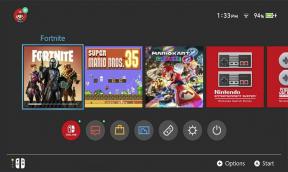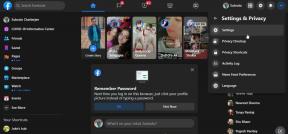Jak naprawić, jeśli Chrome nie ładuje rozszerzeń
Miscellanea / / November 15, 2021
Ten post dotyczy rozszerzeń Chrome, które sprawiają, że nasze życie jest stosunkowo łatwe dzięki niektórym skrótom, takim jak adblocker plus, automatyczne odrzucanie kart, uniwersalne obejście itp. Ale czasami Chrome nie ładuje takich rozszerzeń, przez co Twój codzienny przepływ pracy jest utrudniony. Istnieje wiele powodów, dla których Chrome nie może załadować rozszerzeń, w tym przyczyny techniczne lub ze względu na zgodność. Dzisiaj w tym poście omówimy ten problem i jak można go rozwiązać i ułatwić sobie życie jak poprzednio.
Rozszerzenia są jak skróty i odgrywają kluczową rolę w zwiększaniu produktywności w przeglądarce Chrome. Głównym powodem tego problemu może być wadliwy kod rozszerzenia lub przeglądarki Chrome, a być może połączenie internetowe. Czasami rozszerzenie może się nie załadować, ponieważ w rozszerzeniu brakuje plików lokalnych.

Zawartość strony
-
Jak naprawić, jeśli Chrome nie ładuje rozszerzeń
- Metoda 1: Zainstaluj ponownie Google Chrome
- Metoda 2: Aktywuj rozszerzenia jeden po drugim
- Metoda 3: Wyczyść pamięć podręczną przeglądarki
- Metoda 4: Spróbuj ponownie zainstalować rozszerzenie
- Metoda 5: Zaktualizuj rozszerzenie
- Metoda 6: Uruchom skaner złośliwego oprogramowania Google Chrome
- Metoda 7: Zresetuj wszystkie ustawienia Chrome
Jak naprawić, jeśli Chrome nie ładuje rozszerzeń
Chrome udostępnia rozszerzenia z własnego sklepu Chrome Webstore, który zawiera mnóstwo przydatnych rozszerzeń zarówno do celów produktywności, jak i rozrywki. Daje również dostęp do niepublikowanych rozszerzeń, które możesz zainstalować lokalnie na swoim komputerze. Jeśli jednak Chrome nie załaduje rozszerzeń na komputerze, oznacza to, że albo rozszerzenie ma wewnętrzny problem z serwerem, albo jest to spowodowane błędem pliku pakietu rozszerzeń. Poniżej znajduje się kilka metod, które możesz przejrzeć, aby rozwiązać ten problem po swojej stronie.
Metoda 1: Zainstaluj ponownie Google Chrome
Jest to pierwsza metoda rozwiązania problemu z rozszerzeniem poprzez odinstalowanie i zainstalowanie przeglądarki Google Chrome. Instalacja nie jest trudniejsza, a odinstalowanie może być. Więc powiem ci najpierw, jak go najpierw odinstalować. W tym celu musisz postępować zgodnie z procesem.
Krok 1: Otwórz Ustawienia na urządzeniu z systemem Windows i przejdź do sekcji aplikacji i funkcji.

Krok 2: Wybierz Google Chrome, a zobaczysz opcję odinstalowania, wybierz ją i odinstaluj aplikację.
Metoda 2: Aktywuj rozszerzenia jeden po drugim
Nadal istnieje szansa, że otrzymujesz ten sam błąd. Powodem może być to, że jedno rozszerzenie uniemożliwia inne, może dwa rozszerzenia są powiązane. Więc kiedy jedno próbuje działać, drugie przeszkadza. Musisz więc aktywować każdy z nich po kolei i sprawdzić, czy problem został rozwiązany, czy nie. Możesz także spróbować odinstalować każdy po kolei i sprawdzić.
Metoda 3: Wyczyść pamięć podręczną przeglądarki
Musisz wyczyścić pamięć podręczną Google Chrome, wykonując następujące kroki.
Reklamy
Otwórz menu Chrome i przejdź do Preferencje> Zaawansowane> Prywatność i bezpieczeństwo.
Kliknij opcję Wyczyść dane przeglądania.

Reklamy
Pamiętaj jednak, że należy wybrać następującą opcję
- Wybierz „Od początku czasu”.
- Pliki cookie i inne dane witryn i wtyczek
- Hostowane dane aplikacji
Następnie kliknij „Wyczyść dane przeglądania
Teraz znowu musisz wybrać preferencje, a następnie Chrome, aby sprawdzić, czy Twój Chrome jest zaktualizowany, czy nie, a jeśli nie, zaktualizuj do nowszej wersji. Teraz wyjdź i ponownie otwórz Chrome, aby sprawdzić, czy zadziałało, czy nie.
Metoda 4: Spróbuj ponownie zainstalować rozszerzenie
Ponownie musisz przejść do preferencji, a następnie rozszerzenia i musisz usunąć rozszerzenie, a poprosi o potwierdzenie, więc „potwierdź”, aby usunąć rozszerzenie. Teraz musisz ponownie zainstalować rozszerzenie jak poprzednio i sprawdzić, czy zadziałało, czy nie.
Jeśli rozszerzenie, którego używasz, jest lokalne lub nieopublikowane, musisz włączyć opcję programistów, aby zainstalować rozszerzenie.
Metoda 5: Zaktualizuj rozszerzenie
Jeśli wykonałeś każdy krok, jak powiedziałem w poprzednich krokach, a problem nadal nie został rozwiązany, to może ten krok zadziała tak, jak w większości przypadków. Być może rozszerzenie, którego używasz, jest śledzone przez użyteczną witrynę internetową i naprawili metodę, więc musisz zaktualizować swoje rozszerzenie, aby uzyskać pomoc. Zwykle rozszerzenie aktualizuje się automatycznie, ale powinieneś ręcznie przejść do sklepu internetowego Chrome lub gdziekolwiek pobrałeś rozszerzenie i pobrać nowszą wersję.
Metoda 6: Uruchom skaner złośliwego oprogramowania Google Chrome
Wielu z nas musiało używać antywirusa w naszych Windowsach i MacBookach, ale potężni z nas nigdy o tym nie wiedzą że Google Chrome ma wbudowany skaner złośliwego oprogramowania, który można usunąć, jeśli Chrome zostanie zainfekowany złośliwym i szkodliwym pliki. Musimy użyć tej opcji, aby usunąć wszelkie błędy z naszej przeglądarki i ponownie sprawdzić przeglądarkę i rozszerzenie, czy zadziałało, czy nie.
- Otwórz przeglądarkę Google Chrome.
- Stuknij w menu z trzema kropkami i wybierz Ustawienia.
- Przewiń w dół i kliknij Zaawansowane, aby otworzyć wszystkie ustawienia.
- Przewiń w dół do sekcji Resetuj i wyczyść i kliknij Wyczyść komputer. Spowoduje to otwarcie okna, w którym możesz uruchomić skanowanie złośliwego oprogramowania Chrome. Wystarczy wybrać przycisk Znajdź, aby rozpocząć skanowanie. Po udanym skanowaniu spróbuj załadować rozszerzenie, aby sprawdzić, czy działa zgodnie z oczekiwaniami, czy nie.
Metoda 7: Zresetuj wszystkie ustawienia Chrome
To będzie nasza ostatnia metoda polegająca na zresetowaniu ustawień Google Chrome, aby mogło to oznaczać, że jakiekolwiek ustawienie uniemożliwia działanie rozszerzenia jako wiele razy, gdy poprawianie niewłaściwych ustawień może ostatecznie spowodować problemy z rozszerzeniami, zwłaszcza gdy grasz z funkcjami beta. więc postępuj zgodnie z krokiem
- Uruchom Chrome i otwórz Ustawienia.
- Przewiń w dół i kliknij Zaawansowane, aby otworzyć wszystkie ustawienia.

- Przewiń w dół do sekcji Resetuj i wyczyść i kliknij Przywróć ustawienia do ich oryginalnych wartości domyślnych. Tam pojawi się okno z ostrzeżeniem, że zresetuje wszystkie ustawienia Chrome. Po prostu wybierz Resetuj ustawienia, aby kontynuować.