Napraw powolną Microsoft Edge w systemie Windows 11 i 10
Miscellanea / / November 19, 2021
Microsoft Edge to jedna z najszybszych przeglądarek internetowych na świecie z ogromną bazą użytkowników z systemem operacyjnym Windows. Wykorzystuje niskie zasoby systemu i ładuje strony w ciągu 2 sekund. Firma Microsoft regularnie udostępnia aktualizacje w celu ulepszenia funkcji i uczynienia ich popularnymi w innych przeglądarkach, takich jak Mozilla Firefox i Google Chrome. Jednak niektórzy użytkownicy zgłaszali, że po ostatniej aktualizacji systemu Windows 10 i nowo uruchomionym systemie Windows 11, Microsoft Edge spowalniał z błędami typu Nie można załadować strony, ponieważ system nie jest połączony z Internet.
Błąd powolnej przeglądarki Microsoft może mieć różne przyczyny w systemie Windows 11, a programiści są pracuje, aby to naprawić, ale w systemie Windows 10 problem jest spowodowany przez bieżący plik w przeglądarce Edge Baza danych. Wiemy również, że przeglądarka zawiera dużo pamięci podręcznej według użytkowników, a czasami rozszerzenie może powodować problemy. Więc tutaj wiemy, jak możemy naprawić powolny Microsoft Edge w systemie Windows 11 i 10.

Zawartość strony
-
Napraw powolną Microsoft Edge w systemie Windows 11 i 10
- Ustaw stronę wyszukiwarki podczas otwierania przeglądarki Edge
- Usuń wszystkie rozszerzenia krawędzi
- Napraw przeglądarkę krawędzi
- Przywróć ustawienia przeglądarki Edge
- Zarejestruj się z nowym kontem
- Wniosek
Napraw powolną Microsoft Edge w systemie Windows 11 i 10
Jest to domyślna przeglądarka we wszystkich systemach operacyjnych Windows, a dobrym powodem jest to, że Microsoft Edge jest przeglądarką opartą na chromie, która obsługuje wywołanie rozszerzenia Google Chrome. Ale jeśli domyślna przeglądarka działa wolno lub występują inne błędy, które powodują, że zmienia alternatywę. Więc bez zwłoki zacznijmy od podstawowego rozwiązywania problemów, aby rozwiązać problem, usuwając pliki cookie i historię przeglądania.

- Otwórz przeglądarkę Edge i kliknij trzy kropki w lewym górnym rogu.
- Teraz wybierz Ustawienia z menu, przewiń w dół i kliknij Wyczyść dane przeglądania.
- Następnie kliknij Co wyczyścić, a następnie kliknij Wyczyść, aby usunąć historię przeglądania.
Aby wyczyścić pliki cookie, zainstaluj dowolną aplikację innej firmy, taką jak C-Cleaner. Następnie możesz uruchomić wbudowane narzędzie do sprawdzania plików, aby naprawić wszystkie uszkodzone i uszkodzone pliki w systemie i aplikacjach. Oprócz tego sprawdzenia dostępna jest każda aktualizacja, która rozwiąże problem.

- Otwórz przeglądarkę Edge i kliknij trzy kropki w lewym górnym rogu.
- Teraz wybierz Ustawienia z menu i przejdź do O Microsoft Edge.
- Automatycznie wyszuka i pobierze aktualizację, jeśli jest dostępna. Sprawdź również, czy opcja pobierania aktualizacji przez połączenia taryfowe jest włączona za pomocą przełącznika.
Ustaw stronę wyszukiwarki podczas otwierania przeglądarki Edge
Wszyscy zauważacie, że za każdym razem, gdy domyślnie otwieramy przeglądarkę Edge, ładuje ona stronę MSN, a strona zawiera zdjęcia w wysokiej rozdzielczości i pokazy slajdów z niekończącymi się wiadomościami. Jednak załadowanie zajmie więcej czasu niż standardowe strony, dlatego zalecamy otwieranie przeglądarki z pustą stroną, którą zmieniasz w ustawieniach przeglądarki Edge.

- Otwórz przeglądarkę Edge i kliknij trzy kropki w lewym górnym rogu.
- Teraz kliknij ustawienia i wybierz Start, strona główna i nowe karty z lewego panelu menu.
- Przejdź do pierwszej opcji When Edge Starts i wybierz otwórz te strony i umieść dowolną stronę internetową, którą chcesz wyświetlić na stronie głównej, na przykład Google.
- Następnie uruchom ponownie przeglądarkę, aby zastosować zmiany i otwórz przeglądarkę z nową stroną.
Usuń wszystkie rozszerzenia krawędzi
Możesz dodać nowe funkcje do przeglądarki Edge, instalując rozszerzenia. Jednak korzystanie z wielu rozszerzeń może powodować problemy, takie jak spowolnienie strony, ponieważ niektóre rozszerzenia uruchamiają się automatycznie podczas ładowania stron, np. narzędzie do blokowania reklam tłumaczeń itp. Możesz wyłączyć lub odinstalować niektóre z nich, aby zwiększyć szybkość przeglądania przeglądarki.
Reklamy
- Otwórz przeglądarkę Edge i kliknij trzy kropki w lewym górnym rogu.
- Teraz wybierz Ustawienia z menu i przejdź do Rozszerzenia.
- Zobaczysz wszystkie rozszerzenia instalacji, a następnie wyłącz lub odinstaluj rozszerzenie, które używa mniej przez Ciebie.

- Powtórz dla wszystkich rozszerzeń, a następnie uruchom ponownie przeglądarkę i ponownie sprawdź, czy problem został rozwiązany.
Napraw przeglądarkę krawędzi
Jeśli nadal masz problem, następną metodą jest naprawa i resetowanie przeglądarki Edge. Firma Microsoft zaleca narzędzie do naprawy, gdy przeglądarka nie działa lub występują inne problemy. Przed zastosowaniem metod zapisz swoje postępy i zamknij przeglądarkę.
- Kliknij menu Start i otwórz ustawienia systemu lub naciśnij Windows + i, aby zrobić to samo.
- Teraz kliknij Aplikacje z lewego panelu menu na karcie ustawień.
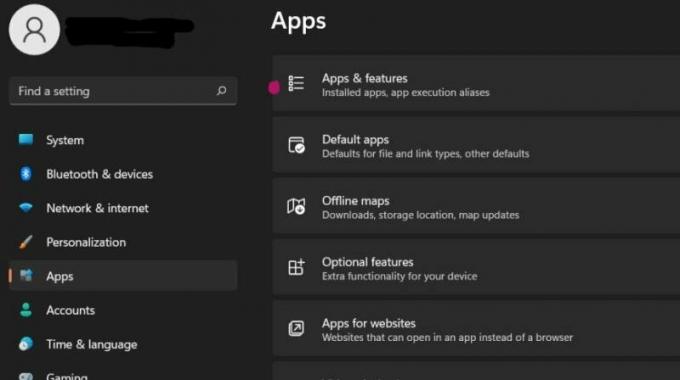
- Następnie wybierz Aplikacje i funkcje i przejdź do Microsoft Edge.

- Następnie kliknij trzy kropki i wybierz Modyfikuj.

- Ponownie kliknij Tak, aby potwierdzić i otworzyć kartę Napraw Microsoft Edge.
- Kliknij Napraw i poczekaj, aż proces się zakończy, a przeglądarka uruchomi się automatycznie. Następnie ponownie zainstaluje aplikację ze zaktualizowaną wersją.
Przywróć ustawienia przeglądarki Edge
Kolejną metodą jest zresetowanie ustawień przeglądarki Edge. Czasami przypadkowo zmieniamy niektóre ustawienia i może działać powoli, aby wczytywać strony.

Reklamy
- Otwórz przeglądarkę Edge i kliknij trzy kropki w lewym górnym rogu.
- Teraz kliknij ustawienia i wybierz Resetuj ustawienia z lewego panelu menu.
- Następnie wybierz Przywróć ustawienia do ich wartości domyślnych i kliknij Resetuj na karcie potwierdzenia.
- Wyłączy wszystkie rozszerzenia i wyczyści dane tymczasowe oraz pliki cookie.
- Uruchom ponownie przeglądarkę i sprawdź, czy problem został rozwiązany.
Zarejestruj się z nowym kontem
Czasami stare konto może powodować problemy z zalogowaniem się lub zarejestrowaniem się za pomocą nowego Konta Użytkownika. Ponadto jest to najłatwiejsza metoda rozwiązania problemu.
- Otwórz przeglądarkę Edge i kliknij trzy kropki w lewym górnym rogu.

- Teraz wybierz Ustawienia, kliknij Dodaj profil, wyloguj się z poprzedniego konta i zaloguj się ponownie za pomocą nowego konta.
Wniosek
Mamy nadzieję, że powyższe metody naprawią powolny Microsoft Edge w systemie Windows 10 i 11. skontaktuj się z nami, jeśli masz trudności z zastosowaniem poprawek w sekcji komentarzy.



