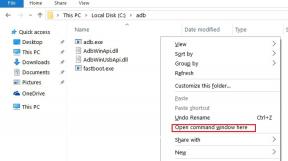Poprawka: błąd Halo Infinite No Ping do naszych centrów danych
Miscellanea / / November 21, 2021
Legendarna seria Halo powróciła ponownie z przełomowym, darmowym tytułem dla wielu graczy online o nazwie Aureola nieskończona który oferuje najbardziej rozbudowaną rozgrywkę. Halo Infinite to strzelanka FPS, opracowana przez 343 Industries i opublikowana przez Xbox Game Studios w listopadzie 2021 roku. Chociaż otrzymał pozytywne recenzje na Steam, niektórzy gracze doświadczają Halo Infinite No Świst do naszych centrów danych błąd podczas wchodzenia.
Ten konkretny błąd przeszkadza kilku graczom od czasu jego zamkniętej bety i nawet po oficjalnym publicznym wydaniu błąd uniemożliwia wielu graczom dołączanie do dowolnych meczów. Podczas próby dołączenia do trybu wieloosobowego z lobby widać to głównie „Nie wykryto pingu do naszych centrów danych”. Tak więc, nawet jeśli masz dobre połączenie internetowe, ten konkretny błąd może pojawiać się dość często. Teraz, jeśli jesteś również jedną z ofiar, możesz zapoznać się z naszym pełnym przewodnikiem tutaj.

Zawartość strony
-
Poprawka: błąd Halo Infinite No Ping do naszych centrów danych
- 1. Uruchom ponownie komputer i router
- 2. Sprawdź stan serwera
- 3. Przetestuj połączenie internetowe
- 4. Zweryfikuj pliki gry
- 5. Zaktualizuj sterownik sieci
- 6. Użyj publicznego DNS
- 7. Spróbuj użyć VPN
- 8. Tymczasowo użyj mobilnego punktu dostępu
Poprawka: błąd Halo Infinite No Ping do naszych centrów danych
Wydaje się, że przeciążona liczba aktywnych graczy próbujących dostać się na serwer jest jedną z głównych przyczyn takiego problemu. Alternatywnie, twoje połączenie internetowe lub serwer DNS może również mieć pewien problem, który zasadniczo uniemożliwia ci dołączenie do serwera. Tak więc, nie marnując więcej czasu, przejdźmy do niektórych z możliwych obejść poniżej.
1. Uruchom ponownie komputer i router
Pamiętaj, aby ponownie uruchomić komputer, a następnie router Wi-Fi, aby sprawdzić, czy problem został rozwiązany, czy nie. Czasami problemy z systemem lub usterki urządzenia sieciowego mogą powodować problemy z łącznością z serwerem.
2. Sprawdź stan serwera
Istnieje duże prawdopodobieństwo, że napotkasz problem z połączeniem z serwerem, ponieważ w tym momencie pojawia się awaria lub przestój. Upewnij się, że sprawdziłeś stan serwera gry, aby upewnić się, że wszystko działa poprawnie po stronie serwera. Jeśli wystąpi problem z serwerem, musisz po prostu poczekać kilka godzin, zanim spróbujesz ponownie. W przeciwnym razie możesz przejść do innej metody poniżej.
Więc podążaj za urzędnikiem Halo Wsparcie Twitter obsługa wszystkich aktualizacji, ogłoszeń, raportów, przestojów serwera itp. Tymczasem możesz sprawdzić Halo Infinite Społeczność Steam, a Subreddit Halo Infinite forum.
3. Przetestuj połączenie internetowe
Warto również polecić przetestowanie połączenia internetowego, jeśli występuje problem z szybkością lub stabilnością. Czasami problemy z Internetem mogą powodować problemy z połączeniem, zerwanie połączenia, przekroczenie limitu czasu połączenia, brak połączenia z serwerem itp. Możesz także spróbować zmienić sieć Wi-Fi na przewodową (Ethernet) lub odwrotnie. Jeśli nadal masz problem, zastosuj inną metodę.
4. Zweryfikuj pliki gry
Istnieje duże prawdopodobieństwo, że pliki gry są uszkodzone lub ich brakuje i będziesz musiał sprawdzić integrację plików gry. Wykonując poniższe czynności, będziesz mógł naprawić pliki gry (jeśli wystąpi jakiś problem).
- Otworzyć Parowy > Idź do Biblioteka.
- Kliknij prawym przyciskiem myszy na Aureola nieskończona gra.
- Kliknij Nieruchomości > Przejdź do Pliki lokalne patka.
- Wybierz Sprawdź integralność plików gry…
- Ten proces rozpocznie weryfikację i sprawdzenie wszystkich zainstalowanych plików gry, czy istnieje brakujący/uszkodzony plik, czy nie.
- Niech proces się zakończy. Po zakończeniu zamknij klienta Steam i uruchom ponownie komputer, aby zastosować zmiany.
- Na koniec ponownie otwórz Steam i spróbuj ponownie uruchomić grę Halo Infinite.
5. Zaktualizuj sterownik sieci
Być może sterownik karty graficznej jest przestarzały lub uszkodzony z kilku powodów. W tym scenariuszu lepiej sprawdzić aktualizację sterownika sieciowego i zainstalować go.
Reklamy
- naciskać Windows + X klawisze do otwierania Menu szybkiego startu.
- Teraz kliknij Menadżer urządzeń z listy > Podwójne kliknięcie na Karty sieciowe.
- Kliknij prawym przyciskiem myszy na dedykowanej karcie graficznej, która jest aktywna.
- Kliknij Uaktualnij sterownik > Wybierz Wyszukaj automatycznie sterowniki.
- Jeśli jest dostępna aktualizacja, automatycznie pobierze i zainstaluje najnowszą wersję.
- Po zakończeniu upewnij się, że ręcznie zrestartowałeś system, aby natychmiast zmienić efekty.
6. Użyj publicznego DNS
Czasami konfiguracja IP lub serwer DNS może powodować kilka problemów na komputerze z systemem Windows, który wymaga odświeżenia. Aby to zrobić, musisz opróżnić konfigurację DNS na swoim komputerze, a następnie użyć publicznego adresu DNS.
- Kliknij na Początek menu > Typ cmd w pasku wyszukiwania.
- Kliknij prawym przyciskiem myszy na Wiersz polecenia z wyników wyszukiwania.
- Kliknij tak jeśli zostaniesz poproszony przez UAC i otworzy się okno wiersza polecenia.
- Wpisz następującą linię poleceń i naciśnij Wejść aby opróżnić konfigurację serwera DNS na komputerze:
ipconfig /flushdns
- Ta metoda pomyślnie opróżni pamięć podręczną DNS Resolver na twoim komputerze.
- Uruchom ponownie komputer, aby zastosować zmiany.
Teraz wykonaj poniższe czynności, aby dodać adres publicznego serwera DNS na komputerze.
- wciśnij Windows + R klawisze do otwierania Biegać Okno dialogowe.
- Rodzaj ncpa.cpl i kliknij ok otworzyć Połączenia sieciowe strona.
- Ale już, kliknij prawym przyciskiem myszy na aktywnej karcie sieciowej > Kliknij Nieruchomości.
- Wybierz Protokół internetowy w wersji 4 (TCP/IPv4) > Idź do Nieruchomości.

Reklamy
- Kliknij aby wybrać Użyj następujących adresów serwerów DNS.
- Teraz wejdź 8.8.8.8 dla Preferowany serwer DNS oraz 8.8.4.4 dla Alternatywny serwer DNS.
- Po zakończeniu kliknij ok aby zapisać zmiany.
- Pamiętaj, aby ponownie uruchomić komputer, aby zastosować zmiany i ponownie sprawdzić błąd Halo Infinite No Ping do naszych centrów danych.
7. Spróbuj użyć VPN
Jeśli żadna z metod nie zadziałała, spróbuj użyć usługi VPN na swoim komputerze, aby zagrać w grę Halo Infinite. Czasami posiadanie połączenia VPN ustawionego na inny serwer regionu może rozwiązać problemy związane z pingiem.
8. Tymczasowo użyj mobilnego punktu dostępu
Upewnij się, że tymczasowo używasz mobilnego hotspotu Wi-Fi na swoim komputerze, aby sprawdzić, czy błąd braku pingu do naszych centrów danych został naprawiony, czy nie.
Możesz także spróbować użyć opcji przekierowania portów na routerze i ustawienie jej na UDP/10 może się przydać. Będziesz musiał zalogować się do pulpitu nawigacyjnego routera i tam możesz znaleźć tę opcję.
To wszystko, chłopaki. Zakładamy, że ten przewodnik był dla Ciebie pomocny. W przypadku dalszych pytań możesz skomentować poniżej.