Napraw błąd Coś poszło nie tak i Twój kod PIN jest niedostępny
Miscellanea / / November 29, 2021
Windows ma kilka opcji, jeśli chodzi o logowanie się na konta użytkowników. Dzięki funkcji Windows Hello wszystko jest teraz jeszcze bardziej płynne. Mamy logowanie biometryczne, logowanie twarzą, logowanie PIN i wiele więcej. Wśród nich wielu użytkowników wygodnie jest używać kodu PIN do uwierzytelniania. Jednak użycie kodu PIN do uwierzytelniania spowodowało pewne błędy u niektórych użytkowników systemu Windows.
Gdy ci użytkownicy wprowadzą swój kod PIN, na ekranie pojawi się komunikat o błędzie: „Coś poszło nie tak a Twój kod PIN jest niedostępny”. Zwykle dzieje się tak, gdy listy kontroli dostępu w folderze NGC są skorumpowany. A najłatwiejszym sposobem naprawienia tego jest zresetowanie listy, aby kod PIN ponownie działał. Jest to skomplikowany i długotrwały proces, a w tym artykule przeprowadzimy Cię przez niego. Więc bez zbędnych ceregieli, przejdźmy do tego.
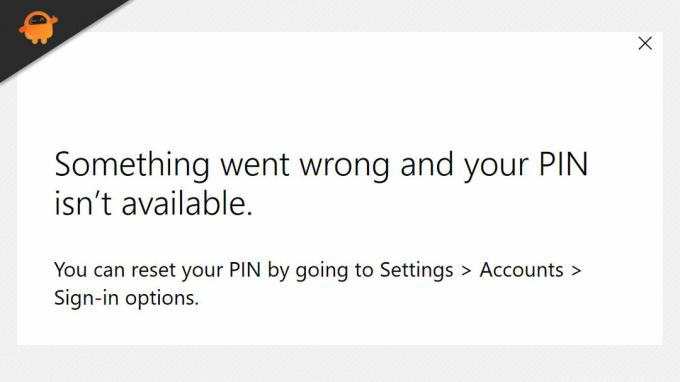
Zawartość strony
-
Jak naprawić „Coś poszło nie tak i Twój kod PIN jest niedostępny?”
- Resetuj listy kontroli dostępu:
- Zmień uprawnienia NGC:
- Usuń folder NGC:
Jak naprawić „Coś poszło nie tak i Twój kod PIN jest niedostępny?”
Jak wspomniano powyżej, problem leży w listach kontroli dostępu w folderze NGC. Ale to nie jedyna przyczyna. Jeśli nie masz uprawnień do folderu NGC, możesz napotkać ten sam problem. Aby to naprawić, musisz zresetować uprawnienia do folderu.
Teraz omówimy wszystkie prawdopodobne rozwiązania problemu. Aby rozwiązać ten problem na komputerze, wypróbuj jedno rozwiązanie po drugim, aż znajdziesz rozwiązanie, które rozwiąże Twój problem.
Resetuj listy kontroli dostępu:
Resetowanie list kontroli dostępu zajmie tylko kilka minut, a jeśli na tej liście jest jakieś uszkodzenie, ten proces powinien rozwiązać ten problem.
- Kliknij pasek wyszukiwania systemu Windows i wpisz „cmd”.
- Gdy pojawi się w wynikach, kliknij „Uruchom jako administrator”.
- Pojawi się wyskakujące okno UAC. Kliknij Tak tutaj.
- Wpisz „icacls C:\Windows\ServiceProfiles\LocalService\AppData\Local\Microsoft\Ngc /T /Q /C /RESET” w oknie wiersza polecenia i naciśnij Enter.
- Następnie będziesz musiał ustawić nowy PIN. A potem nie powinieneś ponownie napotkać tego błędu.
Jeśli komunikat o błędzie pojawi się ponownie z nowym kodem PIN, wypróbuj następne możliwe rozwiązanie.
Zmień uprawnienia NGC:
Zmiana uprawnień do folderu NGC będzie długim i skomplikowanym procesem. Dlatego postępuj zgodnie z wymienionymi tutaj krokami.
- Otwórz Eksploratora Windows.
- Otwórz dysk systemowy i otwórz folder Windows. Przejdź do ServiceProfiles > LocalService > AppData > Local > Microsoft.
- Tutaj kliknij prawym przyciskiem myszy folder Ngc i wybierz Właściwości.
- Kliknij kartę „Bezpieczeństwo”, a następnie kliknij „Zaawansowane”.
- W oknie ustawień zaawansowanych kliknij przycisk „Zmień”, który widzisz obok „Właściciel”.
- W oknie Wybierz użytkownika lub grupę kliknij przycisk Zaawansowane.
- W następnym oknie kliknij przycisk Znajdź teraz. Spowoduje to wyświetlenie liczby kont na twoim komputerze.
- Teraz wybierz swoje konto użytkownika, klikając je. Następnie kliknij przycisk OK.
- W oknie Wybierz użytkownika lub grupę kliknij ponownie przycisk OK.
- Teraz zaznacz pole obok „Zamień właściciela w podkontenerach i obiektach” i kliknij przycisk Zastosuj.
- Pojawi się okno dialogowe Zabezpieczenia systemu Windows z pytaniem, czy chcesz zmienić uprawnienia, przyznając pełną kontrolę nad obiektem. Musisz kliknąć Tak tutaj.
- W wyskakującym okienku kliknij OK.
- Teraz zamknij okno właściwości i otwórz je ponownie, klikając prawym przyciskiem myszy folder Ngc i ponownie klikając Właściwości.
- Teraz kliknij kartę Bezpieczeństwo, a następnie kliknij Zaawansowane.
- Tutaj zaznacz pole „Zastąp wszystkie uprawnienia obiektu podrzędnego uprawnieniami dziedzicznymi z tego obiektu”, a następnie kliknij Zastosuj.
- Pojawi się kolejne okno dialogowe zabezpieczeń systemu Windows. Wybierz Tak tutaj.
- Kliknij przycisk Dodaj pod oknem uprawnień.
- Zobaczysz teraz okno „Wpis uprawnień dla Ngc”. Kliknij Wybierz, zleceniodawca.
- W polu Wprowadź nazwę obiektu do wybrania w oknie Wybierz użytkownika i grupę wpisz „SYSTEM” i kliknij Sprawdź nazwy.
- Następnie kliknij OK, a ponownie przeniesie Cię do okna „Wpis uprawnień dla Ngc”.
- Tutaj, w ramach podstawowych uprawnień, zaznacz pole obok „Pełna kontrola” i kliknij OK.
- Następnie kliknij OK w oknie zaawansowanych zabezpieczeń i kolejne OK w oknie właściwości folderu Ngc.
Teraz zapewniłeś sobie pełny dostęp i kontrolę nad folderem Ngc. Nie powinieneś ponownie napotkać błędów z kodem PIN.
Usuń folder NGC:
Na koniec możesz rozważyć całkowite usunięcie folderu Ngc. Spowoduje to usunięcie wszelkich uwierzytelniania biometrycznego, kodu PIN lub hasła, które skonfigurowałeś dla swojego konta na tym komputerze. Będziesz musiał ponownie ustawić kod PIN, co spowoduje utworzenie nowego, świeżego folderu Ngc, który powinien być wolny od korupcji, więc jeśli dwie ostatnie opcje nie, wypróbuj tę trzecią metodę i skonfiguruj zabezpieczenia na swoim komputerze jeszcze raz.
Reklamy
Jeśli masz jakieś pytania lub pytania dotyczące tego artykułu, skomentuj poniżej, a my skontaktujemy się z Tobą. Koniecznie sprawdź także nasze inne artykuły na porady i wskazówki dotyczące iPhone'a,Wskazówki i porady dotyczące Androida, Porady i wskazówki dotyczące komputerai wiele więcej, aby uzyskać więcej przydatnych informacji.



