Poprawka: Google Discover (lub kanał) nie działa lub ulega awarii na telefonie z Androidem
Miscellanea / / December 10, 2021
Wygląda na to, że Google wydało nową aktualizację dla Google Discover lub aplikacji Feed, a niektórzy użytkownicy nie mogą otwierać żadnych linków do artykułów na kartach. Niektórzy użytkownicy zgłaszali również, że Aplikacja Google ciągle się zawiesza losowo, co jest naprawdę frustrujące. Wielu użytkowników zgłosiło to samo na wielu forach internetowych. Jeśli masz również do czynienia z Google Discover (lub kanałem) nie działa lub ulega awarii na telefonie z Androidem, postępuj zgodnie z tym przewodnikiem, aby to naprawić.
Google Discover lub Kanał Google to rodzaj widżetu ekranu głównego, który pojawia się na skrajnym lewym pasku bocznym, gdy użytkownik przesunie palcem od lewej do prawej, aby uzyskać najnowsze wiadomości z wybranej przez siebie kategorii. Działa więc jak aplikacja informacyjna, zamiast instalować dedykowaną aplikację do obsługi wiadomości na telefonie komórkowym. Jednak ostatnia aktualizacja Google Discover powoduje zepsucie go na niektóre urządzenia, a użytkownicy nie mogą otworzyć żadnego linku do wiadomości, dotykając go na kartach.
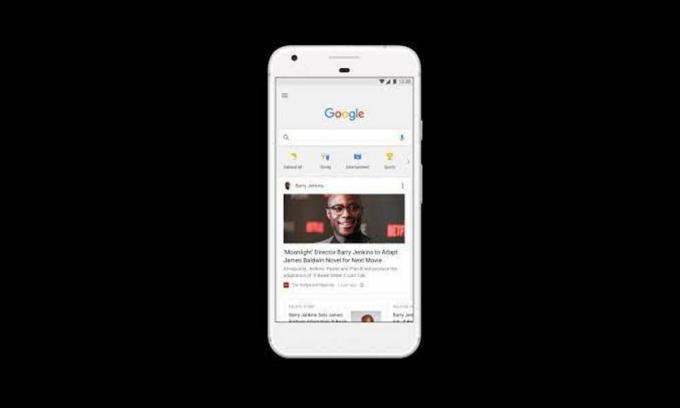
Zawartość strony
- Google Discover (lub kanał) ulega awarii i nie można otworzyć artykułów, jak to naprawić?
-
Możesz zapoznać się z niektórymi z ostatnich raportów zgłoszonych przez dotkniętych problemem użytkowników Google Discover lub Feed, którzy skarżą się na problem z niedziałaniem lub awarią aplikacji Google.
- 1. Opuść program Google Beta
- 2. Zaktualizuj aplikację Google
- 3. Wyczyść pamięć podręczną i dane aplikacji Google
- 4. Usuń dane i pamięć podręczną wyszukiwania aplikacji Google
- 5. Otwórz ustawienia aplikacji Google i wróć
- 6. Włącz Discover w aplikacji Google
- 7. Odinstaluj aktualizacje aplikacji Google
- 8. Ustaw preferencje aplikacji
- 9. Włącz użycie danych w tle
Google Discover (lub kanał) ulega awarii i nie można otworzyć artykułów, jak to naprawić?
Możesz zapoznać się z niektórymi z ostatnich raportów zgłoszonych przez dotkniętych problemem użytkowników Google Discover lub Feed, którzy skarżą się na niedziałającą aplikację lub aplikację Google problem z awarią.
Czy ktoś jeszcze ma problemy z kanałem Google Discover? z GooglePixel
@madebygoogle Mój kanał Google Discover na moim Pixel 4XL nie działa. Gdy kliknę artykuł, nic się nie dzieje, jednak jeśli udostępnię artykuł sobie i kliknę w link, mogę przeczytać artykuł. To zaczęło się dzisiaj.
— Nick Rao (@nickrao1972) 7 maja 2021
Niektórzy użytkownicy próbowali również przywrócić ustawienia fabryczne telefonu, ale to w ogóle nie działało.
Dzięki człowieku, bardzo to doceniam. Obejście działa… ale mimo to bardzo denerwujące
— Jeffrey Mac (@JeffyMac88) 11 maja 2021
Na szczęście istnieje kilka możliwych obejść wymienionych poniżej, które zostały udostępnione wielu użytkownikom, których dotyczy problem, i które mogą tymczasowo działać dla Ciebie. Tak! Dopóki problem nie zostanie rozwiązany przez Google, możesz skorzystać z tego przewodnika, aby przynajmniej otworzyć linki do artykułów lub zapobiec awariom. Więc nie tracąc więcej czasu, wskoczmy do tego.
1. Opuść program Google Beta
Jeśli w takim razie jesteś aktywnym użytkownikiem programu Google aplikacji w wersji beta, pamiętaj, aby opuścić lub wyjść z wersji beta program już teraz, aby uniknąć problemów ze stabilnością, a także błędów, które możesz otrzymać w najnowszych aktualizacja. Po prostu przejdź do aplikacji Sklep Google Play> Wyszukaj aplikację Google> Stuknij ją, aby przejść do strony aplikacji podglądu> Przewiń w dół do dołu strony, aż „Jesteś testerem wersji beta”. Po prostu zostaw to i uruchom ponownie urządzenie.
Wygląda na to, że użytkownicy wersji beta mają kompilację V 12.17.7.23.arm64 lub V 12.17.7.29.arm64, co może powodować kilka problemów. Po prostu spróbuj zaktualizować wersję aplikacji, postępując zgodnie z poniższą metodą lub po prostu odinstaluj i ponownie zainstaluj aplikację, aby uniknąć losowych awarii.
Reklamy
2. Zaktualizuj aplikację Google
Spróbuj sprawdzić najnowszą aktualizację aplikacji Google na swoim telefonie w aplikacji Sklep Google Play. Po prostu otwórz aplikację Sklep Play > dotknij menu ikony hamburgera w prawym górnym rogu ekranu > przejdź do Moje aplikacje i gry > dotknij Aktualizuj obok aplikacji Google (jeśli jest dostępna). Powinien naprawić ewentualne usterki lub błędy, instalując najnowszą aktualizację. Jeśli nie ma dostępnej aktualizacji, postępuj zgodnie z następną metodą.
3. Wyczyść pamięć podręczną i dane aplikacji Google
Wygląda na to, że po wyczyszczeniu pamięci podręcznej aplikacji Google i danych na urządzeniu będziesz mógł ponownie tymczasowo uruchomić aplikację Google lub jej linki do artykułów. Aby to zrobić:
- Przejdź do strony Ustawienia aplikacji Google (Informacje o aplikacji) > Stuknij w Pamięć i pamięć podręczna.
- Stuknij w Wyczyść kolejno pamięć podręczną i pamięć masową.
- Wróć do Google Discover i daj mu trochę czasu na pełne załadowanie.
- Po zakończeniu możesz dotknąć dowolnych linków do artykułów i powinno działać dobrze. Pamiętaj jednak, że jest to rozwiązanie tymczasowe i może nie działać przez cały czas.
Podobnie spróbuj wyczyścić pamięć podręczną dla aplikacji Usługi Google Play.
Reklamy
4. Usuń dane i pamięć podręczną wyszukiwania aplikacji Google
Cóż, inną rzeczą, którą możesz zrobić, to po prostu usunąć dane wyszukiwania i pamięć podręczną Google App na swoim urządzeniu. Powinno to naprawić awarię aplikacji lub linki do artykułów, które nie otwierają całkowicie problemu. Ta metoda zadziałała dla wielu dotkniętych użytkowników. Więc możesz to również wypróbować.
5. Otwórz ustawienia aplikacji Google i wróć
Jak widać w powyższym tweecie, niektórzy użytkownicy próbowali otworzyć menu Ustawienia aplikacji Google na swoim urządzeniu, dotykając ikony użytkownika w prawym górnym rogu, aby wymusić awarię. Następnie ponownie otwórz aplikację Google i ponownie dotknij ikony użytkownika, aby otworzyć menu Ustawienia aplikacji Google.
Następnie powrót do interfejsu aplikacji i dotknięcie artykułów rozwiązało problem. Pamiętaj, aby wielokrotnie próbować procesu, aby sprawdzić, czy to działa, czy nie. Jeśli ta metoda ci nie pomogła, spróbuj wykonać następną.
6. Włącz Discover w aplikacji Google
Jeśli korzystasz z Discover Feed w aplikacji Google, upewnij się, że funkcja Discover jest włączona w aplikacji Google. Jeśli jakoś się wyłączyło, nie będziesz mógł zobaczyć Discover. Aby to zrobić:
- Otwórz aplikację Google na telefonie > dotknij sekcji Więcej.
- Stuknij w Ustawienia > Idź do Ogólne.
- Stuknij przełącznik obok Discover (Feed), aby go włączyć. [Jeśli jest już włączony, po prostu go wyłącz i włącz ponownie, aby odświeżyć system]
- Możesz także spróbować ponownie uruchomić telefon, aby sprawdzić, czy występuje problem.
7. Odinstaluj aktualizacje aplikacji Google
Ponieważ aplikacja Google jest preinstalowana na telefonie z systemem Android i może zainstalować najnowszą aktualizację automatycznie w tle w większości scenariuszy, spróbuj odinstalować aktualizacje aplikacji Google z Strona informacji o aplikacji. Aby to zrobić:
- Stuknij i przytrzymaj ikonę aplikacji Google > Przejdź do informacji o aplikacji.
- Stuknij ikonę trzech kropek w prawym górnym rogu > Stuknij Odinstaluj aktualizacje.
- Jeśli pojawi się monit, potwierdź zadanie i uruchom ponownie urządzenie, aby zastosować zmiany.
Powinno to tymczasowo naprawić problem, jeśli cokolwiek go powoduje ze względu na najnowszą aktualizację aplikacji.
8. Ustaw preferencje aplikacji
Upewnij się, że w preferencjach aplikacji na urządzeniu z Androidem ustawiłeś normalne działanie aplikacji Google. Zasadniczo zresetuje ustawienia aplikacji lub ręcznie skonfigurowane preferencje, które mogą rozwiązać problem. Nie usunie żadnych danych, więc nie martw się. Aby to zrobić:
- Przejdź do menu Ustawienia urządzenia > Stuknij Aplikacje (Aplikacje i powiadomienia / Menedżer aplikacji).
- Stuknij w Aplikacje domyślne (aplikacje systemowe) > Przejdź do strony aplikacji Google.
- Teraz dotknij ikony z trzema kropkami w lewym/prawym górnym rogu ekranu.
- Pamiętaj, aby wybrać opcję Ustaw preferencje aplikacji, aby zresetować ją do wartości domyślnych.
- Po zakończeniu uruchom ponownie urządzenie i ponownie sprawdź problem.
9. Włącz użycie danych w tle
Na koniec możesz spróbować włączyć opcję korzystania z danych w tle dla aplikacji Google na swoim telefonie, jeśli jest wyłączona dla danych mobilnych lub Wi-Fi. Zasadniczo pozwala systemowi na prawidłowe uruchomienie aplikacji przy użyciu Wi-Fi lub danych mobilnych, cokolwiek chcesz posługiwać się. zawsze w tle. Aby to zrobić:
- Przejdź do menu Ustawienia urządzenia > Stuknij w Aplikacje.
- Wybierz Google z domyślnej listy aplikacji lub po prostu go wyszukaj.
- Teraz przejdź do Użycie danych > Włącz przełącznik „Dane w tle”.
- Upewnij się, że mobilna transmisja danych lub Wi-Fi nie są wyłączone w aplikacji.
Niektóre modele urządzeń mogą oferować wykonanie tych samych kroków bezpośrednio w Ustawieniach > Sieć i łączność > Dane mobilne > Użycie danych w tle dla danych mobilnych.
W ten sposób możesz tymczasowo naprawić problem z wykrywaniem lub kanałem Google, który ulega awarii lub nie działa. Zalecamy jednak dalsze aktualizowanie aplikacji Google, aby całkowicie ją naprawić.
To wszystko, chłopaki. Zakładamy, że ten przewodnik był dla Ciebie pomocny. W przypadku dalszych pytań możesz skomentować poniżej.



