Jak naprawić awarię aplikacji WhatsApp na komputer w systemie Windows 11/10?
Miscellanea / / December 10, 2021
Aplikacja komputerowa WhatsApp może być bardzo pomocna, zwłaszcza gdy próbujesz wysłać komuś niektóre pliki z komputera. Lub możesz być dobry w pisaniu za pomocą prawdziwej klawiatury. Niezależnie od tego, jaki jest Twój przypadek, aplikacja internetowa WhatsApp lub aplikacja komputerowa ratuje życie. Ale ostatnio wiele osób zaczęło zgłaszać pewne problemy z aplikacją WhatsApp dla systemu Windows.
Aplikacja ciągle się zawiesza lub zawiesza. Może to być bardzo denerwujące, zwłaszcza jeśli jesteś w trakcie czegoś. W niektórych sytuacjach aplikacja przestaje odpowiadać i zawiesza się, co może być kłopotliwą sytuacją, jeśli musisz pilnie wysłać jakieś wiadomości lub pliki. Nie martw się, ponieważ dzisiaj w tym artykule przedstawimy kilka naprawdę łatwych i powszechnych rozwiązań, aby naprawić awarię aplikacji komputerowej WhatsApp na urządzeniach z systemem Windows 11/10.

Zawartość strony
-
Jak naprawić awarię aplikacji WhatsApp na komputer w systemie Windows 11/10?
- Metoda 1: Wymuś zamknięcie WhatsApp i otwórz ponownie
- Metoda 2: Zainstaluj wszystkie oczekujące aktualizacje i uruchom ponownie
- Metoda 3: Wyczyść dane aplikacji dla WhatsApp
- Metoda 4: Zaktualizuj najnowszą wersję WhatsApp
- Metoda 5: Zainstaluj ponownie aplikację WhatsApp
- Metoda 6: Wypróbuj WhatsApp dla Internetu
- Wniosek
Jak naprawić awarię aplikacji WhatsApp na komputer w systemie Windows 11/10?
Whatsapp jest dostępny dla aplikacji klienckiej na komputery i jest bardzo przydatny, gdy używasz komputera głównie do zarządzania codziennymi rozmowami. Dla ludzi biznesu jest to bardzo pomocne, ponieważ zapewnia dużą przestrzeń wyświetlania do zarządzania wszystkimi rozmowami. Poniżej znajduje się kilka metod rozwiązywania problemów, które możesz spróbować rozwiązać problem z awarią w Whatsapp Windows.
Metoda 1: Wymuś zamknięcie WhatsApp i otwórz ponownie
Jeśli masz do czynienia z przypadkowym zawieszeniem lub awarią aplikacji WhatsApp w systemie Windows 10 lub 11, wymuszenie zamknięcia aplikacji może pomóc w rozwiązaniu problemu. Oto jak możesz to zrobić:
- Otwórz aplikację komputerową WhatsApp.
- Naciśnij klawisz Alt + F4, aby go zamknąć.
- Otwórz Menedżera zadań za pomocą skrótu Ctrl+Shift+Esc.
- Kliknij Więcej szczegółów.
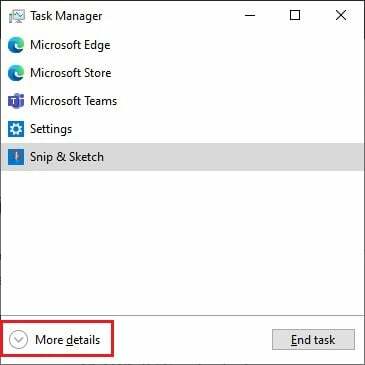
- W zakładce Proces kliknij proces WhatsApp i kliknij Zakończ zadanie.
Teraz ponownie otwórz aplikację WhatsApp i sprawdź, czy działa.
Metoda 2: Zainstaluj wszystkie oczekujące aktualizacje i uruchom ponownie
Jeśli masz jakieś oczekujące aktualizacje dla komputera z systemem Windows 10 lub 11, może to również spowodować zawieszenie się i awarię aplikacji. Chociaż tylko kilka osób miało ten problem.
- Otwórz aplikację Ustawienia, naciskając klawisz Windows, a następnie klawisz I.
- Przejdź do aktualizacji i zabezpieczeń.

- Kliknij Sprawdź aktualizacje i kliknij uruchom ponownie po zakończeniu pobierania aktualizacji.
Teraz otwórz ponownie WhatsApp i sprawdź, czy problem występuje.
Metoda 3: Wyczyść dane aplikacji dla WhatsApp
Jeśli pobrałeś WhatsApp ze sklepu Windows, możesz po prostu zresetować aplikację. Umożliwiłoby to ponowne skonfigurowanie go, aby uniknąć problemów z awariami lub zamrażaniem.
- Otwórz ustawienia i przejdź do aplikacji.
- Na liście aplikacji kliknij WhatsApp.
- Kliknij Resetuj, aby zresetować wszystkie ustawienia i dane.

- Teraz ponownie uruchom aplikację i podłącz ją.
Teraz problem powinien zostać rozwiązany.
Reklamy
Metoda 4: Zaktualizuj najnowszą wersję WhatsApp
Jeśli zresetowanie aplikacji nie rozwiązało problemu, zaktualizowanie aplikacji do najnowszej wersji powinno pomóc w rozwiązaniu problemu. Teraz, w zależności od tego, w jaki sposób dostałeś aplikację, kroki mogą się różnić.
W przypadku pobrania z Internetu:
- Otwórz pole Uruchom za pomocą klawiszy Windows + R.
- Rodzaj: %LocalAppData%\WhatsApp i naciśnij Enter.
- Uruchom Update.exe i poczekaj, aż się pobierze i zaktualizuje.
W przypadku pobrania ze sklepu Microsoft Store:
Reklamy
- Otwórz aplikację Microsoft Store.
- Kliknij ikonę Biblioteki.
- Kliknij Aktualizuj wszystko, aby pobrać aktualizacje do wszystkich aplikacji zainstalowanych w systemie.

- To również zaktualizuje WhatsApp.
Po zaktualizowaniu WhatsApp sprawdź, czy problem nadal występuje.
Metoda 5: Zainstaluj ponownie aplikację WhatsApp
W przypadku pobrania z Internetu:
- Przejdź do strony pobierania WhatsApp i kliknij Pobierz dla Windows.

- Niech pobieranie się zakończy.
- Tymczasem otwórz pole uruchamiania i wpisz appwiz. cpl i naciśnij enter.

- Poszukaj WhatsApp, kliknij na niego i kliknij Odinstaluj.
Po zakończeniu odinstalowywania WhatsApp użyj najnowszego pakietu, który właśnie pobrałeś i zainstaluj go na swoim komputerze. Po zainstalowaniu możesz zalogować się do WhatsApp i sprawdzić, czy problem nadal występuje.
Metoda 6: Wypróbuj WhatsApp dla Internetu
Jeśli z jakiegoś powodu nie możesz uruchomić aplikacji, sugeruję wypróbowanie sieci WhatsApp. Chociaż nie można uznać, że sieć WhatsApp jest kompletnym zamiennikiem aplikacji komputerowej WhatsApp. Ponieważ poważnie brakuje niektórych funkcji, takich jak połączenia wideo lub połączenie głosowe. Ale jeśli chcesz po prostu wysłać komuś SMS-a lub szybko wysłać dokument, najłatwiejszą metodą jest sieć WhatsApp, ponieważ nie zawiera żadnych kłopotów z konfiguracją aplikacji, tak jak w przypadku aplikacji komputerowej.
Wniosek
Jak widać, jest to kilka działających rozwiązań dla aplikacji komputerowej WhatsApp, która ulega awarii na komputerach z systemem Windows 10 lub 11. Jak widać te kroki są dość proste i nie wymagają dodatkowego wysiłku. Ale jeśli nadal borykasz się z pewnymi problemami, zdecydowanie sugerowałbym korzystanie z sieci WhatsApp. Ponieważ dzięki wersji beta możesz uzyskać dostęp do swoich wiadomości nawet wtedy, gdy Twój telefon nie jest podłączony do Internetu.



