Poprawka: Kontroler PS5 nie łączy się z komputerem Bluetooth
Miscellanea / / December 13, 2021
Sony oferuje szeroką gamę produktów, w tym inteligentne telewizory, głośniki, smartfony i Playstation. Po sześciu latach Sony wypuściło konsolę do gier nowej generacji, Playstation 5. PS5 ma wiele wyjątkowych funkcji, takich jak obsługa do 8K, dedykowana pamięć RAM DDR6 GB, 1 TB pamięci SSD itp. Ponadto bezprzewodowy kontroler PS5 DualSense zapewnia wciągające sprzężenie zwrotne, dynamiczne wyzwalacze adaptacyjne itp., co sprawia, że rozgrywka jest przyjemniejsza. Kontrolery Sony PlayStation to jedne z najlepszych kontrolerów do gier dostępnych na rynku. Teraz firma Sony ulepsza niektóre funkcje i dwukolorowy kolor z poprzedniej generacji, zapewniając wspaniałe wrażenia w grach. Kontroler DualSense jest przeznaczony specjalnie dla konsoli PS5, ale teraz możesz połączyć go z komputerem za pomocą Bluetooth. Ale problem polega na tym, że kontroler PS5 nie łączy się z komputerem Bluetooth, a oto metody rozwiązywania problemów, aby połączyć i rozwiązać problem.

Zawartość strony
- Poprawka: Kontroler PS5 nie łączy się z komputerem Bluetooth
-
Powody, dla których kontroler PS5 nie łączy się z komputerem Bluetooth
- Metoda 1: Podłącz kontroler PS5 za pomocą innego kabla USB
- Metoda 2: Zresetuj kontroler PS5
- Metoda 3: Usuń i ponownie podłącz kontroler PS5
- Metoda 4: Skonfiguruj ponownie na Steam
- Wniosek
Poprawka: Kontroler PS5 nie łączy się z komputerem Bluetooth
Kontroler Dualsense ma dwa sposoby łączności: przez kabel USB i Bluetooth. Chociaż system Windows nie obsługuje kontrolera PS5, możesz podłączyć kontroler do komputera i grać w niektóre gry na Steam (popularna platforma do gier na komputery PC). Ale wiele gier nie obsługuje kontrolera, ponieważ nie może rozpoznać urządzenia. Popularnym sposobem grania w gry na komputerze jest klawiatura, ale kontroler poprawia wrażenia z gry.
Ponadto, jeśli masz trudności z podłączeniem kontrolera PS5 do komputera przez Bluetooth, może być przyczyna, która przerywa połączenie w celu podłączenia urządzeń. Podobnie jak błędna konfiguracja, którą można naprawić, modyfikując ustawienia kontrolera. Ponadto nie jest to proste, jak inne gamepady lub kontrolery, takie jak Xbox, które umożliwiają połączenie i grę. Kontroler PS5 używa ogólnych sterowników z dwoma wejściami do łączenia się z komputerem.
Powody, dla których kontroler PS5 nie łączy się z komputerem Bluetooth
Zanim przejdziemy do poprawek, najpierw musimy sprawdzić kilka podstawowych przyczyn braku połączenia kontrolera PS5 z twoim systemem. Następnie przejrzyj każdy czynnik i sprawdź, czy wystąpiła jakaś usterka, a po rozwiązaniu problemu spróbuj ponownie połączyć go z komputerem, a jeśli nadal masz problemy, postępuj zgodnie z poniższymi metodami, aby rozwiązać problem.
Zakłócenia sygnałów Bluetooth – Najczęstszym problemem jest używanie wielu urządzeń do łączenia się przez Bluetooth z naszym systemem, co może przerwać działanie nowo podłączonego urządzenia. Ponadto kontroler PS5 ma łączność bezprzewodową, a sygnał może zakłócać inne urządzenia. Sprawdź i odłącz inne urządzenia, których rzadko używasz lub których już nie używasz.
Niski poziom naładowania baterii kontrolera – Kolejnym czynnikiem wpływającym na kontroler PS5 jest poziom naładowania baterii. Najpierw w pełni naładuj kontroler przez port USB i podłącz go ponownie.
Niekompatybilne sterowniki – Sprzęt Windows potrzebuje sterownika do połączenia z systemem, a czasami instalujemy niekompatybilną wersję sterownika, która nie rozpoznaje sprzętu. Przejdź do właściwości systemu, sprawdź wersję systemu Windows, a następnie zainstaluj odpowiedni sterownik i sprawdź, czy problem został rozwiązany, czy nie.
Uszkodzony port USB i przewód – USB jest jedną z najbardziej użytecznych części systemu i czasami może mieć jakiekolwiek fizyczne uszkodzenie portu, które stwarza problem z podłączeniem urządzenia. Jednak musimy również zadbać o nasze przewody połączeniowe. Tak więc uszkodzony przewód i port USB również powodują problem.
Metoda 1: Podłącz kontroler PS5 za pomocą innego kabla USB
Jak wspomnieliśmy wcześniej, podstawowym problemem jest uszkodzony lub niedziałający kabel USB. Więc najpierw sprawdź, czy kabel USB jest sprawny i nie ma żadnego rozdartego przewodu ani przeciętego kabla. A jeśli masz inny kabel USB, spróbuj podłączyć kontroler do tego, aby naładować. Podłącz kabel do innego portu, aby sprawdzić, czy ładuje kontroler.
Reklamy
Metoda 2: Zresetuj kontroler PS5
Jedną z najłatwiejszych metod jest zresetowanie kontrolera PS5 i wymaga to narzędzia do wyjmowania karty SIM lub dowolnego szpilki.
- Odwróć kontroler i przejdź do tyłu.
- Sprawdź mały otwór obok logo Sony.
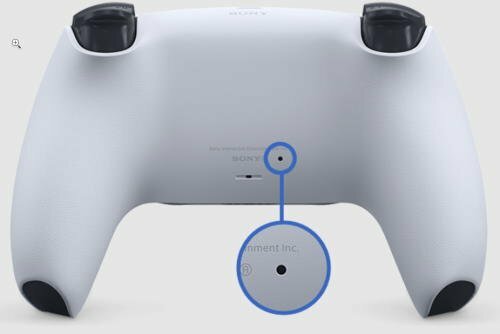
- Teraz włóż narzędzie do wyjmowania karty SIM do otworu i naciśnij i przytrzymaj przez 5 sekund, aby zresetować.
- Następnie spróbuj ponownie połączyć się z systemem, aby sprawdzić, czy działa, czy nie.
Metoda 3: Usuń i ponownie podłącz kontroler PS5
- Przejdź do ustawień z menu Start i kliknij Urządzenia, a następnie Urządzenia Bluetooth.

- Następnie przejdź do kontrolera DualSense, kliknij go prawym przyciskiem myszy i wybierz Usuń z menu.
- Następnie dodaj urządzenie i wybierz Bluetooth, aby podłączyć kontroler.
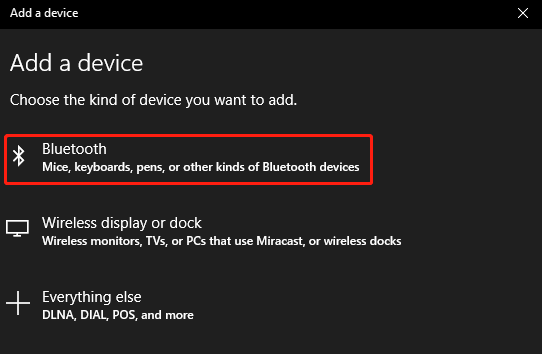
- Poczekaj, aż połączy się automatycznie.
Metoda 4: Skonfiguruj ponownie na Steam
Jeśli jesteś użytkownikiem Steam lub grasz w gry na Steam za pomocą kontrolera, ustaw kontroler PS5 na Steam, ponieważ zaczął obsługiwać kontroler dualSense. Po nawiązaniu połączenia możesz grać w inne gry poza Steam.
- Otwórz aplikację Steam, zaloguj się za pomocą swoich danych uwierzytelniających i przejdź do trybu dużego obrazu w prawym górnym rogu.
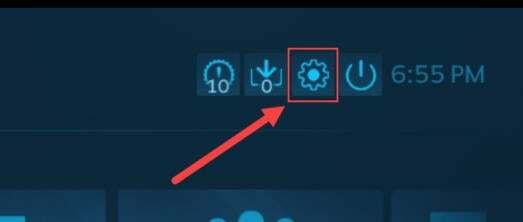
- Teraz kliknij ikonę Ustawienia i przejdź do ustawień kontrolera.
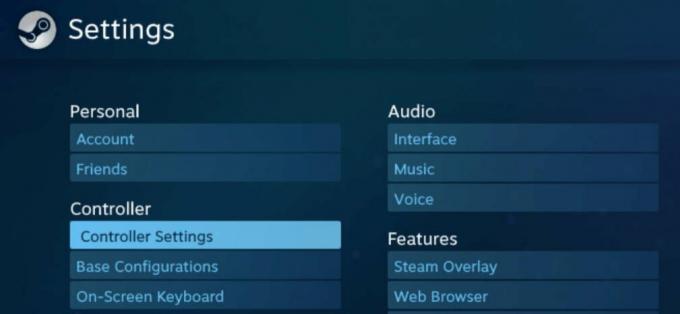
- Następnie przewiń w dół do ustawień kontrolera bezprzewodowego z menu.

- Następnie przypisz przyciski Kontrolera i zapisz konfigurację.
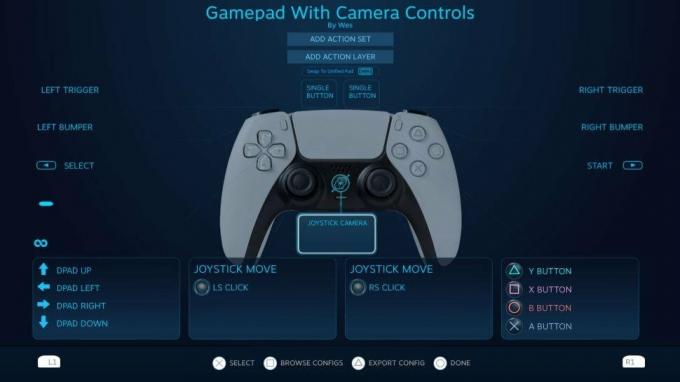
- Następnie wyjdź z ustawień za pomocą przycisku zasilania i zacznij grać w gry za pomocą kontrolera.
- Możesz wybrać z biblioteki gry inne niż Steam, w które chcesz grać za pomocą kontrolera.
Wniosek
Oto wszystko o kontrolerze PS5, który nie łączy się z komputerem Bluetooth za pomocą kilku szybkich rozwiązań. Niektórzy użytkownicy wypróbowali powyższe metody i udało im się rozwiązać problem. Jeśli nadal masz problemy z komputerem lub kontrolerem, skomentuj poniżej lub odwiedź naszą stronę główną, aby uzyskać rozwiązanie wszystkich problemów związanych z technologią.
Reklamy
Powiązane artykuły:
- Jak naprawić kontroler PS5 nie ładuje się | Nie ładuje się
- Poprawka: przyklejanie się przycisków kontrolera PS5 DualSense
- Problem z awarią lub brakiem działania YouTube na PS5 | Jak naprawić?
- Jak naprawić problem z awarią gry PS4 / PS5?
- Jak naprawić kontroler PS5 nie łączy się ani nie synchronizuje



