Poprawka: aplikacje Windows 11 nie łączą się z Internetem
Miscellanea / / December 22, 2021
Systemy Windows mają kilka przydatnych aplikacji zainstalowanych do różnych zadań. Jeśli w tych aplikacjach wystąpią jakiekolwiek krytyczne problemy, sytuacja może być frustrująca i negatywnie wpłynąć na Twoją codzienną pracę. Jak powiedzieliśmy, istnieją raporty, że czasami aplikacje Windows 11 nie będą łączyć się z Internetem; w rezultacie aplikacja staje się bezużyteczna.
Zawartość strony
-
Jak naprawić aplikacje systemu Windows 11, które nie łączą się z Internetem?
- POPRAWKA 1: Wyłącz Zaporę systemu Windows
- POPRAWKA 2: Uruchom narzędzie do rozwiązywania problemów ze Sklepem Windows
- POPRAWKA 3: Zresetuj gniazdo Windows
- POPRAWKA 4: Wyczyść pamięć podręczną sklepu
- POPRAWKA 5: Skonfiguruj nowe połączenie
- POPRAWKA 6: Wykonaj ponowne uruchomienie sieci
Jak naprawićAplikacje systemu Windows 11 nie łączą się z Internetem
Ta irytująca sytuacja jest bardzo powszechna i może wystąpić po aktualizacji sterowników lub zmianach sprzętu sieciowego. Jeśli masz podobny problem, to trafiłeś we właściwe miejsce. Jeśli nie możesz uzyskać dostępu do Internetu za pośrednictwem aplikacji, możesz wypróbować te rozwiązania problemów. Aby uzyskać więcej informacji, spójrz poniżej:
POPRAWKA 1: Wyłącz Zaporę systemu Windows
W niektórych przypadkach aplikacja zapory innej firmy zainstalowana w systemie Windows 11 może zakłócać działanie aplikacji, uniemożliwiając im łączenie się z Internetem. Najlepszym rozwiązaniem jest wyłączenie tego programu innej firmy i przejście na Microsoft Defender. Aby to zrobić, wykonaj następujące kroki,
- Po pierwsze, wpisz Windows Defender w polu wyszukiwania systemu Windows 11 i otwórz pierwszy wynik wyszukiwania.
- W środku Zapora Windows Defender okno, wybierz Włącz lub wyłącz Zaporę Windows Defender z menu po lewej stronie.

- Na następnym ekranie wybierz Wyłącz zaporę Windows Defender (niezalecane) opcja na obu Ustawienia sieci publicznej oraz Ustawienia sieci prywatnej.
- Następnie kliknij ok i uruchom ponownie system.
POPRAWKA 2: Uruchom narzędzie do rozwiązywania problemów ze Sklepem Windows
Czasami uruchomienie narzędzia do rozwiązywania problemów ze Sklepu Windows może pomóc w szybkim pozbyciu się problemu z aplikacjami systemu Windows 11 nie chce się połączyć z Internetem. W ten sposób to wbudowane narzędzie usunie typowe błędy, w tym błędy w ostatnich aktualizacjach i zmianach kart sieciowych. Aby to zrobić, wykonaj następujące kroki,
- Po pierwsze, wpisz Okna + I uruchomić Aplikacja Ustawienia.
- W oknie Ustawienia wybierz System, Kliknij Rozwiązywanie problemów z menu po prawej stronie.
- Następnie kliknij Inne narzędzia do rozwiązywania problemów opcję i wybierz Aplikacje Sklepu Windows z listy i kliknij Uruchomić przycisk.
- Po zakończeniu uruchom ponownie system i sprawdź, czy problem został rozwiązany, czy nie.
- Jeśli problem będzie się powtarzał, powtórz powyższe kroki i w Inne narzędzia do rozwiązywania problemów ekran, wybierz Połączenia internetowe i kliknij Uruchomić przycisk.
- Odtąd aplikacja będzie łączyć się z Internetem płynnie.
POPRAWKA 3: Zresetuj gniazdo Windows
Czasami zresetowanie gniazda systemu Windows może pomóc w pozbyciu się problemu z aplikacjami systemu Windows 11 nie chce się połączyć z Internetem. Aby to zrobić, wykonaj następujące kroki,
- Najpierw przejdź do menu startowe, i w polu wyszukiwania wpisz cmd i otwórz Wiersz polecenia okno z dostępem administracyjnym.

- Następnie musisz wpisać lub skopiować i wkleić następujące polecenie i nacisnąć Wchodzić,
reset netsh winsock
- Poczekajmy kilka minut, aby zakończyć proces.
- Po zakończeniu uruchom ponownie system i sprawdź, czy aplikacje łączą się z Internetem, czy nie.
POPRAWKA 4: Wyczyść pamięć podręczną sklepu
Jak na niektórych poszkodowanych użytkowników, kiedy wyczyścili pamięć podręczną Sklepu, aplikacje systemu Windows 11 nie będą łączyć się z Internetem, rozwiązano dla nich problem. Możesz również spróbować tego samego, wykonując poniższe kroki,
- Po pierwsze, naciśnij Windows + R jednocześnie, aby otworzyć Uruchom okno dialogowe.
- Następnie wpisz wsreset w polu tekstowym i naciśnij OK.
- Ten proces może potrwać kilka minut; po zakończeniu sprawdź, czy aplikacje łączą się z Internetem.
POPRAWKA 5: Skonfiguruj nowe połączenie
Czasami nieaktualne lub niepoprawnie skonfigurowane połączenia mogą również powodować problemy z Internetem w aplikacjach systemu Windows 11. Tutaj najlepszą odpowiednią metodą naprawienia problemów z połączeniem jest ustawienie nowych statusów. Aby to zrobić, wykonaj następujące kroki,
- Najpierw przejdź do Menu startowe i w polu wyszukiwania wpisz Kontrola i otwórz Okno Panelu sterowania.
- Następnie wybierz Sieć i Internet opcję i kliknij Sieć i udostępnianie.

- W nowo otwartym oknie wybierz Skonfiguruj nowe połączenie lub sieć.
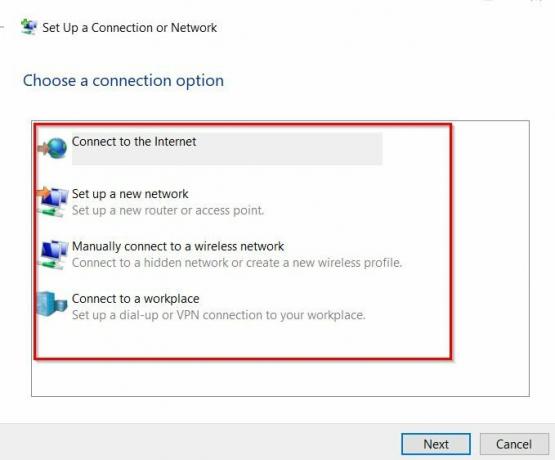
- Teraz wybierz opcję połączenia z listy i postępuj zgodnie z instrukcjami wyświetlanymi na ekranie, aby zakończyć proces.
- Po zakończeniu sprawdź, czy Twoja aplikacja jest połączona z Internetem, czy nie.
POPRAWKA 6: Wykonaj ponowne uruchomienie sieci
Jeśli żadna z powyższych poprawek nie pomoże, musisz wykonać i ponownie uruchomić sieć. Ten proces może pomóc w odinstalowaniu wszystkich sterowników sieciowych i ponownej instalacji przy użyciu ustawień domyślnych. Aby to zrobić, wykonaj następujące kroki,
- Po pierwsze, naciśnij Okna + I otworzyć Aplikacja Ustawienia i wybierz Sieć i Internet z menu po lewej stronie.
- Następnie wybierz Zaawansowane ustawienia sieciowe i kliknij Resetowanie sieci opcja.
- W następnym oknie przewiń w dół i kliknij Zresetuj teraz przycisk. Kliknij tak jeśli na ekranie pojawi się monit,
- Po zakończeniu sprawdź, czy aplikacje są teraz połączone z Internetem, czy nie.
Oto 6 najlepszych poprawek, które rozwiązują problemy z aplikacjami systemu Windows 11, które nie łączą się z Internetem. Oprócz tych wszystkich poprawek możesz przełączyć się na połączenie Ethernet i sprawdzić, czy ci to pomaga, czy nie. Podobnie, jeśli Twoje połączenie internetowe jest wolne, aplikacje nie będą łączyć się z Internetem. Tutaj musisz skontaktować się z dostawcą usług internetowych, aby uzyskać dalszą pomoc.
Reklamy
Wszystkie powyższe poprawki są testowane i testowane przez ekspertów. Jeśli masz jakieś pytania lub uwagi, zapisz komentarz w poniższym polu komentarza.


![Jak zainstalować Stock ROM na Pixus Ride 4G [Firmware Flash File / Unbrick]](/f/0db412fc04ac5041f7f51534b2144816.jpg?width=288&height=384)
