Jak naprawić, jeśli YouTube opóźnia się w systemie Windows 11?
Miscellanea / / December 24, 2021
YouTube to najlepsza na świecie platforma do strumieniowego przesyłania filmów online. To miejsce, do którego można oglądać filmy na prawie wszystkie tematy. Od kreskówek po mitologię, od seriali telewizyjnych po komiksy stand-up, na YouTube znajdziesz wszelkiego rodzaju filmy. Jednak wielu użytkowników zgłosiło, że platforma do przesyłania strumieniowego jest opóźniona w najnowszej wersji systemu Windows, tj. Windows 11.
Ponieważ YouTube jest jednym z takich miejsc, które wszyscy odwiedzają, aby zabić swój wolny czas, nikt nie lubi spotykać się z jakimikolwiek zakłóceniami podczas oglądania ulubionego filmu. Wielu użytkowników zgłosiło, że YouTube pozostaje w tyle w systemie Windows 11, nawet jeśli przesyłają strumieniowo w najniższej rozdzielczości. A ten problem występuje głównie w Google Chrome. Tak więc, jeśli ty również masz do czynienia z tym samym problemem, to jest to miejsce, w którym musisz być.
W tym poście porozmawiamy o tym, jak naprawić opóźnienie YouTube w systemie Windows 11. Nie ma znaczenia, czy streamujesz YouTube przez przeglądarkę, czy korzystasz z jej rozszerzenia, rozwiązania pomogą w obu scenariuszach. Więc bez zbędnych ceregieli zacznijmy.
Zawartość strony
- Dlaczego YouTube opóźnia się w systemie Windows 11?
-
Jak naprawić, jeśli YouTube opóźnia się w systemie Windows 11?
- Poprawka 1: Wyczyść pamięć podręczną i dane przeglądania
- Poprawka 2: Odinstaluj wadliwe rozszerzenie
- Poprawka 3: Pobierz najnowszą wersję przeglądarki
- Poprawka 4: Zmień adres URL wideo
- Poprawka 5: Obniż rozdzielczość wideo
- Rozwiązanie 6: Zamknij niepotrzebne karty
- Poprawka 7: Zaktualizuj sterownik karty graficznej
- Ostatnie słowa
Dlaczego YouTube opóźnia się w systemie Windows 11?
Na razie nie ma żadnego konkretnego powodu, dla którego YouTube pozostaje w tyle w systemie Windows 11. Problem może być spowodowany wieloma sprawcami. Od przestarzałych sterowników po wadliwe rozszerzenia, wszystko może być przyczyną opóźnienia YouTube w systemie Windows 11. Oto kilka podstawowych przyczyn problemu.
- Przestarzała karta graficzna.
- Ogromna ilość danych z pamięci podręcznej i przeglądania.
- Słabe połączenie internetowe.
- Wadliwe rozszerzenia
- Błąd w przeglądarce.
- Wirusy i złośliwe oprogramowanie
Jak naprawić, jeśli YouTube opóźnia się w systemie Windows 11?
Teraz, gdy znasz już różne przyczyny problemu, nadszedł czas, aby dowiedzieć się, jak je naprawić. Z podobnych powodów nie ma konkretnego rozwiązania problemu. W związku z tym będziesz musiał przejść przez różne obejścia i trzymać się tego, które rozwiązuje problem. Sprawdźmy więc, jak to naprawić, jeśli YouTube opóźnia się w systemie Windows 11.
Poprawka 1: Wyczyść pamięć podręczną i dane przeglądania
Bardzo ważne jest, aby regularnie czyścić dane z pamięci podręcznej przeglądarki, z której korzystasz. Wyczyszczenie danych z pamięci podręcznej zapewnia najlepszą wydajność przeglądarki. Dodatkowo zapewnia również, że przeglądarka jest wolna od wszelkich drobnych błędów i usterek. Niemniej jednak, oto kroki, które należy wykonać, aby wyczyścić dane z pamięci podręcznej Google Chrome.
- Stuknij w trzy kropki znajdujące się w prawym górnym rogu przeglądarki Google Chrome.

- Wybierz „Więcej narzędzi”, a następnie „Wyczyść dane przeglądania”.

- Otworzy się okno Wyczyść dane przeglądania. Sprawdź opcje „Pliki cookie i inne dane witryn” oraz „Obrazy i pliki w pamięci podręcznej”.
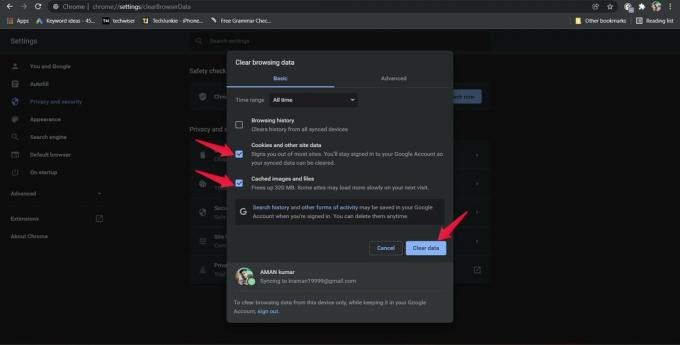
- Stuknij w „Wyczyść dane”.
Teraz uruchom ponownie przeglądarkę i otwórz YouTube. Odtwórz dowolny film i sprawdź, czy nadal napotykasz jakiekolwiek opóźnienie, czy nie. Jeśli nie, dobrze jest iść. Jeśli jednak problem będzie się powtarzał, czas wyczyścić dane przeglądania.
Reklamy
Pamiętaj, że wyczyszczenie danych przeglądania wyczyści każdą historię ze wszystkich zsynchronizowanych urządzeń. Upewnij się więc, że wykonałeś kopię zapasową wszystkich ważnych witryn, które ostatnio odwiedziłeś. Oto kroki, które należy wykonać, aby wyczyścić dane przeglądania z Google Chrome.
- Przejdź do okna „Wyczyść dane przeglądania”, wykonując powyższe kroki.
- Tym razem zaznacz opcję „Historia przeglądania” i dotknij „Wyczyść dane”.

Uruchom ponownie Google Chrome, otwórz YouTube i sprawdź, czy nadal stoisz przed nogą, czy nie. Jeśli tak, przejdź do następnego obejścia.
Reklamy
Poprawka 2: Odinstaluj wadliwe rozszerzenie
Instalowanie dodatków lub rozszerzeń w Google Chrome ma swój własny zestaw zalet i wad. Z jednej strony ułatwia to zadanie w Internecie, ale z drugiej może być głównym winowajcą, który powoduje różne problemy z przeglądarką. Opóźnienie YouTube w systemie Windows 11 może być jednym z wielu problemów. Tak więc, jako rozwiązanie, upewnij się, że masz tylko wszystkie niezbędne i godne zaufania rozszerzenia zainstalowane w przeglądarce. Następnie natychmiast usuń lub usuń wszelkie rozszerzenia, których już nie potrzebujesz.
Niemniej jednak oto kroki, które należy wykonać, aby odinstalować rozszerzenie w przeglądarce Google Chrome.
- Kliknij trzy kropki znajdujące się w prawym górnym rogu przeglądarki Google Chrome.
- Stuknij w „Więcej narzędzi”, a następnie „Rozszerzenia”.

- Otworzy się okno rozszerzenia Chrome, zawierające wszystkie rozszerzenia zainstalowane w przeglądarce.
- Stuknij opcję „Usuń” znajdującą się pod nazwą reakcji, którą chcesz odinstalować.

- Ponownie dotknij "Usuń" w wyświetlonym oknie dialogowym potwierdzenia.

Otóż to. Teraz ponownie uruchom YouTube w Google Chrome i sprawdź, czy problem nadal występuje. Jeśli tak, przejdź do artykułu.
Poprawka 3: Pobierz najnowszą wersję przeglądarki
Nieaktualny sterownik może być głównym powodem, dla którego napotykasz opóźnienia w YouTube w systemie Windows 11. Programiści każdej przeglądarki stale publikują aktualizacje, aby naprawić drobne problemy, które powodują problemy na różnych platformach, w tym w YouTube. Dlatego zawsze zaleca się aktualizowanie przeglądarki, aby była wolna od wszelkiego rodzaju błędów i usterek.
Oto kroki, które należy wykonać, aby zaktualizować Google Chrome w systemie Windows 11.
- Kliknij trzy kropki znajdujące się w prawym górnym rogu przeglądarki Google Chrome.
- Stuknij w „Pomoc”, a następnie „O Google Chrome”.

- Google Chrome automatycznie sprawdzi dostępność aktualizacji.
- Jeśli jest dostępna aktualizacja, pobierz ją natychmiast, aby rozwiązać problem z YouTube.
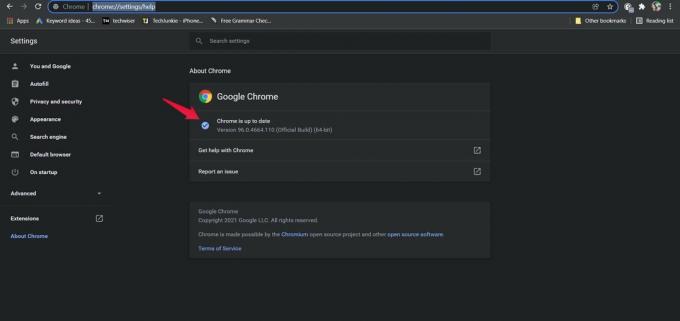
Po zaktualizowaniu uruchom ponownie przeglądarkę, otwórz YouTube i odtwórz dowolny film. Sprawdź, czy nadal masz problem, czy nie.
Poprawka 4: Zmień adres URL wideo
Zmiana adresu URL filmu jest jednym z najlepszych sposobów naprawienia wszelkiego rodzaju opóźnień, z jakimi spotykasz się w YouTube. Możesz to zrobić, aby poprawić wydajność i stabilność filmów z YouTube. Wszystko, co musisz zrobić, to zamienić część „www” adresu URL na „uk”. lub „ok.”. Sprawdźmy szczegółowo, jak to się robi.
- Na przykład, jeśli oglądasz „Jak naprawić Google Chrome nie odpowiada w systemie Windows 11?” wideo przez Get Droid Tips,
- Stuknij w „adres URL wideo”.

- Teraz zamień część „www” na „uk”. lub „ok.”.

Otóż to. Naciśnij Enter, aby rozpocząć wideo. Sprawdź, czy problem z opóźnieniem został naprawiony, czy nie.
Poprawka 5: Obniż rozdzielczość wideo
Jeśli masz wolne połączenie internetowe, jest prawie pewne, że napotkasz problemy z opóźnieniami w YouTube. Tak więc, jako obejście tego, będziesz musiał obniżyć rozdzielczość wideo, dopóki internet się nie znormalizuje. Na przykład, jeśli odtwarzasz wideo w rozdzielczości 1080p, zmniejsz jakość do 240p lub niższej.
Oto kroki, które musisz wykonać, aby obniżyć jakość wideo w YouTube.
- Otwórz film, który chcesz obejrzeć w YouTube.
- Kliknij ikonę koła zębatego znajdującą się na dole filmu.

- Stuknij w Jakość.
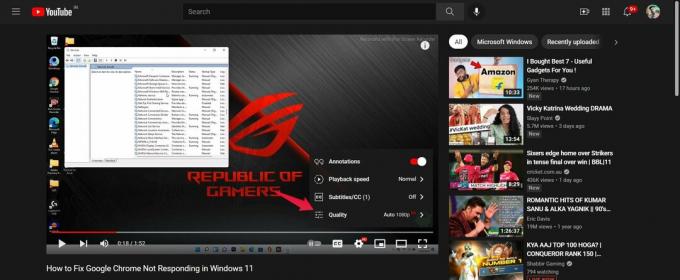
- Teraz wybierz jakość, w jakiej chcesz odtwarzać wideo.

Po zakończeniu sprawdź, czy problem nadal występuje.
Rozwiązanie 6: Zamknij niepotrzebne karty
Jeśli przesyłasz strumieniowo YouTube na bardzo starym komputerze, mając jednocześnie otwartych wiele kart, istnieje prawdopodobieństwo, że napotkasz różnego rodzaju problemy z opóźnieniami. Przeglądarka internetowa to jedna z takich aplikacji, która zużywa najwięcej pamięci systemowej. Jeśli więc chcesz uzyskać najlepszą i wolną od opóźnień wydajność, upewnij się, że masz otwarte tylko wszystkie ważne aplikacje. Na przykład, jeśli chcesz przesyłać strumieniowo YouTube, zamknij wszystkie inne otwarte karty bez żadnego powodu.
Poprawka 7: Zaktualizuj sterownik karty graficznej
Podobnie jak aplikacje, ważne jest, aby stale aktualizować sterowniki zainstalowane w systemie, aby uzyskać najlepszą wydajność. Sterowniki graficzne to jeden z rodzajów sterowników, które należy regularnie aktualizować. Oto kroki, które należy wykonać, aby zaktualizować sterownik karty graficznej w systemie Windows 11.
- Stuknij ikonę wyszukiwania obecną na pasku zadań.
- W pasku wyszukiwania wpisz „Menedżer urządzeń” i naciśnij Enter.

- Stuknij dwukrotnie adaptery wyświetlacza.

- Kliknij prawym przyciskiem myszy zainstalowaną grafikę. W moim przypadku jest to Intel (R) HD Graphics 620.

- Stuknij w „Aktualizuj”.

- Kliknij „Wyszukaj automatycznie sterowniki”.
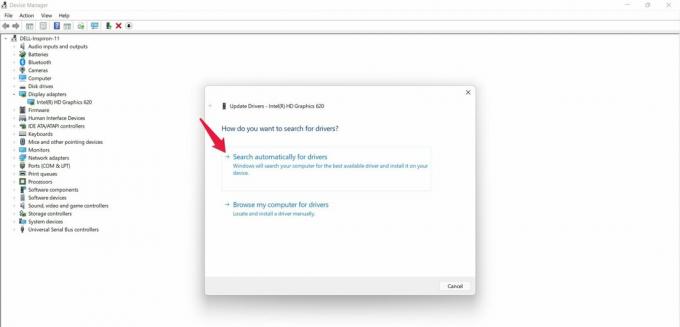
Teraz system automatycznie zaktualizuje sterownik, jeśli jest dostępna aktualizacja. Po zaktualizowaniu uruchom ponownie system i sprawdź, czy nadal masz do czynienia z opóźnieniem YouTube w przypadku problemu z systemem Windows 11, czy nie.
Ostatnie słowa
W ten sposób naprawić opóźnienie YouTube w systemie Windows 11. Daj nam znać, czy powyższe metody pomogły Ci, czy nie. Możesz nawet udostępnić dowolne obejście, o którym wiesz, w komentarzach.



