NAPRAW: Awaria World of Warcraft na komputerze z systemem Windows 11
Miscellanea / / December 28, 2021
Tysiące graczy World of Warcraft zgłosiło, że gra zawiesza się na komputerze z systemem Windows 11. Najnowsza 11. edycja nie jest gładka na wielu platformach do gier, a kilku graczy narzekało ostatnio na kompatybilność oprogramowania. Nie możemy winić Microsoftu za słabą wydajność procesorów Ryzen i spadek fps pomimo posiadania karty graficznej RTX. Firma oprogramowania z siedzibą w Redmond obiecała dostarczyć aktualizacje systemu Windows, które znormalizują ogólną wydajność w ciągu roku. Przyjrzymy się rozwiązaniom, które naprawiają awarię World of Warcraft na komputerach z systemem Windows 11.
Zawartość strony
-
Dlaczego World of Warcraft ulega awarii na komputerze z systemem Windows 11?
- NAPRAW: Awaria War of Warcraft na PC
- Zmniejsz ustawienia grafiki
- Włącz połączenie IPv6
- Wyłącz zaawansowane rejestrowanie walki
- Napraw pliki gry World of Warcraft
- Zaktualizuj World of Warcraft w systemie Windows 11
- Usuń ustawienia niestandardowe
- Zaktualizuj system Windows 11
- Skanuj pliki systemowe Windows
-
Zainstaluj ponownie World of Warcraft w systemie Windows 11
- Dolna linia
Dlaczego World of Warcraft ulega awarii na komputerze z systemem Windows 11?

World of Warcraft został wydany w 2004 roku i do uruchomienia gry prawie nie wymaga wysokiej klasy komponentów komputerowych. Przejrzyj wymagania systemowe, aby upewnić się, że nie masz przestarzałego komponentu w systemie. Jednak nie zignorowałbym listy wymagań sprzętowych, ponieważ jest to gra wymagająca zasobów. Gra ewoluowała przez lata, a twórcy dodali elementy, które wymagają przyzwoitej specyfikacji do uruchomienia pakietu.
Minimalne wymagania:
Edytor: 4-rdzeniowy + 4-wątkowy procesor
Karta graficzna (dedykowana): GTX 760 (2 GB) lub RX 560 (2 GB)
Zintegrowana grafika (zintegrowana): Karta graficzna Intel HD lub AMD APU
Pamięć: 8 GB RAM dla zintegrowanych maszyn i 4 GB RAM dla dedykowanej karty graficznej.
Przechowywanie: Dysk twardy 100 GB
Sieć: Kabel LAN
Reklamy
Rozdzielczość wyświetlacza: Minimalna rozdzielczość wyświetlania 1024 x 768
Twój automat do gier z systemem Windows powinien spełniać minimalne wymagania, aby grać w WOWC.
Zalecane wymagania:
Reklamy
Edytor: 4-rdzeniowy i 4-wątkowy procesor, taki jak Core i7 (6. gen.) lub Ryzen 7 (2. gen.)
Karta graficzna (dedykowana): GTX 1080 (8 GB) lub RX Vega 64 (8 GB)
Zintegrowana grafika (zintegrowana): Nic
Pamięć: 8 GB pamięci RAM
Przechowywanie: Dysk SSD 100 GB (dysk półprzewodnikowy)
Sieć: Kabel LAN
Rozdzielczość wyświetlacza: 1920 x 1080 p to standardowa rozdzielczość wyświetlania
Każda nowoczesna maszyna do gier wydana po 2017 roku nie powinna mieć problemów z uruchomieniem WOWC.
NAPRAW: Awaria War of Warcraft na PC
Zaczniemy stosować rozwiązania, aby naprawić samą grę, a następnie przejdziemy do rozwiązań Windows. Blizzard dodał wystarczająco dużo narzędzi, aby sprawdzić pliki gry i dowiedzieć się, czy nie ma w nich uszkodzonych plików.
Zmniejsz ustawienia grafiki
WOWC to wydanie z 2004 roku i prawie każdy komputer może go uruchomić, ale nie oznacza to, że zasoby sprzętowe twojej maszyny do gier nie są obciążone. Miliony platform do gier nie są poddawane okresowej konserwacji od profesjonalisty, co może doprowadzić do zawalenia się laptopa/komputera. Pokażę wam, jak zmniejszyć ustawienia grafiki w World of Warcraft.
1. Otwórz grę z biblioteki.
2. Kliknij „Menu” znajdujące się w lewym dolnym rogu.

3. Wybierz „System” z opcji.

4. Wybierz „Grafika” i przesuń pokrętło w lewą stronę.

5. Wybierz najniższe ustawienia, jeśli masz starszą maszynę, a następnie kliknij opcję „Zastosuj”.

Polecam użytkownikom zamknąć grę i uruchomić ją po trzydziestu sekundach. Gra wykorzystuje mniej zasobów sprzętowych systemu Windows i mniej obciąża procesor graficzny.
Włącz połączenie IPv6
World of Warcraft zawiesza się, gdy nie otrzymuje pakietów z Internetu, ponieważ jest to gra masowa dla wielu graczy. Powinieneś zezwolić WOWC na wykorzystanie połączenia IPv6, aby nie było prawdopodobieństwa rozłączenia.
1. Otwórz grę z biblioteki.
2. Kliknij „Menu” znajdujące się w lewym dolnym rogu.
3. Wybierz „System” z opcji.
4. Wybierz „Sieć” z opcji systemu.

5. Wybierz ustawienie „Włącz IPv6, gdy jest dostępny”.

6. Kliknij przycisk „Zastosuj”.
Zamknij grę i uruchom ponownie komputer z systemem Windows, aby nowe zmiany zaczęły obowiązywać. Oczywiście programiści WOWC zaprojektowali funkcje tak, aby działały natychmiast, ale sugeruję wszystkim zastosować ten krok.
Wyłącz zaawansowane rejestrowanie walki
Istnieje opcja o nazwie „Zaawansowane rejestrowanie walki”, która zwiększa obciążenie Internetu i nieznacznie wpływa na zasoby sprzętowe. Powinieneś go na razie wyłączyć, aby dowiedzieć się, czy przyczynia się do awarii komputera.
1. Otwórz grę z biblioteki.
2. Kliknij „Menu” znajdujące się w lewym dolnym rogu.
3. Wybierz „System” z opcji.
4. Wybierz „Sieć” z opcji systemu.
5. Usuń zaznaczenie ustawienia „Zaawansowane rejestrowanie walki”.
6. Kliknij przycisk „Zastosuj”.

Gra powinna przestać powodować awarię maszyny i powinieneś być w stanie płynnie grać w WOWC. Sugerowałbym wyłączenie rejestrowania walk, ponieważ zwiększa to obciążenie zasobów systemowych.
Napraw pliki gry World of Warcraft
Biblioteka Blizzarda pozwala użytkownikom na naprawę gry, a gdy to zrobisz, wydarzy się ciekawe wydarzenie. Pokażę ci, jak naprawić pliki gry i na koniec pomogę rozwiązać problem.
1. Otwarta sieć bitewna (kropka).
2. Znajdź grę w bibliotece i kliknij ikonę koła zębatego znajdującą się obok przycisku „Graj”.

3. Kliknij opcję „Skanuj i napraw”.

4. Pojawi się wyskakujące okienko i kliknij opcję „Rozpocznij skanowanie”.

5. Usiądź spokojnie i poczekaj na zakończenie skanowania.

Notatka: Proces skanowania trwa co najmniej dziesięć minut na szybszym dysku i dłużej na mechanicznym dysku twardym.
6. Przycisk „Aktualizuj” pojawia się na ekranie po zakończeniu procesu skanowania.

Przycisk aktualizacji nie pojawi się, gdy normalnie otworzysz bibliotekę gier. Postępuj zgodnie z następnym samouczkiem, aby rozwiązać drobny problem i zapobiec awarii komputera z systemem Windows 11.
Zaktualizuj World of Warcraft w systemie Windows 11
Na ekranie pojawił się przycisk aktualizacji, którego wcześniej nie było, a na koniec pokażę Ci interesujący punkt do zauważenia.
1. Otwarta sieć bitewna (kropka).
2. Znajdź grę w bibliotece i kliknij ikonę koła zębatego znajdującą się obok przycisku „Graj”.
3. Kliknij opcję „Aktualizuj”.

Nowa aktualizacja ma w większości mniej niż 1 MB, więc ukończenie zadania zajmuje mniej niż minutę. Oczywiście powinieneś pozwolić bibliotece aktualizować pakiety i nie przerywać, nawet jeśli trwa to dłużej niż zwykle.
4. Poczekaj na zakończenie aktualizacji.

5. Nowa wersja aktualizacji nie zmieniła się ani trochę.

Poprzednia wersja gry to 9.1.5.41488 i jest taka sama nawet po aktualizacji. Sieć Battle (kropka) próbuje ukryć brakujące pliki lub naprawić uszkodzone pliki w formie aktualizacji.
Usuń ustawienia niestandardowe
Oprogramowanie AMD Radeon Software ma zaawansowaną opcję podkręcania GPU w określonych grach. Powinieneś usunąć automatyczne dostrajanie lub niestandardowe ustawienia dla World of Warcraft. Pokażę ci, jak znaleźć te ustawienia i wyłączyć je na komputerze z systemem Windows 11.
1. Otwórz oprogramowanie AMD Radeon z paska wyszukiwania.
2. Kliknij „Gry” w górnym menu.

3. Wybierz „World of Warcraft” z gier.

4. Kliknij „Profil graficzny”, aby wyświetlić więcej.
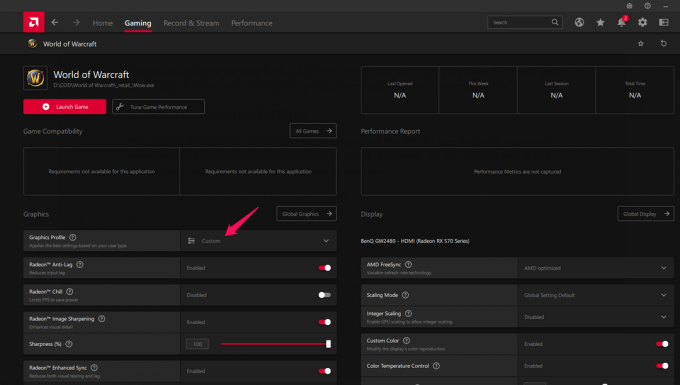
5. Wybierz „Standardowy”, aby zresetować większość ustawień.

6. Nie spiesz się i wyłącz wszystkie modyfikacje.

7. Przewiń w górę i kliknij „Dostosuj wydajność gry” na tej samej stronie.

8. Kliknij „Domyślne”, aby wyłączyć podkręcanie.

Zamknij panel sterowania AMD i uruchom ponownie komputer z systemem Windows, aby odzwierciedlić nowe zmiany. Nie powinieneś bawić się ustawieniami, a wielu nie ma wystarczającej wiedzy w dziale podkręcania, co prowadzi do poważnych problemów.
Zaktualizuj system Windows 11
Miliony narzekały na nowy Windows 11 i jego problemy z wydajnością. Firma Microsoft wydała oświadczenie, że system operacyjny zapewni optymalną wydajność przez wiele miesięcy. Krótko mówiąc, nie powinieneś przegapić nowych aktualizacji oprogramowania, które poprawią wydajność systemu.
Uwaga: jako środek ostrożności utwórz punkt przywracania systemu.
1. Naciśnij klawisz Windows i ja, aby odsłonić ustawienia.
2. Kliknij „Windows Update” znajdujący się na dole.

3. Kliknij opcję „Sprawdź aktualizacje”.
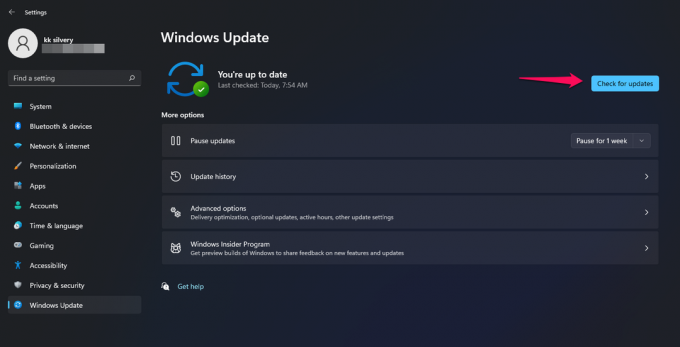
4. Poczekaj kilka minut, aż system Windows połączy się z serwerami Microsoft i pobierze z nich informacje.

5. Mój automat do gier z systemem Windows jest zawsze aktualny i powinieneś zaktualizować swój.

Nie przegap nowszych aktualizacji oprogramowania przez następne kilka miesięcy, ponieważ koncentrują się one na tym, aby system operacyjny działał płynnie.
Skanuj pliki systemowe Windows
Często zdarza się, że system operacyjny Windows zawiera uszkodzone pliki systemowe. Wielokrotnie w ciągu roku ponownie instalowałem mój system operacyjny Windows, a ogromny wkład ma miejsce w uszkodzeniu plików systemowych. Firma Microsoft dołączyła inteligentne narzędzie, które pomaga wykryć uszkodzone pliki w oprogramowaniu i automatycznie je naprawić.
1. Otwórz wiersz polecenia jako administrator.

2. Wpisz (SFC /scannow) i naciśnij klawisz Enter.

3. Rozpoczyna się proces weryfikacji.

Cały proces skanowania zajmuje mniej niż pięć minut na dysku półprzewodnikowym (SSD) i dłużej na wolniejszym dysku twardym.
4. Moja kopia systemu Windows 11 nie zawiera żadnych uszkodzonych plików systemowych.

Przejdź do trybu awaryjnego i wykonaj skanowanie, jeśli wynik to „Ochrona zasobów systemu Windows nie mogła wykonać żądanej operacji”.
Powinieneś ponownie zainstalować system operacyjny Windows, jeśli skończysz z komunikatem „Ochrona zasobów systemu Windows wykrył uszkodzone pliki, ale nie jest w stanie naprawić niektórych” wyników.
Zainstaluj ponownie World of Warcraft w systemie Windows 11

Ostatnią deską ratunku jest ponowna instalacja gry na komputerze. Przygotuj się i pobierz 75 GB plików z serwerów Blizzarda.
Dolna linia
Powinieneś spróbować ponownie zainstalować sterownik karty graficznej od podstaw. W innym samouczku pokazałem ci, jak ponownie zainstalować sterowniki GPU, więc koniecznie go przeczytaj. Możesz skontaktować się z zespołem pomocy Blizzard, jeśli nie możesz zidentyfikować problemu. Daj nam znać, które rozwiązanie pomogło Ci rozwiązać problem z awarią World of Warcraft na komputerze z systemem Windows 11.



