Błąd brakującego pliku LogiLDA.dll, jak go naprawić?
Miscellanea / / December 29, 2021
Na komputerze z systemem Windows, jeśli używasz urządzenia peryferyjnego firmy Logitech, takiego jak mysz, klawiatura, a nawet zestaw słuchawkowy, musisz natknąć się na komunikat o błędzie LogiLDA.dll co najmniej jeden w swoim komputerze z systemem Windows. Mówiąc dokładniej, błąd będzie wyglądał mniej więcej tak: „Wystąpił problem podczas uruchamiania C:\Windows\System32\LogiLDA.dll Nie można znaleźć określonego modułu”.
Chociaż nie ma żadnego konkretnego powodu, z powodu którego widzisz ten komunikat o błędzie, na szczęście istnieje kilka obejść, za pomocą których możesz go rozwiązać. I o tym jest ten post. Tutaj zobaczymy, jak naprawić błąd braku LogiLDA.dll. Więc bez zbędnych ceregieli zacznijmy.
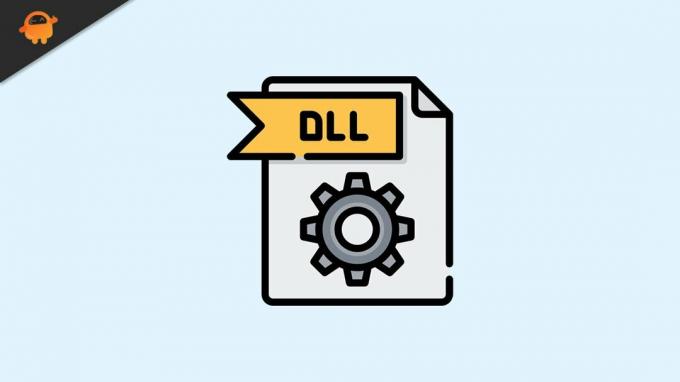
Zawartość strony
- Przyczyna błędu braku pliku LogiLDA.dll
-
Błąd brakującego pliku LogiLDA.dll, jak go naprawić?
- Poprawka 1: Zainstaluj najnowszą aktualizację systemu Windows
- Poprawka 2: Zainstaluj ponownie sterowniki urządzeń Logitech
- Poprawka 3: Wyłącz automatyczne uruchamianie LogiDA
- Poprawka 4: Usuń aplikację Logitech
- Rozwiązanie 5: Usuń aplikację Logitech z rejestru
- Ostatnie słowa
Przyczyna błędu braku pliku LogiLDA.dll
Przyczyn może być wiele, z powodu których napotykasz błąd LogiLDA.dll na komputerze z systemem Windows. Ale między wszystkim Logitech Download Assistant może być głównym winowajcą problemu. Logitech Download Assistant jest automatycznie instalowany na komputerze z systemem Windows po podłączeniu urządzenia Logitech do systemu. Od zainstalowania myszy do gier firmy Logitech po klawiaturę — wszystko może zainicjować proces instalacji Asystenta pobierania firmy Logitech na komputerze z systemem Windows.
Funkcja Logitech Download Assistant polega na tym, że automatycznie wyszukuje nowe sterowniki lub aktualizacje oprogramowania dowolnego urządzenia firmy Logitech zainstalowanego w systemie. Najgorsze jest to, że robi to za każdym razem, gdy uruchamiasz system. Więc jeśli napotkasz komunikat o błędzie LogiLDA.dll, mogą być dwa główne powody tego.
- Aktualizacja nie została całkowicie zainstalowana.
- Logitech Download Assistant rozpoczyna wyszukiwanie pliku w niewłaściwej ścieżce z powodu ostatnio pobranej aktualizacji.
Błąd brakującego pliku LogiLDA.dll, jak go naprawić?
Błąd braku pliku LogiLDA.dll. Brzmi bardzo technicznie i skomplikowanie, prawda? Ale nie martw się, bardzo łatwo jest rozwiązać ten problem na komputerze z systemem Windows. Wystarczy postępować zgodnie z poniższymi obejściami, a pod koniec artykułu zauważysz, że problem został rozwiązany na stałe.
Zanim przejdziesz do poprawek technicznych, oto kilka prostych obejść, które możesz spróbować naprawić komunikat o błędzie braku LogiDLA.dll.
- Odłącz i ponownie podłącz wszystkie urządzenia firmy Logitech w tym systemie.
- Uruchom ponownie komputer z systemem Windows, sprawdź, czy nadal masz problem, czy nie.
Mam nadzieję, że Twój problem zostałby rozwiązany po wykonaniu tych prostych obejść. Jeśli jednak nadal się utrzymuje, czas zająć się technicznymi rozwiązaniami problemu. Sprawdźmy więc wszystkie jeden po drugim.
Poprawka 1: Zainstaluj najnowszą aktualizację systemu Windows
Oprócz wprowadzenia całkowicie odnowionego projektu i poprawy ogólnej wydajności systemu, pobranie najnowszej aktualizacji systemu Windows 11 może rozwiązać wiele błędów i usterek, które pochodzą z różnych źródeł pliki. To samo dotyczy błędu LogiLDA.dll. Szanse na rozwiązanie problemu są bardzo duże, pobierając najnowszą aktualizację systemu Windows. Oto kroki, które należy wykonać, aby pobrać najnowszą aktualizację.
- Otwórz Ustawienia systemu Windows, naciskając klawisz skrótu Windows + I.
- Kliknij opcję „Windows Update” obecną w lewym panelu ekranu.
- Stuknij w „Sprawdź aktualizacje”.
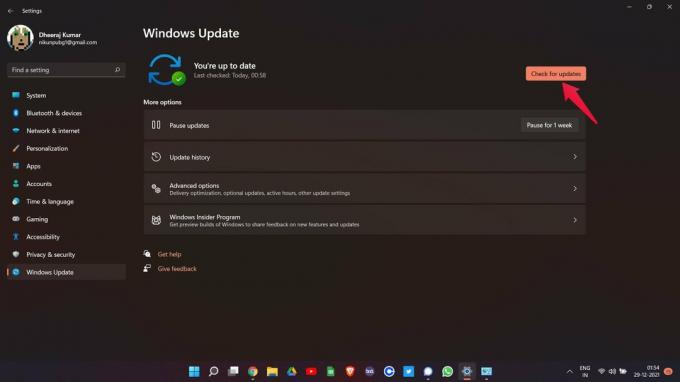
Reklamy
System Windows sprawdzi, czy jest dostępna aktualizacja, czy nie. Jeśli zostanie znaleziony, pobierz aktualizację, aby naprawić błąd brakującego pliku LogiLDA.dll. Teraz uruchom ponownie urządzenie i sprawdź, czy nadal masz problem, czy nie.
Poprawka 2: Zainstaluj ponownie sterowniki urządzeń Logitech
Jak wspomniano, błąd LogiLDA.dll jest powodowany przez dowolne urządzenie firmy Logitech zainstalowane na komputerze z systemem Windows. Aby rozwiązać ten problem, będziesz musiał ponownie zainstalować dowolny zainstalowany sterownik urządzenia Logitech. Załóżmy na przykład, że masz zainstalowaną klawiaturę Logitech na komputerze z systemem Windows. Oto kroki, aby odinstalować sterownik klawiatury Logitech z urządzenia.
- Naciśnij Windows Klucz aby otworzyć menu Start.
- W pasku wyszukiwania wpisz Menadżer urządzeń i naciśnij Wchodzić.

Reklamy
- Pojawi się okno Menedżera urządzeń.
- Tutaj rozwiń Klawiatura opcję, klikając ją dwukrotnie.

- Teraz w prawo-kliknij na klawiaturze Logitech i dotknij odinstaluj urządzenie.

Otóż to. W końcu odinstalowałeś klawiaturę Logitech z Komputer z systemem Windows. Teraz uruchom ponownie urządzenie i podłącz ponownie klawiatura Logitech. Po ponownym podłączeniu zostanie automatycznie dostwać zainstalowany w systemie.
Poprawka 3: Wyłącz automatyczne uruchamianie LogiDA
Wyłączenie automatycznego uruchamiania LogiDA to kolejny skuteczny sposób na rozwiązanie problemu, z którym się obecnie borykasz. Ale zauważ, że, wyłączenie LogiDA nie rozwiąże żadnego problemu związanego z aplikacją Logitech. W rzeczywistości zatrzyma Logitech Download Assistant zacząćautomatycznie co powoduje w Błąd braku pliku LogiLDA.dll przy każdym uruchomieniu systemu. Niemniej jednak, oto kroki, które należy wykonać, aby wyłączyć automatyczne uruchamianie LogiDA na komputerze z systemem Windows.
- otwarty Menedżer zadań w systemie, naciskając Ctrl + Shift + Escape.
- Menedżer zadań Okno wyskoczy.
- W oknie kliknij sekcję „Uruchamianie”.

- Będzie zawierać listę wszystkich programów, którym przyznano pozwolenie na automatyczne uruchamianie przy każdym uruchomieniu systemu. Z listy wybierz Logitech Download Assistant i kliknij "Wyłączyć” obecne na dole ekranu.
Ale już ty wyłączył automatyczne uruchamianie LogiDA na komputerze z systemem Windows. Uruchom ponownie komputer i sprawdź, czy nadal pojawia się komunikat o błędzie, czy nie. Jeśli nie, dobrze jest iść. Jeśli jednak problem będzie się powtarzał, przejdź do następnego obejścia.
Poprawka 4: Usunąć Aplikacja Logitech
Jeśli problem będzie się powtarzał, a przy każdym uruchomieniu nadal występuje błąd brakującego pliku LogiLDA.dll powinnam systemu, możesz spróbować odinstalować aplikację Logitech. Aby być bardziej precyzyjnym, będziesz musiał zainstalować Logitech Download Assistant lub coś podobnego do nazwy firmy. Oto kroki, które należy wykonać, aby odinstalować aplikację Logitech.
- Otwórz menu Start na komputerze z systemem Windows.
- W pasku wyszukiwania wpisz Panel sterowania i naciśnij Wchodzić.
- Kliknij „Odinstaluj program”.

- Tutaj znajdziesz listę wszystkich programów zainstalowanych na twoim komputerze z systemem Windows.

- Wystarczy kliknąć prawym przyciskiem myszy wszystkie aplikacje firmy Logitech i kliknąć na Odinstaluj.
Po zakończeniu uruchom ponownie urządzenie i sprawdź, czy nadal napotykasz problem.
Rozwiązanie 5: Usuń aplikację Logitech z rejestru
Usunięcie aplikacji z rejestru to skuteczny sposób na naprawienie wszelkich drobnych błędów i usterek z nią związanych. Oto kroki, które należy wykonać, aby usunąć aplikację Logitech z rejestru.
- Otwórz okno dialogowe Uruchom w Twój komputer z systemem Windows przez pilny Klawisz skrótu Windows + R.
- W pasku wyszukiwania wpisz „regedit” i naciśnij enter.
- Pojawi się okno edytora rejestru.
- W sekcji ścieżki wpisz poniższą ścieżkę i naciśnij enter.
KomputerHKEY_LOCAL_MACHINESOFTWAREMicrosoftWindowsCurrentVersionRun

- Stuknij w ‘Logitech Download Assistant Key” na lewym panelu ekranu. Kliknij go prawym przyciskiem myszy i wybierać kasować.
Otóż to. W końcu usunąłeś aplikację Logitech z rejestru. Upewnij się, że wykonałeś powyższe kroki bardzo uważnie, ponieważ zarządzanie rejestrem jest bardzo złożonym zadaniem.
Ostatnie słowa
W ten sposób naprawić błąd braku LogiLDA.dll. Ponieważ nie ma żadnego konkretnego obejścia wydanego przez Logitech lub Windows, aby rozwiązać problem, być może będziesz musiał przejść przez wszystkie wyżej wymienione poprawki, aby go przezwyciężyć. Co więcej, możesz również udostępnić dowolną inną poprawkę, o której wiesz, a która może być pomocna w sytuacji w komentarzach.



