Najlepsze ustawienia, aby rozwiązać problem z wysokim pingiem w systemie Windows 11
Miscellanea / / December 29, 2021
Windows 11 to najnowsza wersja systemu operacyjnego Microsoft. Ma odnowioną konstrukcję i wiele dodatkowych funkcji. Ogólnie rzecz biorąc, jest to świetna aktualizacja w stosunku do swojego poprzednika, Windows 10. Jednak jeśli chodzi o gry, prawie niemożliwe jest znalezienie konkurencji dla systemu Windows 7. Nawet najnowszy Windows 11 jest niczym przed Windows 7, jeśli chodzi o gry. W rzeczywistości w systemie Windows 11 wielu użytkowników ma problemy z wysokim pingiem w swoich ulubionych grach. Bez wątpienia system operacyjny wciąż przechodzi fazę eksperymentalną, ale radzenie sobie z wysokim pingiem może całkowicie zrujnować wrażenia z gry.
Dla tych, którzy nie są tego świadomi, Ping w grach online odnosi się do czasu pomiędzy Twoimi danymi wejściowymi a reakcją serwera gier na te dane wejściowe. Wysoki ping opóźni każdą chwilę gry. Niemniej jednak, wracając do tematu, większość graczy jest niecierpliwa i nie może się doczekać, aż Microsoft rozwiąże problem z wysokim pingiem w Windows 11. Czy jest więc jakieś inne obejście, za pomocą którego można naprawić problem z wysokim pingiem w systemie Windows 11?
Na szczęście jest i ten post dotyczy tego. Tutaj udostępnimy najlepsze ustawienia, aby rozwiązać problem z wysokim pingiem w systemie Windows 11. Więc bez zbędnych ceregieli zacznijmy.
Zawartość strony
- Dlaczego system Windows 11 ma problem z wysokim pingiem?
- Jak sprawdzić opóźnienie gry w systemie Windows 11?
-
Najlepsze ustawienia, aby rozwiązać problem z wysokim pingiem w systemie Windows 11
- Sposób 1: Połącz za pomocą kabla Ethernet
- Poprawka 2: Ponownie skonfiguruj kartę sieciową
- Poprawka 2: Wyłącz aplikację działającą w tle
- Poprawka 3: Obniż liczbę klatek na sekundę w grze
- Poprawka 4: Zmień serwer DNS
- Sposób 5: Zmodyfikuj ustawienia zapory
- Ostatnie słowa
Dlaczego system Windows 11 ma problem z wysokim pingiem?
Zanim zaczniesz mówić o najlepszych ustawieniach, aby rozwiązać problem z wysokim pingiem w systemie Windows 11, ważne jest, aby znaleźć główną przyczynę problemu. Może być wiele powodów, dla których masz problem z wysokim pingiem w systemie Windows 11. A jeśli jesteś konkurencyjnym graczem, musisz mieć świadomość, że wysoki ping może nawet kosztować grę.
Jak wspomniano, „ping” w grach online odnosi się do czasu, jaki upływa między Twoimi danymi wejściowymi a reakcją serwera gier na te dane wejściowe. Cały ten proces mierzy się opóźnieniem, które w grach nazywa się „ms” lub milisekundą. Niemniej jednak głównym powodem, dla którego masz do czynienia z wysokim pingiem w grze, jest wolne połączenie internetowe. Słabe połączenie internetowe może powodować straszne opóźnienia podczas sesji gier.
Jak sprawdzić opóźnienie gry w systemie Windows 11?
Domyślnie system Windows 11 jest wyposażony w funkcję, za pomocą której można sprawdzić opóźnienie gry. Oto kroki, które należy wykonać, aby sprawdzić opóźnienie gry w systemie Windows 11.
- Otwórz Menedżera zadań w swoim systemie.
- Stuknij w „Wydajność”.

- Kliknij „Otwórz Monitor zasobów”.

- Kliknij ikonę rozwijaną obok „Sieć”.

Reklamy
- Tutaj zobaczysz opóźnienie wszystkich aplikacji zainstalowanych na twoim urządzeniu.

Przejdź do przewodnika, aby dowiedzieć się, jak zmniejszyć opóźnienie gry w systemie Windows 11.
Najlepsze ustawienia, aby rozwiązać problem z wysokim pingiem w systemie Windows 11
Teraz, gdy zdajesz sobie sprawę, że słabe połączenie internetowe jest głównym powodem problemu z wysokim pingiem, więc aby rozwiązać problem z wysokim pingiem, musisz przezwyciężyć problem ze słabym internetem. Od zablokowanego routera po nieprawidłowe ustawienia proxy, istnieje wiele przyczyn słabego połączenia internetowego.
Reklamy
Sprawdźmy więc, jak możesz poprawić szybkość połączenia, co bezpośrednio rozwiąże problem z wysokim pingiem w systemie Windows 11.
Sposób 1: Połącz za pomocą kabla Ethernet
Głównym powodem, dla którego gracze napotykają problemy z wysokim pingiem, jest to, że są połączeni przez router Wi-Fi lub mobilny punkt dostępu zamiast kabla Ethernet. Kabel Ethernet wykluczy wszelkie problemy z Wi-Fi lub wysokim pingiem, które możesz napotkać w systemie Windows 11.
Poprawka 2: Ponownie skonfiguruj kartę sieciową
Problem z wysokim pingiem w systemie Windows 11 może być spowodowany wadliwą kartą sieciową. Aby rozwiązać ten problem, musisz zresetować kartę sieciową. Oto wszystkie kroki, które musisz wykonać, aby to zrobić.
- Otwórz Ustawienia systemu Windows 11, naciskając klawisz skrótu Windows + I.
- Przejdź do „Sieć i Internet”.

- W sekcji Sieć i Internet przewiń w dół i dotknij "Zaawansowane ustawienia sieci".
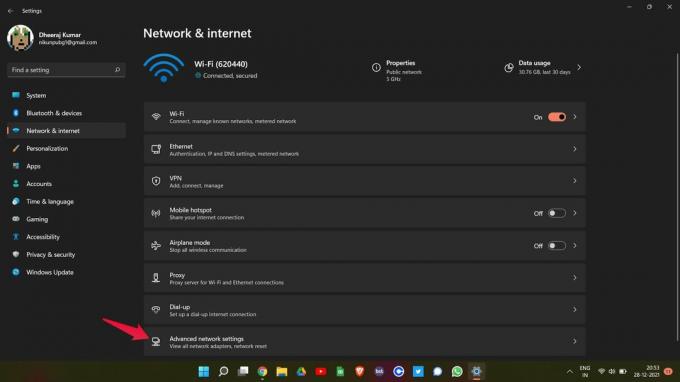
- Kliknij „Reset sieci” obecny w obszarze Więcej ustawień.

- Na następnej stronie kliknij „Resetuj teraz”.

Teraz uruchom ponownie komputer z systemem Windows 11. Otwórz grę, w której masz problem z wysokim pingiem, i sprawdź, czy jest jakaś zmiana, czy nie. Jeśli tak, możesz iść. Jeśli jednak nadal masz problem z wysokim pingiem, przejdź do następnego obejścia.
Poprawka 2: Wyłącz aplikację działającą w tle
Jeśli otworzyłeś jednocześnie wiele aplikacji na komputerze z systemem Windows 11, możesz również napotkać problem z wysokim pingiem. Większość aplikacji w dzisiejszych czasach wymaga połączenia z Internetem, aby oferować swoje usługi. Tak więc, jeśli masz dużo aplikacji otwartych w tle, będą one nadal zużywały Internet, co bezpośrednio przełoży się na wysoki ping w grze. Oto, co musisz zrobić, aby zamknąć niepotrzebne aplikacje w tle.
- Otwórz Menedżera zadań na komputerze z systemem Windows 11.
- W sekcji Proces w sekcji „Procesy w tle” zobaczysz wszystkie aplikacje otwarte na komputerze.
- Wybierz dowolną niepotrzebną aplikację i dotknij „Zakończ zadanie”.

Rób to za każdym razem, gdy masz zamiar zagrać w grę w swoim systemie. Nie tylko naprawi to problem z wysokim pingiem, ale także poprawi ogólną wydajność gry.
Poprawka 3: Obniż liczbę klatek na sekundę w grze
Jak musisz wiedzieć, utrzymywanie wysokiej liczby klatek na sekundę zapewnia lepsze animacje, ale jednocześnie może skutkować wysokim pingiem, zwłaszcza jeśli masz słabszy komputer i słabe połączenie internetowe. Tak więc, jako rozwiązanie, odwiedź ustawienia gry i zoptymalizuj liczbę klatek na sekundę.
Różne gry mają różne sposoby obniżania liczby klatek na sekundę, więc nie będzie sprawiedliwe dla innych, jeśli porozmawiamy tylko o obniżeniu liczby klatek na sekundę w konkretnej grze. Możesz więc przejść do trybu online i sprawdzić, jak obniżyć liczbę klatek na sekundę w grze, w którą aktualnie grasz.
Poprawka 4: Zmień serwer DNS
Zmiana DNS to najlepsze ustawienie, aby rozwiązać problem z wysokim pingiem w systemie Windows 11. Jeśli jesteś podłączony do serwera, który nie radzi sobie z szybkością gry, napotkasz problem z wysokim pingiem. Jako rozwiązanie tego problemu upewnij się, że masz połączenie z najszybszym serwerem DNS. Publiczne serwery DNS Google i Cloudfare są zalecanymi serwerami DNS do grania w gry. Niemniej jednak są to kroki, które należy wykonać, aby połączyć się z szybszym serwerem DNS.
- Otwórz Panel sterowania w systemie Windows 11.
- W Panelu sterowania przejdź do Sieć i Internet > Centrum sieci i udostępniania.
- Stuknij w „Zmień ustawienia adaptera” w lewym panelu.

- Kliknij prawym przyciskiem myszy sieć, przez którą jesteś połączony, i wybierz „Właściwości”.

- Wybierz „Protokół internetowy w wersji 4 (TCP/IPv4) i wybierz „Właściwości”.
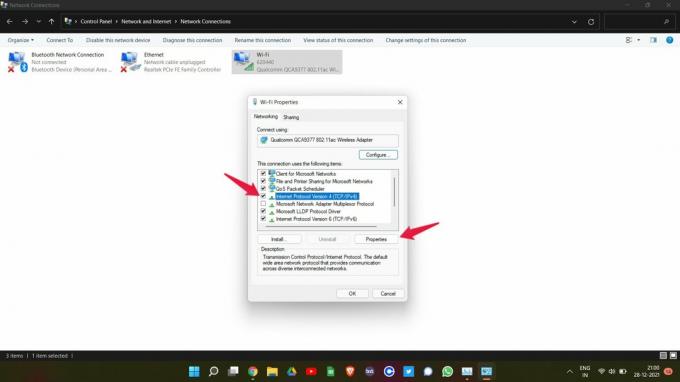
- Wybierz „Użyj następujących adresów serwerów DNS”.

- Teraz, jeśli chcesz korzystać z publicznego serwera DNS Google, wpisz „8.8.8.8” w „Preferowany serwer DNS” i „8.8.4.4” w „Alternatywny serwer DNS”.

- I wpisz „1.1.1.1” w polu Preferowany serwer DNS i „1.0.0.1” w alternatywnym serwerze DNS, aby połączyć się z publicznym serwerem DNS Cloudfare.
- Po zakończeniu dotknij OK.
Wyżej wymienione ustawienia będą pomocne, jeśli jesteś w sieci IPv4. Ale jeśli jesteś podłączony do sieci IPv6, wykonaj poniższe czynności.
- W oknie Właściwości WiFi wybierz Protokół internetowy w wersji 6 (TCP/IPv6) i dotknij „Właściwości”.

- Wybierz „Użyj następujących adresów serwerów DNS”.
- Teraz, jeśli chcesz korzystać z publicznego serwera DNS Google, wpisz „2001:4860:4860::888” w „Preferowany serwer DNS” i „2001:4860:4860::8844” w „Alternatywny serwer DNS”.

- I wpisz „2606:4700:4700::1111” w polu Preferowany serwer DNS i „2606:4700:4700::1001” w alternatywnym serwerze DNS, aby połączyć się z publicznym serwerem DNS Cloudfare.
Teraz ponownie uruchom grę i sprawdź, czy problem z wysokim pingiem został naprawiony, czy nie.
Sposób 5: Zmodyfikuj ustawienia zapory
Zapora ma długą historię blokowania gier i powodowania w nich różnych problemów. Może to również wynikać z problemu z wysokim pingiem. W rzeczywistości zapora systemu Windows 11 ma najtrudniejsze ustawienia, które mogą stanowić barierę dla gier online. Aby to naprawić, będziesz musiał ręcznie zezwolić grom na łamanie ustawień zapory. Oto kroki, które należy wykonać, aby wykonać pracę.
- Przejdź do ustawień systemu Windows 11, naciskając klawisz skrótu Windows + I.
- W lewym panelu ekranu kliknij „Prywatność i bezpieczeństwo”.

- W oknie Prywatność i bezpieczeństwo dotknij Zabezpieczenia systemu Windows.

- Teraz kliknij Zapora i ochrona sieci.

- Pojawi się nowe okno zawierające wszystkie ustawienia zapory.
- Stuknij opcję „Zezwalaj aplikacji przez zaporę sieciową”.

- Kliknij „Zmień ustawienia”.

- Teraz dotknij "Zezwól na inną aplikację".

- Kliknij „Przeglądaj” i dodaj ścieżkę do pliku „.exe” gry.
- Na koniec dotknij "Dodaj".

W ten sposób można było włamać się do aplikacji poprzez ustawienia zapory. Jeśli jednak nadal masz problem, możesz spróbować wyłączyć zaporę. Oto kroki, aby wyłączyć zaporę w systemie Windows 11.
- Przejdź do strony „Zabezpieczenia systemu Windows”, wykonując powyższe kroki.
- Kliknij „Otwórz zabezpieczenia systemu Windows”.
- W nowym oknie, które się pojawi, wybierz „Zapora sieciowa i ochrona sieci”.

- Kliknij „Sieć publiczna”.

- Na następnej stronie wyłącz zaporę Microsoft Defender, dotykając paska przełączania.

- Kliknij „Tak” w wyskakującym oknie potwierdzenia.
Otóż to. W końcu wyłączyłeś zaporę Windows Defender w systemie Windows 11. Uruchom grę ponownie, a będziesz zaskoczony, widząc, że ping, który obecnie otrzymujesz, jest stosunkowo lepszy niż wcześniej.
Ostatnie słowa
To były najlepsze ustawienia, aby rozwiązać problem z wysokim pingiem w systemie Windows 11. Najlepsze w tych ustawieniach jest to, że będą działać w każdej grze online. Daj więc znać w komentarzach, czy skorzystałeś z powyższych poprawek, czy nie. I nie zapomnij podzielić się swoją ulubioną grą w komentarzach.



