Poprawka: błąd instalacji oprogramowania Radeon AMD 182, 1603, 195
Miscellanea / / December 30, 2021
Instalowanie sterowników dla twojego GPU może być żmudnym zadaniem. Zwłaszcza jeśli nie masz internetu i próbujesz ręcznie pobrać sterowniki do swojego procesora graficznego AMD. Możesz napotkać wiele problemów, jeśli nie robisz tego prawidłowo. Główne kody błędów, z którymi borykają się użytkownicy, to 182, 1603 i 195. Błędy te nie mają żadnego możliwego wyjaśnienia, co utrudnia rozwiązanie problemu. Prawdopodobnie otrzymasz te błędy, gdy spróbujesz zainstalować sterownik, który nie jest przeznaczony dla twojego modelu sprzętu. Na przykład, jeśli pobrałeś oprogramowanie Radeon Crimson dla starych lub starszych urządzeń Catalyst, na pewno znajdziesz ten kod błędu podczas próby zainstalowania pakietu. Ponieważ istnieje wiele możliwych przyczyn tego typu błędów, musimy spróbować rozwiązać ten problem jeden po drugim. Przeważnie ten błąd pojawi się, gdy instalacja zostanie przerwana.

Zawartość strony
-
Poprawka: błąd instalacji oprogramowania Radeon AMD 182, 1603, 195
- Metoda 1: Ręcznie pobierz odpowiednią wersję z AMD
- Metoda 2: Włącz aktualizację systemu Windows
- Metoda 3: Wyłącz Windows Defender lub antywirus
- Metoda 4: Zastosuj oczekujące aktualizacje
- Metoda 5: Uruchom sprawdzanie plików systemowych
- Wniosek
Poprawka: błąd instalacji oprogramowania Radeon AMD 182, 1603, 195
Przed wykonaniem poniższego przewodnika rozwiązywania problemów upewnij się, że wykonałeś podstawowe rozwiązywanie problemów, takie jak ponowne uruchomienie komputera. W niektórych przypadkach pobrany plik instalacyjny może być uszkodzony, więc pobierz go ponownie i sprawdź, czy to pomoże. Jeśli teraz, poniżej znajdziesz kilka metod rozwiązywania problemów. Możesz śledzić je jeden po drugim i zobaczyć, czy to pomaga.
Metoda 1: Ręcznie pobierz odpowiednią wersję z AMD
Jednym z rozwiązań tego problemu jest ręczne pobranie prawidłowej wersji sterowników ze strony pomocy technicznej AMD. Może to być bardzo trudne, zwłaszcza jeśli nie masz pewności co do modelu procesora lub karty graficznej.
- Dowiedz się, jaki model GPU jest używany w Twoim komputerze. Jeśli używasz APU AMD, które są dostarczane z wbudowaną grafiką, możesz wyszukać model procesora i znaleźć na jego podstawie model GPU.
- Jeśli używasz modelu dyskretnego, powinieneś użyć tego modelu, a następnie znaleźć odpowiednią dla niego wersję.

- Następnie przejdź do tego Strona i albo pobierz narzędzie do automatycznego wykrywania i instalacji, albo ręcznie wyszukaj swój model w polu wyszukiwania poniżej.
Metoda 2: Włącz aktualizację systemu Windows
W przeciwieństwie do dawnych czasów aktualizacje systemu Windows są obecnie bardzo dobre, a większość aktualizacji sterowników można uzyskać bezpośrednio za pośrednictwem aktualizacji systemu Windows, w tym aktualizacji oprogramowania układowego i aktualizacji systemu BIOS.
- Otwórz aplikację ustawień za pomocą skrótu Windows + I.
- Przejdź do aktualizacji i zabezpieczeń.
- W aktualizacji systemu Windows kliknij Sprawdź aktualizacje.
- Jeśli aktualizacja nie jest widoczna, kliknij opcjonalne aktualizacje i wybierz sterowniki AMD z listy, a następnie pobierz i zainstaluj.

- Poczekaj na zakończenie aktualizacji i uruchom ponownie system, wszystkie sterowniki zostaną zainstalowane wraz z aplikacją ustawień Radeon.
Metoda 3: Wyłącz Windows Defender lub antywirus
Możliwe, że zainstalowałeś prawidłowe sterowniki i wersje oprogramowania, ale program Windows Defender błędnie oznacza je jako niebezpieczne pliki i blokuje. Aby rozwiązać ten problem, możesz wyłączyć program Windows Defender i sprawdzić, czy to pomaga.
- Otwórz ustawienia i przejdź do Aktualizacje i zabezpieczenia
- Otwórz Zabezpieczenia Windows i kliknij Ochrona przed wirusami i zagrożeniami
- Na koniec kliknij Zarządzaj ustawieniami i wyłącz ochronę w czasie rzeczywistym.
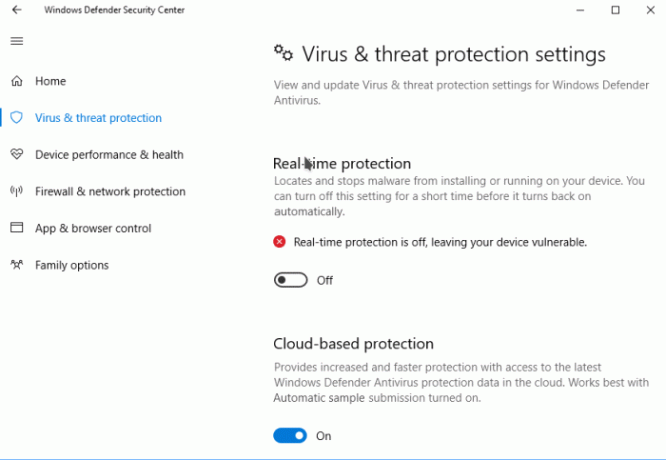
Jeśli używasz innego antywirusa innej firmy, musisz postępować zgodnie z określonymi instrukcjami.
Metoda 4: Zastosuj oczekujące aktualizacje
W przypadku niektórych programów AMD Radeon konieczna jest aktualizacja do najnowszej kompilacji systemu Windows 11. Windows 11 wciąż nie jest gotowym produktem, a wiele problemów pojawia się tu i tam. Ponieważ zespół Microsoft rozprowadza regularne aktualizacje i łatki za pośrednictwem aktualizacji systemu Windows, upewnij się, że wszystkie te oczekujące aktualizacje zostały zastosowane na swoim komputerze.
- Otwórz aplikację ustawień i otwórz Aktualizacje i zabezpieczenia
- W obszarze Aktualizacje systemu Windows kliknij Sprawdź aktualizacje.
- Poczekaj, aż się zakończy i uruchom ponownie komputer
- Teraz sprawdź ponownie, próbując zainstalować.
Metoda 5: Uruchom sprawdzanie plików systemowych
Jest to bardzo rzadkie, ale są szanse, że niektóre integralne systemy plików ulegają awarii, które są niezbędne do pomyślnej instalacji sterowników AMD Radeon. Aby to sprawdzić, musisz uruchomić narzędzie do sprawdzania plików systemowych systemu Windows.
- Kliknij Start i wpisz CMD.
- Teraz z wyników kliknij Uruchom jako administrator.
- Wpisz SFC / SCANNOW i naciśnij enter.
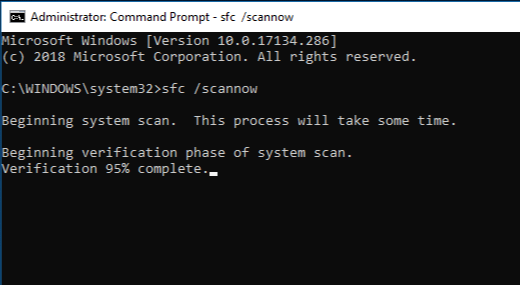
- Poczekaj, aż się zakończy i zrestartuj system.
- Na koniec spróbuj zainstalować oprogramowanie AMD Radeon.
Możesz także uruchomić DISM /Online /Cleanup-Image /RestoreHealth polecenie dalszej naprawy uszkodzonych plików.
Reklamy
Wniosek
Jak widać, były to niektóre z naprawionych kodów błędów, które można znaleźć w instalatorze oprogramowania AMD Radeon. Jeśli nadal nie możesz znaleźć rozwiązania tego problemu, zalecamy ponowne zainstalowanie systemu operacyjnego na nowo i uruchom aktualizację systemu Windows, aby automatycznie pobrać wszystkie wymagane sterowniki, w tym sterowniki graficzne AMD Radeon instalacja.
Powiązane artykuły:
- Oprogramowanie AMD Radeon nie otwiera się w systemie Windows 11
- Pobierz sterowniki karty graficznej AMD Radeon v21.40.11.03
- Poprawka: Problem z kontrolerami AMD Link nie działa



