Poprawka: połączenie Microsoft Teams nie łączy się lub ciągle przerywa
Miscellanea / / January 03, 2022
Microsoft Teams to jedna z najlepszych platform dla firm i organizacji. Pomaga w utrzymaniu synchronizacji zespołu, używaniu zwykłych wiadomości zamiast nudnych e-maili i zarządzaniu dokumentami bez żadnych kłopotów. Ale to, co sprawia, że Microsoft Teams naprawdę zmienia zasady gry, to funkcja połączeń głosowych i wideo. Możesz go używać do bezpośredniej komunikacji ze swoim zespołem. Ale co, jeśli masz problem z połączeniem Microsoft Teams, które nie łączy się lub ciągle przerywa?
Każda funkcja Microsoft Teams jest ważna, jeśli chcesz efektywniej zarządzać zespołem. Ale między innymi powołanie jest jednym z takich aspektów, który odgrywa bardzo ważną rolę w udanej współpracy w każdym miejscu pracy. Ta funkcja staje się bardziej istotna, jeśli większość Twoich klientów lub pracowników znajduje się zdalnie.
Biorąc to pod uwagę, czy jest jakiś sposób na pozbycie się problemu z połączeniami Microsoft Teams, z którym obecnie się borykasz? Na szczęście jest i ten post jest o tym. Tutaj porozmawiamy o tym, jak naprawić problem z połączeniem Microsoft Teams, który nie łączy się lub ciągle spada problem. Więc bez zbędnych ceregieli zacznijmy.
Zawartość strony
-
Jak naprawić problem z połączeniem Microsoft Teams, które nie łączy się lub ciągle spada?
- Poprawka 1: Zamknij aplikacje działające w tle
- Poprawka 2: Dostosuj ustawienia połączeń Microsoft Teams
- Poprawka 3: Wyczyść dane pamięci podręcznej Microsoft Teams
- Poprawka 4: Pobierz najnowszą aktualizację zespołu Microsoft
- Sposób 5: Sprawdź, czy jesteś połączony
- Ostatnie słowa
Jak naprawić problem z połączeniem Microsoft Teams, które nie łączy się lub ciągle spada?
Niestety problem, z którym obecnie się borykasz, nie ma żadnego konkretnego rozwiązania. Dlatego być może będziesz musiał przejść przez wszystkie poprawki i trzymać się tego, który rozwiązuje problem za Ciebie. Niemniej jednak istnieją różne poprawki, aby pozbyć się Microsoft Teams, które nie łączą się lub ciągle upuszczają problemy.
Poprawka 1: Zamknij aplikacje działające w tle
Pierwszą rzeczą, którą możesz spróbować pozbyć się problemu, z którym obecnie borykasz się, jest zamknięcie wszystkich aplikacji działających w tle. Od „zamknięcia wszystkich aplikacji działających w tle” rozumiemy zamknięcie wszystkich aplikacji, które mają funkcję dzwonienia. Na przykład, jeśli masz aplikacje takie jak Discord, Skype, Zoom, Whatsapp itp. działające w tle, mogą powodować różne problemy z połączeniami. Niemniej jednak, jeśli nie wiesz, jak to zrobić, oto kroki, które musisz wykonać.
- Otwórz Menedżera zadań na komputerze, naciskając klawisz skrótu Ctrl + Alt + Delete, a następnie Menedżer zadań.
- Przejdź do „Procesów”.
- Teraz poszukaj wszystkich aplikacji, które Twoim zdaniem będą miały dostęp do funkcji dzwonienia.
- Wybierz je i kliknij Zakończ zadanie.

Teraz uruchom ponownie komputer i sprawdź, czy problem został rozwiązany, czy nie.
Poprawka 2: Dostosuj ustawienia połączeń Microsoft Teams
Jeśli powyższa metoda nie działa dla Ciebie, następną rzeczą, którą możesz spróbować, jest dostosowanie ustawień połączeń Microsoft Teams. Może się zdarzyć, że zgubiłeś niektóre ustawienia i przez co masz problem z połączeniem Microsoft Teams z brakiem połączenia lub ciągłym upuszczaniem. Aby to naprawić, oto kroki, które musisz wykonać.
- Przejdź do profilu Microsoft Teams, klikając swoje zdjęcie profilowe w prawym górnym rogu.
- Stuknij w Ustawienia, a następnie „Połączenia”.
- Włącz opcję "Zawsze dzwoń na tym urządzeniu, nawet gdy jest aktywna na pulpicie". Jeśli był już włączony, najpierw go wyłącz, a następnie włącz ponownie.
Po zakończeniu uruchom ponownie Microsoft Teams i sprawdź, czy problem został rozwiązany, czy nie.
Poprawka 3: Wyczyść dane pamięci podręcznej Microsoft Teams
Wyczyszczenie danych z pamięci podręcznej Microsoft Teams to kolejne skuteczne obejście, które możesz spróbować pozbyć się problemu. Oto kroki, które musisz wykonać, aby wykonać pracę.
- Otwórz Eksplorator plików na swoim komputerze.
- Teraz przejdź do Dysk lokalny (: C)> Użytkownicy> Nazwa pulpitu> Dane aplikacji> Roaming> Microsoft> Zespoły.
- Tutaj znajdziesz wiele folderów.
- Otwórz folder o nazwie „Cache”.
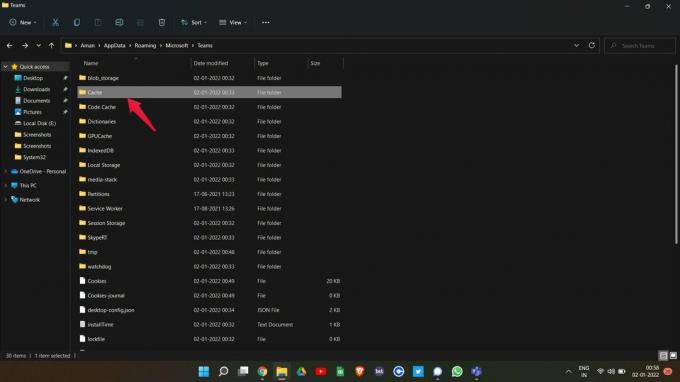
- Wybierz wszystkie pliki za pomocą Ctrl + A i usuń je.
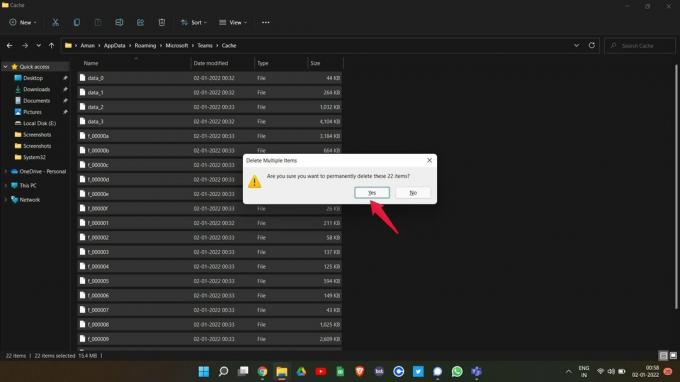
Teraz uruchom ponownie Microsoft Teams na swoim komputerze i sprawdź, czy problem został rozwiązany, czy nie. Jeśli nie, przejdź do następnego obejścia.
Reklamy
Poprawka 4: Pobierz najnowszą aktualizację zespołu Microsoft
Następną rzeczą, którą możesz spróbować pozbyć się problemu z połączeniami Microsoft Teams, które nie łączą się lub ciągle przerywają, jest pobranie najnowszej aktualizacji. Szanse są bardzo duże, że programiści są już świadomi problemu, z którym obecnie się borykasz, i naprawili go w najnowszej aktualizacji. Oto kroki, które należy wykonać, aby pobrać najnowszą wersję Microsoft Teams.
- Otwórz klienta pulpitu Microsoft Teams.
- Kliknij trzy kropki znajdujące się w górnej części, a następnie wybierz „Ustawienia”.
- Stuknij link "O zespołach" w lewym dolnym rogu.
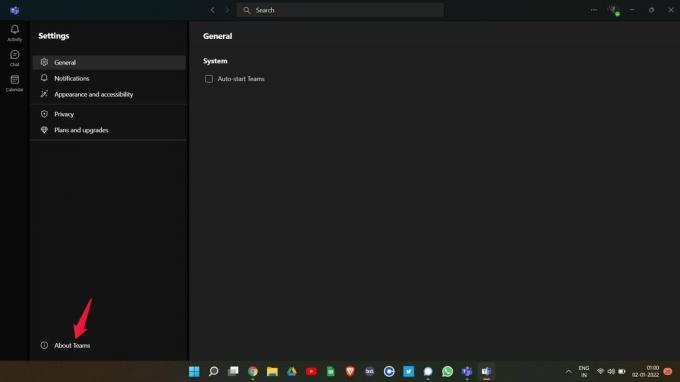
- Tutaj zobaczysz zainstalowaną wersję Microsoft Teams. Możesz sprawdzić, czy jest dostępna aktualizacja, czy nie. Jeśli tak, Microsoft Teams nie rozpocznie automatycznie pobierania aktualizacji.
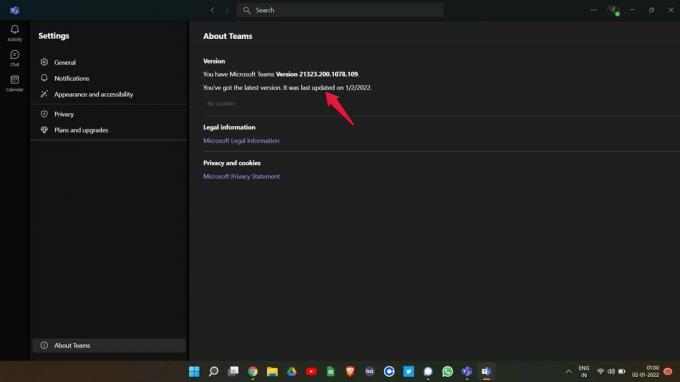
Po zaktualizowaniu uruchom ponownie aplikację i sprawdź, czy problem został rozwiązany, czy nie.
Sposób 5: Sprawdź, czy jesteś połączony
Microsoft Teams potrzebuje połączenia internetowego, aby oferować swoje usługi. A nawet jeśli tak, upewnij się, że masz silne połączenie internetowe. Możesz to sprawdzić odwiedzając „fast.com” i sprawdź, czy prędkość, którą uzyskujesz, jest dostępna do przeglądania, czy nie. Jeśli nie, połącz się z innym źródłem Internetu.
Reklamy
Ostatnie słowa
W ten sposób naprawiono problem z brakiem połączenia lub przerwaniem połączenia Microsoft Teams. Daj nam znać, czy problem został rozwiązany, czy nie. Możesz również udostępnić dowolne inne obejście, które Twoim zdaniem będzie pomocne w danej sytuacji.



