Poprawka: czat Microsoft Teams nie wyświetla obrazów
Miscellanea / / January 03, 2022
Microsoft Teams to doskonała platforma dla firm, organizacji i szkół do współpracy z członkami zespołu i współpracownikami. Możesz korzystać z platformy, aby komunikować się z kimkolwiek na świecie bezpośrednio lub za pośrednictwem funkcji „Czat zespołowy”. Możesz użyć tej funkcji, aby nie tylko wysyłać wiadomości tekstowe, ale także obrazy w różnych formatach, takich jak PNG, JPG, GIF i JPEG. Jednak wielu użytkowników zgłosiło ostatnio problem w aplikacji, np. czat Microsoft Teams nie wyświetla obrazów. Mówiąc potocznie, użytkownicy nie mogą oglądać zdjęć, które udostępnili swoim współpracownikom. Czy jest więc jakiś sposób na rozwiązanie problemu?
Na szczęście jest i ten post jest o tym. Tutaj porozmawiamy o tym, jak naprawić Microsoft Teams Chat, który nie wyświetla obrazów. Więc bez zbędnych ceregieli zacznijmy.
Zawartość strony
- Powody, dla których Microsoft Teams na czacie nie wyświetla obrazów
-
Jak naprawić czat Microsoft Teams, który nie wyświetla obrazów?
- Poprawka 1: Wypróbuj inną przeglądarkę
- Poprawka 2: Użyj klienta internetowego
- Rozwiązanie 3: Wyczyść przeglądarkę i dane pamięci podręcznej zespołu Microsoft
- Poprawka 4: Wypróbuj zgodne urządzenie i system operacyjny
- Poprawka 5: Pobierz najnowszą aktualizację zespołu Microsoft
- Poprawka 6: Zaloguj się do Microsoft Teams jako członek
- Sposób 7: Zmień połączenie internetowe
- Ostatnie słowa
Powody, dla których Microsoft Teams na czacie nie wyświetla obrazów
Zanim porozmawiasz o tym, jak naprawić czat Microsoft Teams, który nie wyświetla obrazów, ważne jest, aby wiedzieć o winowajcy. Zapewni to, że następnym razem, gdy wystąpi taki problem, będziesz już wiedział, na które miejsce zwrócić uwagę. Niemniej jednak sprawdźmy powody jeden po drugim.
- Niezgodna przeglądarka: Microsoft Teams jest kompatybilny z prawie wszystkimi przeglądarkami obecnymi w Internecie. Ale jeśli korzystasz z nowej nazwy, która nie jest zbyt popularna, aby uzyskać dostęp do platformy, zespoły Microsoft mogą zgłaszać takie problemy związane z wizerunkiem.
- Niekompatybilne urządzenia i systemy operacyjne: podobnie do przeglądarki, jeśli używasz niezgodnego urządzenia lub systemu operacyjnego, aby uzyskać dostęp do Microsoft Teams, napotkasz problemy z ładowaniem obrazów w czacie Microsoft Teams.
- Nieaktualne Microsoft Teams: Ważne jest, aby aplikacje były aktualne. Nie tylko zapewnia bezpieczeństwo urządzenia, ale także zapewnia, że dana aplikacja jest wolna od wszelkich błędów i usterek. To samo można powiedzieć o Microsoft Teams. Jeśli korzystasz z przestarzałej wersji, najprawdopodobniej napotkasz taki problem.
Jak naprawić czat Microsoft Teams, który nie wyświetla obrazów?
Teraz, gdy znasz już wszystkie aspekty, które były odpowiedzialne za problem, nadszedł czas, aby sprawdzić, jak je naprawić. Oto różne metody, dzięki którym możesz spróbować naprawić Microsoft Teams Chat, który nie wyświetla obrazów.
Poprawka 1: Wypróbuj inną przeglądarkę
Chociaż Microsoft Teams jest kompatybilny z prawie wszystkimi przeglądarkami, podobnie jak każda inna aplikacja w Internecie, jest również podatny na błędy i usterki. Może się więc zdarzyć, że przeglądarka, której obecnie używasz, ma problem z niezgodnością z Microsoft Teams. Z tego powodu aplikacja nie jest w stanie załadować obrazów. Wypróbuj inną przeglądarkę jako rozwiązanie tego problemu. Zalecamy korzystanie z natywnych przeglądarek firmy Microsoft, takich jak Microsoft Edge lub Internet Explorer.
Zaloguj się do Microsoft Teams, używając swoich danych logowania w jednej z przeglądarek. Po zakończeniu wyślij zdjęcie do kolegi na czacie i sprawdź, czy problem został rozwiązany, czy nie.
Poprawka 2: Użyj klienta internetowego
Microsoft Teams jest dostępny zarówno w interfejsie stacjonarnym, jak i internetowym. Ale czasami klient stacjonarny może powodować różne problemy, w tym brak ładowania obrazów. Jednym z najlepszych sposobów, w jaki można to naprawić, jest użycie interfejsu internetowego.
Wystarczy odwiedzić oficjalną witrynę zespołu Microsoft w przeglądarce i zalogować się przy użyciu swoich danych logowania. Po zakończeniu wyślij zdjęcie do znajomego i sprawdź, czy problem został rozwiązany, czy nie.
Rozwiązanie 3: Wyczyść przeglądarkę i dane pamięci podręcznej zespołu Microsoft
Najlepszym obejściem, które możesz spróbować pozbyć się każdego problemu związanego z Twoją ulubioną aplikacją, jest wyczyszczenie jej danych z pamięci podręcznej. Dane z pamięci podręcznej to nic innego jak informacje, które przechowuje każda aplikacja, aby zapewnić szybszą obsługę. Oto, co musisz zrobić, aby wyczyścić dane z pamięci podręcznej przeglądarki i klienta Microsoft Team Desktop.
Wyczyść dane z pamięci podręcznej przeglądarki
Reklamy
- Kliknij trzy kropki znajdujące się w prawym górnym rogu.
- Przejdź do Więcej narzędzi > Wyczyść dane przeglądania.
- Zaznacz „Obrazy i pliki w pamięci podręcznej” i kliknij „Wyczyść dane”.

W ten sposób możesz wyczyścić dane z pamięci podręcznej w Google Chrome. Metoda będzie podobna dla prawie wszystkich używanych przeglądarek. Ale jeśli napotkasz jakiekolwiek trudności, nie wahaj się zapytać nas w komentarzach. Niemniej jednak, jeśli wyczyszczenie danych z pamięci podręcznej przeglądarki nie zadziała, oto kroki, które należy wykonać, aby wyczyścić dane z pamięci podręcznej klienta pulpitu Microsoft Teams.
- Otwórz Eksplorator plików w systemie Windows 11.
- Teraz przejdź do Dysk lokalny (C :)> Użytkownicy> „Nazwa pulpitu”> AppData> Roaming> Microsoft> Zespoły
- Tutaj znajdziesz kilka folderów.
- Otwórz „folder pamięci podręcznej”.
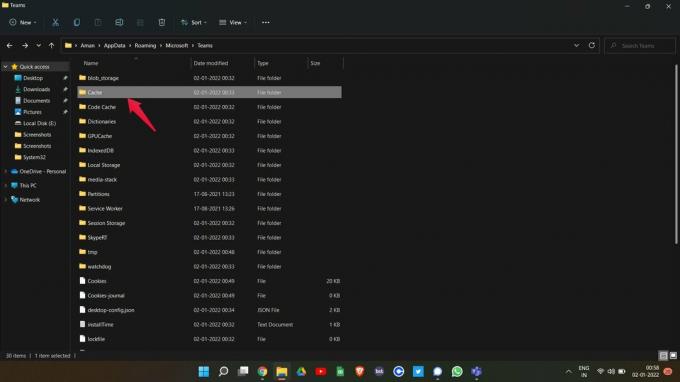
- Wybierz wszystkie pliki i usuń je.
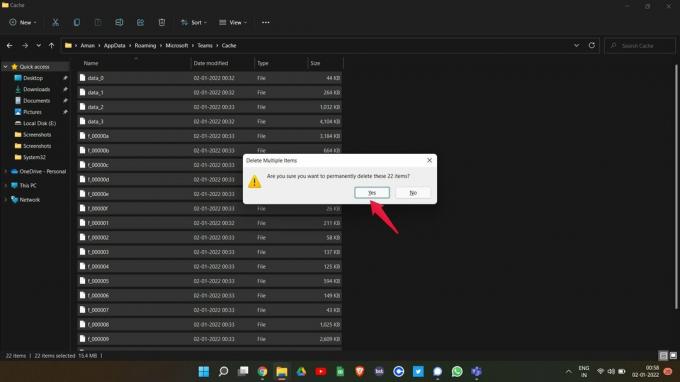
Teraz uruchom ponownie klienta pulpitu Microsoft Teams i sprawdź, czy problem został rozwiązany, czy nie. Jeśli nie, przejdź do następnego.
Poprawka 4: Wypróbuj zgodne urządzenie i system operacyjny
Podobnie jak w przypadku niezgodności przeglądarki, Microsoft Teams może być również niekompatybilny z określonym urządzeniem lub systemem operacyjnym. I z tego powodu nie jest w stanie wczytać obrazów. Problem może być spowodowany usterką oprogramowania. Aplikacja mobilna Microsoft Teams jest zawsze postrzegana jako ofiara takich problemów.
Reklamy
Jako rozwiązanie problemu możesz spróbować użyć innego urządzenia lub systemu operacyjnego. Na przykład, jeśli korzystasz z Androida, aby uzyskać dostęp do platformy, możesz spróbować użyć systemu Windows i odwrotnie, aby sprawdzić, czy problem został rozwiązany, czy nie.
Poprawka 5: Pobierz najnowszą aktualizację zespołu Microsoft
Zawsze zaleca się aktualizowanie aplikacji, aby zawsze była wolna od wszelkiego rodzaju błędów i usterek. To samo można powiedzieć o Microsoft Teams. Jeśli nie aktualizowałeś go przez długi czas, istnieje duże prawdopodobieństwo, że wyrzuci różnego rodzaju błędy, takie jak problemy z ładowaniem obrazów.
Aby rozwiązać problem, upewnij się, że masz zainstalowaną najnowszą wersję Microsoft Teams w tym systemie. Jeśli nie, oto kroki, które należy wykonać, aby zaktualizować aplikację.
- Otwórz klienta pulpitu Microsoft Teams.
- Kliknij trzy kropki znajdujące się w górnej części, a następnie wybierz „Ustawienia”.
- Stuknij link "O zespołach" w lewym dolnym rogu.
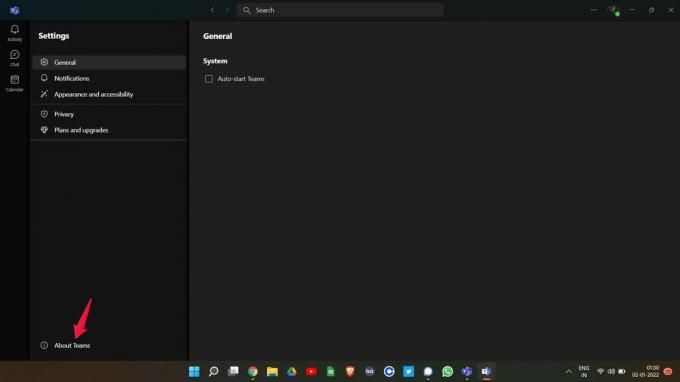
- Tutaj zobaczysz zainstalowaną wersję Microsoft Teams. Możesz także sprawdzić, czy jest dostępna aktualizacja, czy nie. Jeśli tak, Microsoft Teams automatycznie rozpocznie pobieranie aktualizacji.

Po zaktualizowaniu uruchom ponownie aplikację i sprawdź, czy problem został rozwiązany, czy nie.
Poprawka 6: Zaloguj się do Microsoft Teams jako członek
Jeśli masz problem z czatem Microsoft Teams, który nie wyświetla obrazów, istnieje duże prawdopodobieństwo, że jesteś zalogowany jako gość. Konto gościa Microsoft Teams otrzymało mniej uprawnień i uprawnień. I to mogło spowodować problem, z którym obecnie się borykasz.
Tak więc, jako rozwiązanie, najpierw wyloguj się z konta gościa i zaloguj się przy użyciu konta członka Microsoft Teams. Po zakończeniu wyślij wiadomość graficzną do znajomego i sprawdź, czy problem został rozwiązany, czy nie. Jeśli tak, dobrze jest iść. Jeśli jednak problem będzie się powtarzał, przejdź do następnego obejścia.
Sposób 7: Zmień połączenie internetowe
Ostatnim obejściem, które możesz spróbować rozwiązać problem Microsoft Teams, z którym obecnie borykasz się, jest wypróbowanie innego połączenia internetowego. Niektóre aplikacje są w dużym stopniu zależne od dostawcy usług internetowych, jeśli chodzi o oferowanie swoich usług, i niestety Microsoft Teams również znajduje się wśród takich aplikacji. Tak więc, jeśli jesteś podłączony do dostawcy sieci, który ograniczył niektóre usługi aplikacji, możesz napotkać różne problemy, w tym nieładujące się obrazy. Jako rozwiązanie tego problemu spróbuj skorzystać z innego dostawcy sieci i sprawdź, czy problem został rozwiązany, czy nie.
Ostatnie słowa
W ten sposób naprawiono problem z wyświetlaniem obrazów w czacie Microsoft Teams. Ponieważ na razie nie ma żadnego konkretnego obejścia problemu, być może będziesz musiał przejść przez wszystkie poprawki i trzymać się tego, które rozwiązuje problem. Niemniej jednak możesz również udostępnić inne działające rozwiązanie, aby pozbyć się problemu w komentarzach.


![Jak zainstalować zwykłą pamięć ROM w Symphony V46 [Firmware Flash File / Unbrick]](/f/d581602b30c573ffb5c757c6c9ceb7d5.jpg?width=288&height=384)
