Poprawka: problem z czarnym ekranem Oculus Link lub niedziałający
Miscellanea / / January 03, 2022
Oculus Link to aplikacja komputerowa, którą możesz zainstalować, jeśli chcesz cieszyć się grami VR w Quest 2. Ostatnio wielu użytkowników Oculus ma problem z czarnym ekranem Oculus Link lub nie działa, gdy próbują zagrać w grę VR. Zdarzały się również przypadki, w których użytkownicy doświadczali tego samego problemu pomiędzy grą. Problem całkowicie rujnuje doświadczenie i sprawia, że korzystanie z aplikacji jest prawie niemożliwe.
Ponadto problem ma różne oblicza dla różnych użytkowników. Niektórzy użytkownicy doświadczają całkowicie czarnego ekranu. Natomiast w przypadku niektórych użytkowników po logo Oculus pojawia się czarny ekran. Jeśli więc również jesteś częścią tego tłumu, nie martw się, ponieważ bardzo łatwo jest pozbyć się czarnego ekranu lub niedziałającego problemu.
W tym artykule porozmawiamy o tym, jak naprawić czarny ekran Oculus Link lub niedziałający problem. Porozmawiamy również o różnych przyczynach, które mogą być odpowiedzialne za ten problem. Więc bez zbędnych ceregieli zacznijmy.
Zawartość strony
- Jaki jest powód czarnego ekranu Oculus Link lub problemu z niedziałaniem?
-
Poprawka: problem z czarnym ekranem Oculus Link lub niedziałający
- Poprawka 1: Zaktualizuj sterowniki systemowe
- Poprawka 2: Obniż rozdzielczość
- Poprawka 4: Wyłącz nakładkę w grze
- Poprawka 4: Wyłącz publiczny kanał testowy
- Poprawka 5: Użyj zainstalowanej karty graficznej
- Sposób 6: Wykonaj skanowanie SFC
- Co się stanie, jeśli problem z czarnym ekranem Oculus Link lub nie działa nadal?
- Ostatnie słowa
Jaki jest powód czarnego ekranu Oculus Link lub problemu z niedziałaniem?
Przyczyn może być wiele, z powodu których napotykasz czarny ekran Oculus Link lub nie działa problem. Ale wśród wszystkich poniżej wymienione są niektóre z najczęstszych przyczyn, które są odpowiedzialne za ten problem.
- Pierwszym powodem, który może powodować ten problem, jest przestarzały sterownik. Od karty graficznej, przez USB po dowolny inny sterownik, wszystko, co jest nieaktualne na twoim komputerze, może być odpowiedzialne za problem.
- Jeśli skonfigurowałeś ustawienia na bardzo wyższą rozdzielczość, nawet wyższą niż może obsłużyć Twoje urządzenie, to również najprawdopodobniej napotkasz problem.
- Włączenie funkcji nakładki w grze jest również uważane za główną przyczynę problemu z czarnym ekranem z łączem Oculus.
- Oculus Link zwróci niedziałający problem, jeśli włączysz funkcję kanału testu publicznego.
- Windows to bardzo złożony system operacyjny. Tak więc każdy podstawowy uszkodzony plik systemowy może prowadzić do problemu z czarnym ekranem.
Teraz, gdy znasz już wszystkie główne przyczyny powodujące czarny ekran Oculus Link lub niedziałający problem, nadszedł czas, aby sprawdzić, jak je naprawić.
Poprawka: problem z czarnym ekranem Oculus Link lub niedziałający
Do tej pory deweloperzy nie udostępnili żadnego konkretnego obejścia problemu. Dlatego być może będziesz musiał przejść przez wszystkie wymienione poniżej poprawki i trzymać się tego, który wykonuje zadanie za Ciebie. Oto różne obejścia, aby pozbyć się problemu z czarnym ekranem w Oculus Link.
Poprawka 1: Zaktualizuj sterowniki systemowe
Pierwszym krokiem, który powinieneś podjąć, aby rozwiązać problem, z którym obecnie się borykasz, jest aktualizacja sterowników systemowych. Aktualizacja sterownika nie tylko naprawi problem z czarnym ekranem, ale także poprawi ogólną wydajność systemu. Oto, co musisz zrobić, aby zaktualizować sterowniki systemowe.
- Otwórz menu Start, naciskając klawisz Windows.
- Teraz w pasku wyszukiwania wpisz Menedżer urządzeń i naciśnij enter.

- Pojawi się okno Menedżera urządzeń.
- Kliknij dwukrotnie opcję Karty graficzne, aby ją rozwinąć.

- Kliknij prawym przyciskiem myszy zainstalowaną grafikę i wybierz aktualizację sterownika.

- W wyświetlonym potwierdzeniu wybierz „Wyszukaj automatycznie sterowniki”.
Zrób to samo z opcją „Myszy i inne urządzenia wskazujące”. Po zakończeniu uruchom ponownie system i sprawdź, czy problem został rozwiązany, czy nie. Jeśli naprawiono, możesz iść. W przeciwnym razie przejdź do następnego obejścia.
Poprawka 2: Obniż rozdzielczość
Jak wspomniano, jeśli skonfigurowałeś ustawienia na bardzo wyższą rozdzielczość, istnieje duże prawdopodobieństwo, że napotkasz problem z czarnym ekranem. Jako rozwiązanie tego problemu będziesz musiał dostosować rozdzielczość. Oto kroki, które musisz wykonać.
- Najpierw usuń Oculus Quest z urządzenia.
- Udaj się do folderu Oculus w swoim systemie. Znajdziesz go głównie w „C:\Pliki programów\Oculus“.
- Teraz przejdź do Wsparcie > diagnostyka-oculus.
- Tutaj kliknij dwukrotnie OculusDebugTool.exe.
- Pojawi się okno narzędzia do debugowania Oculus.
- Tutaj dostosuj "Szerokość rozdzielczości kodowania". Zalecamy ustawienie go na 2784.

Otóż to. Uruchom ponownie komputer. Podłącz gogle Oculus do urządzenia po jego uruchomieniu. Teraz sprawdź, czy problem z Oculus Link został naprawiony, czy nie. Jeśli nie ustąpi, przejdź do następnego obejścia.
Reklamy
Poprawka 4: Wyłącz nakładkę w grze
Wyłączenie funkcji nakładki w grze jest uważane za najlepszy sposób na poprawienie działania gry lub programu. To samo działało również z Oculus Link. Oto, co musisz zrobić, aby wyłączyć nakładkę w grze w Nvidia GeForce.
- Uruchom GeForce na swoim komputerze.
- Kliknij ikonę koła zębatego znajdującą się w górnej części ekranu.
- W ustawieniach ogólnych kliknij przełącznik Nakładka w grze, aby ją wyłączyć.
Po zakończeniu uruchom ponownie Oculus Link i sprawdź, czy nadal masz problem.
Poprawka 4: Wyłącz publiczny kanał testowy
Oculus Link nie będzie w stanie oferować usługi w szczytowym momencie, jeśli włączysz kanał testów publicznych, zgodnie z oficjalnym wsparciem Oculus. Jeśli ta opcja jest włączona, zawsze będziesz testować wersję beta innego oprogramowania Oculus. A na wypadek, gdybyś napotkał czarny ekran lub nie odpowiadał na problemy w regularnych odstępach czasu.
Reklamy
Niemniej jednak oto kroki, które należy wykonać, aby wyłączyć kanał testów publicznych.
- Otwórz Oculus Link na swoim komputerze.
- Kliknij opcję Ustawienia obecną w lewym panelu ekranu.
- Teraz dotknij sekcji „Beta”.
- Tutaj wyłącz kanał testu publicznego.

Po zakończeniu sprawdź, czy Oculus Link działa normalnie, czy nie. Jeśli problem będzie się powtarzał, przejdź do następnej metody rozwiązywania problemów.
Poprawka 5: Użyj zainstalowanej karty graficznej
Podłączenie gogli Oculus do zainstalowanej karty graficznej to jeden ze skutecznych sposobów naprawienia czarnego ekranu lub niedziałającego problemu Oculus Link. Oto ustawienia, których należy przestrzegać, aby skonfigurować ustawienia Nvidii.
- Na pulpicie kliknij prawym przyciskiem myszy puste miejsce i wybierz „Panel sterowania NVIDIA”.
- Otworzy się okno Panelu sterowania Nvidia.
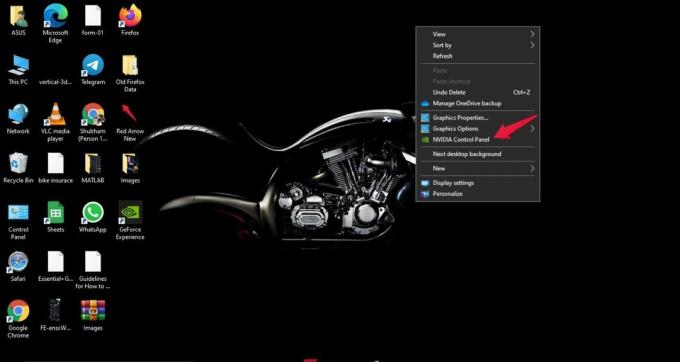
- W lewym panelu ekranu kliknij Zarządzaj ustawieniami 3D.

- Stuknij w „Ustawienia programu”.
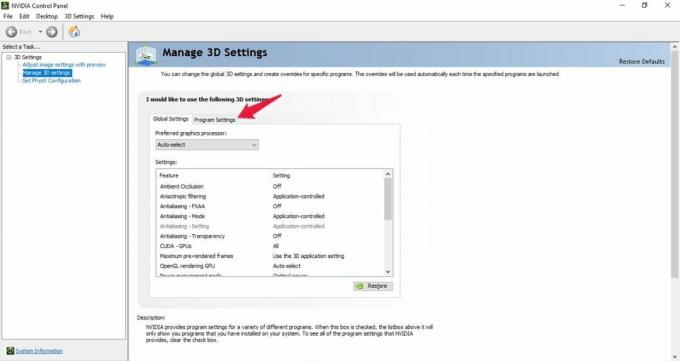
- Kliknij ikonę rozwijaną znajdującą się w obszarze „wybierz program do dostosowania” i wybierz aplikację Oculus.
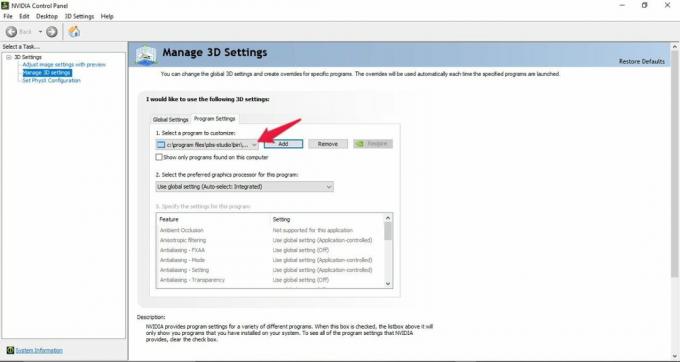
- Na koniec kliknij ikonę rozwijaną znajdującą się w obszarze „wybierz preferowany procesor graficzny dla tego programu” i wybierz opcję „Wysokowydajny procesor NVIDIA”.

Teraz sprawdź, czy problem został rozwiązany, czy nie. W przypadku, gdy nadal się utrzymuje, jedyną dostępną opcją jest wykonanie skanowania SFC. Sprawdźmy więc, jak to się robi.
Sposób 6: Wykonaj skanowanie SFC
Jeżeli żadne z powyższych obejść nie pomogło Ci w rozwiązaniu problemu, to jest to wskazówka że na komputerze znajduje się jakiś uszkodzony plik, który powoduje czarny ekran Oculus Link lub nie działa wydanie. W takim przypadku jedyną dostępną opcją jest wykonanie Kontrolera plików systemowych, czyli skanowania SFC. To skanowanie jest bardzo pomocne w rozwiązywaniu wszystkich uszkodzonych i uszkodzonych plików systemowych, w tym tego, który powoduje problem z czarnym ekranem. Oto kroki, które należy wykonać, aby wykonać skanowanie SFC na komputerze z systemem Windows 11.
- Naciśnij przycisk Windows, aby otworzyć menu Start.
- W pasku wyszukiwania wpisz „CMD” i kliknij „Uruchom jako administrator”.

- Pojawi się okno wiersza polecenia.
- Wpisz poniższy kod w odpowiednim miejscu i naciśnij enter.
sfc / scannow

Poczekaj kilka sekund, aż kod zostanie wykonany. Gdy to zrobisz, będziesz zaskoczony, widząc, że nie masz już do czynienia z czarnym ekranem Oculus Link lub nie działającym problemem.
Co się stanie, jeśli problem z czarnym ekranem Oculus Link lub nie działa nadal?
Szanse są bardzo małe, ale jeśli problem będzie się powtarzał, jedyną opcją, jaka Ci pozostaje, jest skontaktowanie się z Oculus w celu uzyskania dodatkowego wsparcia. Możesz poprosić ich o naprawę lub wymianę zestawu słuchawkowego.
Ostatnie słowa
W ten sposób naprawić czarny ekran Oculus Link lub niedziałający problem. Daj nam znać, czy powyższe metody zadziałały dla Ciebie, czy nie. Możesz również udostępnić dowolne inne rozwiązanie robocze w komentarzach.



