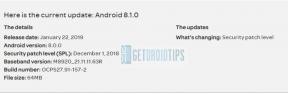Poprawka: Xfinity WiFi nie działa lub nie wyświetla problemu
Miscellanea / / January 04, 2022
Comcast Xfinity jest jednym z wiodących dostawców usług internetowych w USA. Oferują routery swoim klientom, jeśli jeszcze takiego nie mają. Ale router Xfinity dostarczony przez firmę nie jest wolny od wad.
Wielu klientów zgłosiło kilka problemów z Wi-Fi, które nie działa lub nie wyświetla się poprawnie na ich urządzeniach. Niektórzy użytkownicy mogą łączyć się z Wi-Fi, ale w połączeniu nie ma dostępu do Internetu. W tym artykule omówimy wszystkie prawdopodobne rozwiązania, które możesz spróbować rozwiązać po swojej stronie. Więc bez zbędnych ceregieli, przejdźmy do tego.
Zawartość strony
-
Jak naprawić Xfinity WiFi, które nie działa lub wyświetla problem?
- Zresetuj router/modem:
- Wymień router:
- Wyczyść pamięć podręczną:
- Sprawdź wszystkie połączenia:
- Uruchom ponownie bramę:
- Wyłącz narzędzia zabezpieczające:
- Uruchom test ping:
- Wykonaj test traceroute:
- Sprawdź moje konto Xfinity:
- Sprawdź, czy nie ma przerwy w dostawie prądu:
- Zaktualizuj aplikację Xfinity Moje konto:
- Zresetuj całą sieć:
Jak naprawić Xfinity WiFi, które nie działa lub wyświetla problem?

Kilka rozwiązań zadziałało dla kilku użytkowników, a tutaj w tym artykule omówimy wszystkie dostępne odpowiedzi. Wypróbuj wszystkie rozwiązania na swoim urządzeniu jeden po drugim, aż znajdziesz rozwiązanie, które rozwiąże Twój problem.
Zresetuj router/modem:
Zresetowanie routera/modemu to pierwsze rozwiązanie, które każdy może wypróbować, jeśli ma do czynienia z problemem z Wi-Fi.
Odłącz zasilanie routera/modemu i odczekaj kilka minut. Następnie ponownie zasil go i zresetuj.
Alternatywnym sposobem jest skorzystanie z aplikacji Xfinity Moje konto.
- Otwórz aplikację.
- Wybierz Internet.
- Wybierz modem/router.
- Stuknij opcję Uruchom ponownie to urządzenie.
Spowoduje to ponowne uruchomienie urządzenia. Teraz spróbuj ponownie połączyć się z Wi-Fi. Jeśli nadal masz problemy z Internetem, wypróbuj następne rozwiązanie wymienione poniżej.
Wymień router:
Jako zmianę możesz spróbować zmienić router. Nie musisz kupować od razu. Możesz pożyczyć jeden od jednego ze swoich znajomych. Jeśli problem zostanie rozwiązany po tym, problem jest zdecydowanie związany z routerem. W takim przypadku powinieneś kupić nowy router, aby zastąpić starszy.
Ale jeśli nowy router również nie rozwiąże problemu z Wi-Fi, problem dotyczy połączenia, a nie routera. W takim przypadku musisz wypróbować rozwiązania związane z wymienionym tutaj połączeniem.
Reklamy
Wyczyść pamięć podręczną:
Pamięć podręczna to dane gromadzone przez komputer w czasie i działa jako dodatkowy bit danych, który pomaga utrzymać szybszy i responsywny interfejs użytkownika. System wykorzystuje dane zebrane jako pamięć podręczna do wstępnego ładowania określonych aplikacji lub zadań. Jednak ta pamięć podręczna może czasami być przyczyną twoich problemów.
Nawet w przypadku problemu z połączeniem Wi-Fi przyczyną tego może być pamięć podręczna. Wyczyść pamięć podręczną w systemie, a następnie spróbuj ponownie połączyć się z Wi-Fi. Wypróbuj poniższe rozwiązanie wymienione poniżej, jeśli nadal napotykasz te same problemy.
Sprawdź wszystkie połączenia:
Czasami przyczyna problemu jest tak prosta, że go przeoczamy. Może tak być nawet w przypadku problemu z połączeniem Wi-Fi.
Reklamy
Gdy łączysz swoje urządzenie z Internetem za pomocą Wi-Fi, ma ono wiele połączeń. Kable, łączniki, złącza F, rozgałęźniki, kabel koncentryczny i inne. Upewnij się, że wszystkie połączenia są prawidłowe i nigdzie nie ma oderwania.
Po upewnieniu się, że wszystkie połączenia są sprawdzone, spróbuj ponownie połączyć się z Wi-Fi. Wypróbuj poniższe rozwiązanie wymienione poniżej, jeśli nadal napotykasz ten sam problem.
Uruchom ponownie bramę:
Najszybszym sposobem rozwiązania prawie każdego problemu związanego z Wi-Fi jest ponowne uruchomienie bramy. Odłącz bramę od połączenia, odczekaj kilka minut, a następnie połącz się ponownie. Teraz spróbuj ponownie połączyć się z Wi-Fi. Wypróbuj poniższe rozwiązanie wymienione poniżej, jeśli nadal napotykasz ten sam problem.
Wyłącz narzędzia zabezpieczające:
Czasami program antywirusowy może blokować połączenie internetowe, zakładając, że stanowi zagrożenie dla systemu. Prawie każdy program antywirusowy jest winny takich niechcianych funkcji bezpieczeństwa. Jeśli korzystasz z programu antywirusowego innej firmy, może to dotyczyć również Twojego urządzenia.
Więc otwórz program antywirusowy na swoim komputerze i wyłącz ochronę w czasie rzeczywistym. Wyłącz wszystkie osłony lub warstwy ochrony włączone przez program antywirusowy. Gdy to zrobisz, spróbuj ponownie połączyć się z Wi-Fi. Jeśli nadal napotykasz te same problemy z Internetem, wypróbuj następne rozwiązanie wymienione poniżej.
Uruchom test ping:
Przeprowadzenie testu ping pomoże Ci określić, jaka jest w danym momencie siła Twojej sieci. W idealnych warunkach wynosi poniżej 100 ms.
Dla Windowsa,
- Uruchom wiersz polecenia jako administrator.
- Wpisz ping -t www.comcast.net w oknie cmd i naciśnij Enter.
- Pozwól, aby operacja trwała przez około minutę. Następnie naciśnij Ctrl + C i zatrzymaj.
- W danych wyjściowych sprawdź, jak często pojawia się komunikat Przekroczono limit czasu żądania, a część time=XXms w każdej odpowiedzi odczytuje liczbę. Idealnie, jak wspomniano powyżej, liczba ta powinna być mniejsza niż 100 ms.
Dla Maca,
- Przejdź do Applications > Utilities > Network Utility i wybierz kartę Ping.
- Wpisz adres, np. www.google.com, a następnie ustaw liczbę pingów na około 100.
- Teraz uruchom ping i poczekaj, aż się zakończy. Wynik wyświetli ping na twoim połączeniu.
W zależności od pingu poszukaj idealnego sposobu na utrzymanie go poniżej 100. Możesz nawet skontaktować się z firmą Comcast i powiedzieć im o swoim problemie z wysokim pingiem.
Jeśli to nie rozwiąże problemu, wypróbuj następne rozwiązanie wymienione poniżej.
Wykonaj test traceroute:
Informacje Traceroute dotyczące połączenia mogą pomóc w ustaleniu przyczyny problemów z połączeniem.
Dla Windowsa,
- Otwórz okno wiersza polecenia.
- W oknie cmd wpisz tracert www.comcast.net, a następnie naciśnij Enter.
- Skopiuj wyniki śledzenia, które pojawiają się na ekranie i wklej je na jakimś forum lub poście, aby uzyskać dalszą pomoc z połączeniem.
Dla Maca,
- Przejdź do Applications > Utilities > Network Utility i wybierz kartę traceroute.
- Wpisz adres, np. www.google.com i rozpocznij śledzenie.
- Teraz poczekaj, aż się skończy. Wynik wyświetli traceroute na twoim połączeniu.
- Skopiuj te informacje i wklej je na forum lub w poście, aby uzyskać pomoc w rozwiązaniu problemu z łącznością.
Sprawdź moje konto Xfinity:
Xfinity udostępniło swoim użytkownikom aplikację Xfinity My Account, aby samodzielnie naprawiać ich problemy z Internetem.
- Pobierz aplikację i zaloguj się na swoje konto, używając swoich danych logowania. Jeśli jeszcze nie założyłeś konta, to czas je założyć, a następnie zalogować się do niego.
- Otwórz aplikację, a następnie wybierz opcję Internet.
- Wybierz urządzenie, na którym występuje problem.
- Jeśli jesteś użytkownikiem Androida, wybierz opcję Rozwiązywanie problemów. A jeśli jesteś użytkownikiem Apple, wybierz opcję Uruchom ponownie to urządzenie.
- Kliknij Rozpocznij rozwiązywanie problemów, aby rozpocząć skanowanie.
- Poczekaj na zakończenie całego procesu.
- Po zakończeniu na ekranie pojawi się komunikat „Uruchomienie urządzenia powinno zająć mniej niż 10 minut. Nie spowoduje to usunięcia ustawień ani zmiany nazwy lub hasła Wi-Fi. Jeśli masz Xfinity Voice, nie uruchomimy się ponownie, dopóki wszystkie trwające połączenia nie zostaną zakończone.”
- Następnie kliknij Usługa.
- Po ponownym uruchomieniu sprawdź, czy problem z Internetem został rozwiązany, czy nie.
- Jeśli problem zostanie rozwiązany, przekaż opinię jako Tak, a jeśli nie, wybierz Nie.
- Jeśli wybierzesz Tak, na ekranie pojawi się komunikat „Cieszę się, że wszystko się udało!” Jeśli wybierzesz Nie, zostanie wyświetlonych więcej opcji rozwiązania problemu za Ciebie.
Jeśli aplikacja nie może również rozwiązać Twojego problemu, wypróbuj następne rozwiązanie wymienione poniżej.
Sprawdź, czy nie ma przerwy w dostawie prądu:
Od czasu do czasu przerwy w działaniu sieci zdarzają się częściej niż powinny. W przypadku takiej awarii nic nie możesz zrobić. Te awarie są głównie związane z konserwacją, niesprzyjającą pogodą, awarią sprzętu itp.
Jedyne, co możesz w tym czasie zrobić, to poinformować Xfinity o awarii. Możesz spojrzeć na obszary dotknięte zaciemnieniem w Twojej okolicy bezpośrednio z aplikacji Xfinity. Następnie możesz przekazać te informacje do Xfinity. Wykonają niezbędną pracę, aby natychmiast rozwiązać problem z awarią.
Jeśli to nie rozwiąże problemu z połączeniem, wypróbuj następne rozwiązanie wymienione poniżej.
Zaktualizuj aplikację Xfinity Moje konto:
Czasami Xfinity było winne dławienia lub blokowania połączenia z użytkownikiem wyłącznie z powodu nieaktualnej aplikacji.
Przejdź więc do swojego Sklepu i zainstaluj najnowszą wersję aplikacji Xfinity.
Po wykonaniu tej czynności uruchom ponownie komputer, a następnie spróbuj ponownie połączyć się z Wi-Fi. Wypróbuj poniższe rozwiązanie wymienione poniżej, jeśli nadal napotykasz ten sam problem.
Zresetuj całą sieć:
Jako ostateczne rozwiązanie możesz spróbować zresetować całą sieć.
Zobaczmy, jak możemy to zrobić na komputerze z systemem Windows.
Przejdź do opcji Ustawienia > Sieć i Internet > Stan > Resetowanie sieci i postępuj zgodnie z instrukcjami wyświetlanymi na ekranie, aby zakończyć resetowanie.
Po wykonaniu tej czynności ponownie połącz się z Wi-Fi i sprawdź, czy problem został rozwiązany. Jeśli nadal masz te same problemy, skontaktuj się z zespołem technicznym Xfinity w celu uzyskania pomocy. Za kilka dni powinno być dobrze.
Chodzi o to, aby naprawić Wi-Fi, które nie działa lub pokazuje problem. Jeśli masz jakieś pytania lub pytania dotyczące tego artykułu, skomentuj poniżej, a my skontaktujemy się z Tobą. Koniecznie sprawdź także nasze inne artykuły na porady i wskazówki dotyczące iPhone'a,Wskazówki i porady dotyczące Androida, Porady i wskazówki dotyczące komputerai wiele więcej, aby uzyskać więcej przydatnych informacji.