Poprawka: klawisze Logitech MX nie zapalają się lub nie odpowiadają
Miscellanea / / January 07, 2022
ten Logitech MX Klawisze nie przypominają klawiatur do gier. Ta niskoprofilowa klawiatura bezprzewodowa ma raczej zapewniać najwyższą produktywność, oferując świetne funkcje i niesamowitą żywotność baterii. Niestety, Logitech MX udowadnia, że jest najlepszą klawiaturą produktywności, a jednocześnie nie jest zaskakująco straszna w grach.
Ale po pewnym czasie korzystania z tej klawiatury, moje postrzeganie tej serii klawiatur bardzo się zmieniło, ale negatywy, które powstrzymywały mnie przed zakupem tego, nadal tu są. Ostatnio wielu użytkowników zgłosiło, że klawisze Logitech MX nie zapalają się lub nie reagują. Kiedy badamy ten błąd, znaleźliśmy kilka poprawek, które pomogą Ci rozwiązać ten problem. Tak więc, jeśli masz również do czynienia z klawiszami Logitech MX, które nie zapalają się lub nie odpowiadają na problem, postępuj zgodnie z metodami podanymi poniżej.

Zawartość strony
-
Jak naprawić klawisze Logitech MX, które nie zapalają się lub nie odpowiadają?
- Poprawka 1: Uruchom ponownie komputer
- Poprawka 2: Odinstaluj sterownik klawiatury
- Poprawka 3: Zaktualizuj sterownik klawiatury
- Poprawka 4: Uruchom ponownie usługę interfejsu HID HID
- Sposób 5: Zmień właściwości klawiatury systemu Windows
- Rozwiązanie 6: Zaktualizuj BIOS i sterowniki chipsetu
- Poprawka 7: Kontakt z zespołem pomocy technicznej
- Z Biura Autora
Jak naprawić klawisze Logitech MX, które nie zapalają się lub nie odpowiadają?
W Google są różne strony internetowe oferujące różne poprawki, aby rozwiązać problem braku podświetlania lub braku odpowiedzi na kluczach Logitech MX. Jeśli jednak wypróbowałeś ich rozwiązania i nadal pojawia się błąd, sugerujemy zastosowanie metod opisanych poniżej i sprawdzenie, czy pomogą one rozwiązać ten konkretny problem.
Poprawka 1: Uruchom ponownie komputer
Po nieprzerwanej pracy przez wiele godzin nasz system zaczyna przechowywać tymczasowe dane z pamięci podręcznej wszystkich procesów, które wykonujemy na naszym komputerze. Jednak czasami, z powodu losowych błędów lub usterek, pliki te ulegają uszkodzeniu, co uniemożliwia lepsze działanie naszego komputera. Zaczyna również blokować prawidłowe działanie naszego innego sprzętu; w związku z tym, o ile nie uruchomisz ponownie komputera, ten problem będzie nadal występować.
Co więcej, po ponownym uruchomieniu komputera zabija wszystkie procesy w tle i usuwa pliki tymczasowe z urządzenia, co dodatkowo pomaga rozwiązać różne problemy występujące na komputerze z systemem Windows. Dlatego przed wykonaniem którejkolwiek z wymienionych poprawek sugerujemy jednokrotne ponowne uruchomienie systemu i sprawdzenie, czy problem został rozwiązany.
Poprawka 2: Odinstaluj sterownik klawiatury
Czy ostatnio aktualizowałeś sterownik klawiatury na swoim komputerze? Cóż, jeśli niedawno zaktualizowałeś sterownik klawiatury, są szanse, że nowa aktualizacja może zawierać błędy lub usterki. Dlatego klawisze Logitech MX nie świeciły lub nie reagowały, dopóki ich nie naprawisz. Jednak, aby to naprawić, najlepszą opcją jest odinstalowanie lub przywrócenie sterownika klawiatury do poprzedniej wersji. Aby to zrobić, oto kroki, które musisz wykonać:
- Najpierw otwórz Menedżera urządzeń na swoim komputerze.
- Następnie rozwiń kartę Klawiatury i kliknij prawym przyciskiem myszy nazwę klawiatury Logitech.
-
Następnie z menu rozwijanego naciśnij Odinstaluj przycisk.

Otóż to. Teraz, jeśli zostaniesz o to poproszony, kliknij Dobrze i uruchom ponownie komputer. Po ponownym uruchomieniu system automatycznie pobierze i zainstaluje sterowniki na komputerze. Poczekaj kilka sekund, a następnie sprawdź, czy klawisze Logitech MX nie świeciły lub nie odpowiadały, czy problem został naprawiony, czy nie.
Poprawka 3: Zaktualizuj sterownik klawiatury
W większości przypadków tego rodzaju problem może powodować starsza lub nieaktualna wersja sterownika klawiatury. Tymczasem wcześniej wielu użytkowników zgłaszało, że po zaktualizowaniu sterowników klawiatury klawisze Logitech MX ponownie zaczęły się świecić. Możesz także spróbować tego, a oto niezbędne kroki, które musisz wykonać:
- Najpierw otwórz Menedżera urządzeń na swoim komputerze.
- Następnie rozwiń kartę Klawiatury i kliknij prawym przyciskiem myszy nazwę klawiatury Logitech
-
Teraz wybierz Uaktualnij sterownik opcję z otwartego menu rozwijanego.

Otóż to. Teraz, jeśli dostępna jest jakakolwiek aktualizacja dla twojego urządzenia, automatycznie pobierze ją i zainstaluje na twoim komputerze. Tymczasem czasami producenci wyłączają automatyczną aktualizację starszych urządzeń i w takiej sytuacji nie będziesz w stanie uzyskać nowej aktualizacji tą metodą. Zamiast tego musisz ręcznie zainstalować aktualizację po pobraniu jej ze stron internetowych producenta.
Reklamy
Poprawka 4: Uruchom ponownie usługę interfejsu HID HID
Human Interface Device to różne dodatki systemowe przeznaczone do bezpośredniego użytku przez użytkowników. Tak więc istnieje możliwość, że ta funkcja jest wyłączona na twoim komputerze i musisz ponownie uruchomić tę usługę. Jeśli jednak nie wiesz, jak to zrobić, postępuj zgodnie z poniższymi wskazówkami:
- Najpierw naciśnij Wygraj+R aby otworzyć okno dialogowe Uruchom i wyszukać usługi.msc.
-
Następnie kliknij dwukrotnie Dostęp do urządzenia interfejsu HID z Nazwa lista.

- Teraz sprawdź, czy typ uruchomienia jest ustawiony na automatyczny.
-
Następnie naciśnij Zastosować przycisk, po którym następuje ok i zrestartuj system.
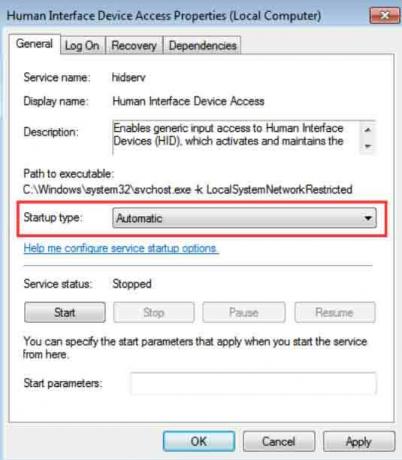
Otóż to. Po ponownym uruchomieniu komputera możesz sprawdzić, czy problem został rozwiązany, czy nie. Cóż, na pewno zobaczysz, że problem znika jak magia.
Sposób 5: Zmień właściwości klawiatury systemu Windows
Możesz spróbować zmienić właściwości Windows Keybaord na swoim komputerze z systemem Windows. Wielu użytkowników wcześniej uznało tę metodę za bardzo pomocną w rozwiązywaniu problemów związanych z klawiaturą. Możesz to również wypróbować, a oto kroki, które musisz wykonać:
Reklamy
-
Przede wszystkim wyszukaj i otwórz na Centrum łatwości dostępu za pomocą paska wyszukiwania systemu Windows. Następnie przejdź do Klawiatura.
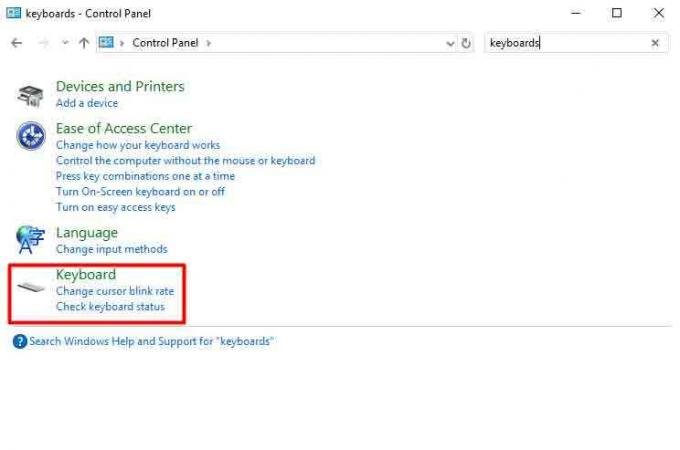
- Następnie wyłącz czas wyłączenia podświetlenia w Właściwości klawiatury okno. Następnie naciśnij przycisk OK i zamknij to okno.
Otóż to. Teraz po prostu uruchom ponownie komputer z systemem Windows i sprawdź, czy klawisze Logitech MX nie zapalają się lub nie odpowiadają, zostały naprawione, czy nie.
Rozwiązanie 6: Zaktualizuj BIOS i sterowniki chipsetu
Bardzo ważne jest, aby system BIOS był aktualny, ponieważ staje się to decydującym czynnikiem o działaniu urządzenia. Niestety, wielu z nas ignoruje, jeśli chodzi o aktualizację naszego BIOS-u i sterownika chipsetu, nie znając korzyści. Jednak chociaż system BIOS jest aktualizowany automatycznie podczas aktualizacji systemu Windows, czasami trzeba to zrobić ręcznie.
Dlatego przejdź do oficjalnej witryny producenta urządzenia i wyszukaj najnowsze dostępne aktualizacje systemu BIOS, korzystając z numeru modelu urządzenia. Następnie pobierz i zainstaluj go na swoim urządzeniu ręcznie. Pamiętaj jednak, aby pobrać poprawną wersję, ponieważ pojedynczy zły krok może spowodować trwałe wyłączenie komputera.
Poprawka 7: Kontakt z zespołem pomocy technicznej
Załóżmy, że próbowałeś wszystkiego, co opisaliśmy w tym przewodniku, ale nadal otrzymujesz ten sam błąd. Następnie zalecamy skontaktowanie się z oficjalnym zespołem pomocy technicznej firmy Logitech i wyjaśnienie, z jakimi problemami obecnie spotykasz się w przypadku kluczy Logitech MX Keys. Istnieje możliwość, że wymyślą świetne poprawki, aby rozwiązać ten błąd. W przeciwnym razie proponują skontaktowanie się z najbliższym centrum serwisowym w celu sprawdzenia i naprawy.
Przeczytaj także: Poprawka: Problem z kamerą internetową Logitech C920 nie działa.
Z Biura Autora
Oto kilka podstawowych metod, które należy wykonać, jeśli otrzymujesz klucze Logitech MX, które nie zapalają się lub nie odpowiadają na problem. Mamy nadzieję, że ten przewodnik Ci pomógł. Aby uzyskać więcej informacji, komentarz poniżej. Ponadto, jeśli odwiedzasz naszą witrynę po raz pierwszy, zapoznaj się z naszą witryną, aby uzyskać więcej przewodników informacyjnych.

![Jak zainstalować Stock ROM na Sky HI-551 [Firmware Flash File / Unbrick]](/f/9f0e0ef979195ff74077242ca34f0d17.jpg?width=288&height=384)
![Jak zainstalować Stock ROM na Irbis TZ963 [plik oprogramowania układowego]](/f/f498d8529c2f3e5f9fc2898196543ee8.jpg?width=288&height=384)
![Jak zainstalować zwykłą pamięć ROM na Fly FS529 Сhamp [plik oprogramowania układowego / odblokowanie]](/f/e241e0b763a1fe5cd6b2536325f31f0b.jpg?width=288&height=384)