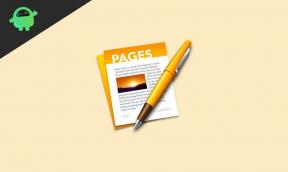Poprawka: Diablo 3 utknął na ekranie ładowania
Miscellanea / / January 08, 2022
Diablo III to gra RPG akcji typu hack and slash, opracowana i opublikowana przez Blizzard Entertainment w maju 2012 roku. Jest dostępny dla platform Microsoft Windows, PlayStation 3, Nintendo Switch, Xbox 360, Classic Mac OS. Jeśli jesteś jednym z graczy Diablo 3 i gra utknęła na ekranie ładowania, możesz skorzystać z tego przewodnika.
Według wielu graczy gra zacina się na ekranie ładowania przez większość czasu, gdy próbują wejść do innej strefy lub kryjówki. Gra staje się niegrywalna dla graczy i nawet ponowna instalacja gry lub przełączanie bramek, zmiana renderera lub zmiana ustawień w menu opcji gry nie były dla nich przydatne. Na szczęście wspomnieliśmy o kilku możliwych obejściach, które powinny ci pomóc.
Zawartość strony
-
Poprawka: Diablo 3 utknął na ekranie ładowania
- 1. Sprawdź wymagania systemowe
- 2. Zwiększ wirtualną pamięć RAM
- 3. Prawidłowo umieść pamięć i pamięć RAM w gnieździe
- 4. Zaktualizuj sterowniki GPU
- 5. Zamknij niepotrzebne zadania w tle
- 6. Zaktualizuj Diablo 3
- 7. Sprawdź aktualizacje systemu Windows
- 8. Spróbuj wyłączyć aplikacje nakładek
- 9. Wykonaj czysty rozruch
- 10. Napraw pliki gry w bitwie. Klient netto
- 11. Usuń bitwę. Dane pamięci podręcznej netto
Poprawka: Diablo 3 utknął na ekranie ładowania
Zapoznaj się z poniższymi metodami rozwiązywania problemów, aby łatwo rozwiązać taki problem na komputerze z systemem Windows. Więc bez zbędnych ceregieli przejdźmy do poniższego przewodnika.
1. Sprawdź wymagania systemowe
Upewnij się, że sprawdziłeś wymagania systemowe, zanim przejdziesz do jakichkolwiek wniosków. Jeśli w takim przypadku konfiguracja twojego komputera nie jest wystarczająco kompatybilna, możesz napotkać problemy z uruchomieniem gry i rozgrywką.
| Minimalne wymagania | Zalecane specyfikacje | |
|---|---|---|
| System operacyjny | Windows® 7 / Windows® 8 / Windows® 10 (najnowszy dodatek Service Pack) | Windows® 10 64-bitowy |
| Edytor | Intel® Core™ 2 Duo lub AMD Athlon™ 64 X2 | Intel® Core™ 2 Duo 2,4 GHz lub AMD Athlon™ 64 X2 5600+ 2,8 GHz |
| Wideo | NVIDIA® GeForce® 8800GT lub ATI Radeon™ HD 2900 XT lub Intel® HD Graphics 4000 | NVIDIA® GeForce® GTX™ 260 lub ATI Radeon™ HD 4870 lub lepsza |
| Pamięć | 4 GB pamięci RAM | 6 GB pamięci RAM |
| Przechowywanie | 25 GB wolnego miejsca na dysku twardym |
|
| Internet | Szerokopasmowy Internet |
|
| Głoska bezdźwięczna | Napęd DVD-ROM (wymagany tylko w przypadku płyt sprzedawanych w sprzedaży detalicznej) |
|
| Rezolucja | Minimalna rozdzielczość wyświetlania 1024X768 |
2. Zwiększ wirtualną pamięć RAM
Pamięć wirtualna łączy pamięć RAM z tymczasowym miejscem na dysku twardym. Jeśli kończy Ci się pamięć RAM, a domyślny rozmiar pamięci wirtualnej nie jest wystarczająco duży dla Twoich potrzeb, musisz ją zwiększyć ręcznie.
- wciśnij Logo Windows klawisz na klawiaturze i wpisz zaawansowane ustawienia systemu.
- Kliknij Zobacz zaawansowane ustawienia systemu.
- Kliknij Ustawienia > Kliknij na Zaawansowany zakładka > Kliknij Zmiana.
- Odznacz pole obok Automatycznie zarządzaj rozmiarem pliku stronicowania dla wszystkich dysków.
- Wybierz swój C: napęd [Gdzie zainstalowałeś Windows] > Kliknij Opcje przycisk obok Niestandardowy rozmiar i typ 4096 w polu tekstowym Rozmiar początkowy (MB) oraz Maksymalny rozmiar (MB).
Notatka: Zawsze lepiej jest trzykrotnie zwiększyć pamięć wirtualną niż obecny rozmiar pamięci RAM. [1GB=1024MB]
- Kliknij Ustawić i wtedy ok aby zapisać zmiany.
- Uruchom ponownie komputer i grę.
3. Prawidłowo umieść pamięć i pamięć RAM w gnieździe
Zaleca się również zdjęcie bocznego panelu obudowy procesora w komputerze, a następnie odłączenie komponentu HDD/SSD i RAM z gniazda. Delikatnie wyczyść gniazdo i komponent, a następnie umieść je poprawnie, aby sprawdzić, czy problem z Diablo 3 utknął na ekranie wczytywania został naprawiony, czy nie.
4. Zaktualizuj sterowniki GPU
Jeśli tak, nie zaktualizowałeś sterownika karty graficznej na komputerze z systemem Windows, upewnij się, że zainstalowałeś najnowszą wersję poprawki. Aby to zrobić, musisz sprawdzić dostępne aktualizacje, wykonując poniższe czynności:
- naciskać Windows + X klawisze do otwierania Menu szybkiego łącza.
- Teraz kliknij Menadżer urządzeń z listy > Podwójne kliknięcie na Karty graficzne.
- Kliknij prawym przyciskiem myszy na dedykowanej karcie graficznej, której używasz.

- Następnie wybierz Uaktualnij sterownik > Wybierz do Wyszukaj automatycznie sterowniki.
- Jeśli dostępna jest aktualizacja, system automatycznie ją pobierze i zainstaluje.
- Po zakończeniu uruchom ponownie komputer, aby natychmiast zastosować zmiany.
5. Zamknij niepotrzebne zadania w tle
Inną rzeczą, którą możesz zrobić, to po prostu zamknąć niepotrzebne zadania w tle na komputerze, aby upewnić się, że nie ma dodatkowego zużycia zasobów systemowych w tle. Aby wyczyścić zadania w tle:
Reklamy
- wciśnij Ctrl + Shift + Esc klucze do otwarcia Menadżer zadań.
- Kliknij na Procesy zakładka > Wybierz zadanie, które chcesz zamknąć.

- Po wybraniu kliknij Zakończ zadanie. Pamiętaj, aby wykonać kroki dla każdego zadania indywidualnie.
- Po zakończeniu po prostu uruchom ponownie komputer, aby natychmiast zmienić efekty.
6. Zaktualizuj Diablo 3
Jeśli tak, nie aktualizowałeś swojej gry Diablo 3 przez jakiś czas, wykonaj poniższe czynności, aby sprawdzić dostępność aktualizacji i zainstalować najnowszą łatkę (jeśli jest dostępna). Aby to zrobić:
- Otworzyć Battlenet klient > Idź do Wszystkie gry > Kliknij Zainstalowane > Kliknij Diablo 3 z lewego okienka.
- Teraz dotknij ikony Ustawienia.

- Stuknij w sprawdź aktualizacje. Jeśli jest jakaś aktualizacja, kliknij aktualizację.
- Po zakończeniu zamknij klienta Battlenet.
- Na koniec uruchom ponownie komputer, aby zastosować zmiany, a następnie spróbuj ponownie uruchomić grę.
7. Sprawdź aktualizacje systemu Windows
Istnieje duże prawdopodobieństwo, że kompilacja systemu operacyjnego Windows stanie się wystarczająco przestarzała lub uszkodzona. Jeśli czujesz się podobnie, wykonaj poniższe czynności, aby sprawdzić dostępność aktualizacji systemu Windows. Jeśli aktualizacja jest dostępna, po prostu ją zainstaluj. Najnowsze aktualizacje oprogramowania zawsze oferują poprawki i ulepszenia. Aby to zrobić:
Reklamy
- naciskać Okna + I klawisze do otwierania Ustawienia systemu Windows menu.
- Następnie kliknij Aktualizacja i bezpieczeństwo > Wybierz Sprawdź aktualizacje pod Aktualizacja systemu Windows Sekcja.

- Jeśli dostępna jest aktualizacja funkcji, wybierz Ściągnij i zainstaluj.
- Poczekaj chwilę, aż aktualizacja zostanie zakończona.
- Na koniec uruchom ponownie komputer, aby natychmiast zastosować zmiany.
8. Spróbuj wyłączyć aplikacje nakładek
Wygląda na to, że kilka popularnych aplikacji ma swój własny program nakładkowy, który może ostatecznie działać w tle i powodować problemy z wydajnością gier, a nawet z uruchamianiem. Aby rozwiązać problem, należy je wyłączyć, wykonując poniższe czynności:
Wyłącz nakładkę Discord
- Uruchom Niezgoda aplikacja > Kliknij na Ikona zębatki na dnie.
- Kliknij Narzuta pod Ustawienia aplikacji > Włączyć ten Włącz nakładkę w grze.
- Kliknij na Gry zakładka > Wybierz Diablo 3.
- Wreszcie, wyłączyć coś ten Włącz nakładkę w grze przełącznik.
- Pamiętaj, aby ponownie uruchomić komputer, aby zastosować zmiany.
Wyłącz pasek gier Xbox
- naciskać Okna + I klucze do otwarcia Ustawienia systemu Windows.
- Kliknij Hazard > Idź do Pasek gier > Wyłącz Nagrywaj klipy z gier, zrzuty ekranu i transmituj za pomocą paska gier opcja.
Jeśli w takim przypadku nie możesz znaleźć opcji paska gier, po prostu wyszukaj ją w menu Ustawienia systemu Windows.
Wyłącz nakładkę NVIDIA GeForce Experience
- Uruchom Nvidia GeForce Experience aplikacja > Udaj się do Ustawienia.
- Kliknij na Ogólny zakładka > Wyłączyć ten Nakładka w grze opcja.
- Na koniec uruchom ponownie komputer, aby zastosować zmiany, i ponownie uruchom grę Diablo 3.
Pamiętaj również, że powinieneś wyłączyć niektóre inne aplikacje nakładek, takie jak MSI Afterburner, Rivatuner, oprogramowanie RGB lub wszelkie inne aplikacje nakładek innych firm, które zawsze działają w tle.
9. Wykonaj czysty rozruch
Niektóre aplikacje i ich usługi mogą uruchamiać się automatycznie podczas uruchamiania systemu. W takim przypadku te aplikacje lub usługi z pewnością będą wykorzystywać dużo połączenia internetowego, a także zasobów systemowych. Jeśli czujesz to samo, wykonaj czysty rozruch komputera, aby sprawdzić, czy występuje problem. Aby to zrobić:
- naciskać Windows + R klawisze do otwierania Uruchomić Okno dialogowe.
- Teraz wpisz msconfig i uderzył Wchodzić otworzyć Konfiguracja systemu.
- Przejdź do Usługi zakładka > Włącz Ukryj wszystkie usługi Microsoft pole wyboru.

- Kliknij Wyłącz wszystkie > Kliknij Zastosować i wtedy ok aby zapisać zmiany.
- Teraz przejdź do Uruchomienie zakładka > Kliknij Otwórz Menedżera zadań.
- Otworzy się interfejs Menedżera zadań. Tutaj przejdź do Uruchomienie patka.
- Następnie kliknij konkretne zadanie, które ma większy wpływ na uruchomienie.
- Po wybraniu kliknij Wyłączyć aby wyłączyć je z procesu uruchamiania.
- Wykonaj te same czynności dla każdego programu, który ma większy wpływ na uruchamianie.
- Po zakończeniu uruchom ponownie komputer, aby zastosować zmiany.
10. Napraw pliki gry w bitwie. Klient netto
W większości uszkodzone lub brakujące pliki gry na twoim komputerze nie powiadomią Cię, ale za każdym razem, gdy spróbujesz uruchomić grę, ulegnie ona awarii lub po załadowaniu czasami się nie otworzy. W tym scenariuszu na pewno podrapiesz się po głowie, co się dzieje. Jednak naprawienie zainstalowanych plików gry bezpośrednio z klienta rozwiąże wiele problemów. Aby to zrobić:
- Otworzyć Klient Battle.net na komputerze > Udaj się do biblioteki i kliknij Diablo 3.
- Kliknij Opcje > Wybierz Skanuj i napraw > Wybierz do Rozpocznij skanowanie.
- Poczekaj, aż proces się zakończy, a wtedy będziesz mógł poprawnie grać w grę. Pamiętaj, aby ponownie uruchomić klienta, aby natychmiast zastosować zmiany.
11. Usuń bitwę. Dane pamięci podręcznej netto
Nie trzeba dodawać, że uszkodzone pliki danych z pamięci podręcznej mogą ostatecznie spowodować kilka problemów. Aby to zrobić:
- Najpierw zamknij wszystkie gry, a następnie zamknij również klienta Battle.net.
- Teraz naciśnij Windows + R klawisze do otwierania Uruchomić Okno dialogowe.
- Rodzaj %dane programu% i uderzył Wchodzić otworzyć Dane programu teczka.
- Otworzyć Rozrywka Blizzarda folder > Udaj się do Battle.net.
- Kliknij Pamięć podręczna > Wybierz wszystkie pliki oraz Usuń ich.
- Gdy wszystko zostanie usunięte, po prostu uruchom ponownie komputer, aby zastosować zmiany.
Teraz powinieneś być w stanie dość łatwo uruchomić i grać w grę Diablo 3.
To wszystko, chłopaki. Zakładamy, że ten przewodnik był dla Ciebie pomocny. W przypadku dalszych pytań możesz skomentować poniżej.