NAPRAW: Zdjęcia Google utknęły podczas konfigurowania biblioteki zdjęć
Miscellanea / / January 10, 2022
Zdjęcia Google to usługa udostępniania i przechowywania zdjęć, rozwijana przez Google od maja 2015 r. Kiedyś była to jedna z najlepszych usług przechowywania zdjęć online w Internecie, do której można uzyskać dostęp za pośrednictwem konta Google na dowolnym urządzeniu. Bez względu na to, czy używasz aplikacji Zdjęcia, czy przeglądarki, po prostu zaloguj się na konto Google i gotowe. Jednak niektórzy użytkownicy mają do czynienia z zablokowaniem aplikacji Zdjęcia Google na „Konfigurowaniu biblioteki zdjęć”.
Wygląda na to, że po lub w trakcie tworzenia nowego albumu ze zdjęciami i tworzenia kopii zapasowej kilku zdjęć z aparatu telefonu pojawia się komunikat w stylu „przygotowywanie się do tworzenia kopii zapasowych elementów”. Ale jakoś aplikacja Zdjęcia utknęła w konfiguracji biblioteki zdjęć, co jest denerwujące. Wyłączenie opcji kopii zapasowej i synchronizacji w Zdjęciach Google nie pomogło. Teraz, jeśli napotykasz również problemy, takie jak tworzenie kopii zapasowej zdjęć Google, która utknęła podczas przygotowywania się do tworzenia kopii zapasowej, możesz sprawdzić tę poprawkę.
Zawartość strony
-
Dlaczego Zdjęcia Google utknęły podczas konfigurowania biblioteki zdjęć?
- NAPRAW: Zdjęcia Google utknęły podczas konfigurowania biblioteki zdjęć
-
Uruchom ponownie urządzenie z Androidem
- Wyczyść pamięć wewnętrzną
- Naładuj telefon z Androidem
- Wyłącz tryb oszczędzania energii
- Usuń ograniczniki łączności
- Wybierz szerokopasmową sieć komórkową
- Wyłącz środki czyszczące innych firm
- Wyłącz dodatkowe funkcje
- Przyznaj uprawnienia do Zdjęć Google
- Wyczyść pamięć podręczną Zdjęć Google
-
Odinstaluj aktualizację Zdjęć Google
- Dolna linia
Dlaczego Zdjęcia Google utknęły podczas konfigurowania biblioteki zdjęć?

To nie przypadek, że Twoje urządzenie z Androidem zablokowało aplikację Zdjęcia podczas procesu konfiguracji. Zdarza się to tysiącom użytkowników oprogramowania opracowanego przez Google, a Ty nie jesteś sam na łodzi. Scenariusz może być taki sam na twoim urządzeniu, ale główna przyczyna różni się w zależności od urządzenia. To, co działa dla ciebie, może nie działać dla kogoś innego. Pozwólcie, że podam kilka powodów, dla których aplikacja Zdjęcia Google jest schowana w procesie konfiguracji.
a. Błędy i usterki Androida
Często zdarza się, że oprogramowanie mobilne na Androida ma błędy i usterki. Mam smartfona z niestandardową skórką na systemie operacyjnym Android 11, jak wspomniałem wcześniej. Ma błędy, problemy z zarządzaniem pamięcią RAM, opóźnienie wejścia itp.
b. Graty
Jesteś głównym powodem, dla którego magazyn jest wypełniony śmieciami i nadszedł czas, aby go wypłukać. Wielu recenzentów sugeruje, że użytkownicy rozważają opcje przechowywania przy zakupie nowego urządzenia i nie mówię o rozszerzeniu karty SD.
Pamięć wewnętrzna to nie to samo, co rozszerzenie pamięci za pomocą karty SD. Obecnie dysponujemy technologią UFS, która jest lepsza pod względem szybkości odczytu/zapisu. Nie wierzę, że karty SD zaszły wystarczająco daleko, by konkurować z technologią UFS.
C. Ograniczenia
Reklamy
Nie powtórzę, że prywatność to mit, a my mamy te ograniczenia, które udają, że chronią naszą wolność wyboru. Nie cytuję trybu oszczędzania baterii i to jest tutaj potencjalny winowajca.
D. Ograniczona przepustowość
Zdjęcia Google nie są przeglądarką zdjęć na smartfony. Jest to produkt Google oferujący funkcje przeglądania i edycji obrazów w zamian za integrację usług w chmurze. Próbują powiązać usługi w chmurze z aplikacją Zdjęcia Google. Krótko mówiąc, pobierze mnóstwo zdjęć, obrazów i zeskanowanych obrazów z Internetu, a ograniczenie przepustowości nie będzie tutaj sprawiedliwe.
Reklamy
mi. Uszkodzona aktualizacja aplikacji
Wielcy programiści popełniają błędy i kończą udostępnianie zepsutych aktualizacji dla użytkowników. Musisz odinstalować nową aktualizację i wrócić do wcześniejszej wersji. Pokażę ci, jak cofnąć aktualizację aplikacji i nie musisz się martwić o problemy ze zgodnością.
Skończę z powodami i zacznę zagłębiać się w rozwiązania, abyś mógł jak najszybciej uzyskać dostęp do zdjęć.
NAPRAW: Zdjęcia Google utknęły podczas konfigurowania biblioteki zdjęć
Nawiasem mówiąc, nie stracisz żadnych zdjęć zapisanych w urządzeniu. Przeczytaj rozwiązania, a następnie zrozum ich skuteczność, a następnie zastosuj je w odpowiedniej kolejności.
Uruchom ponownie urządzenie z Androidem
Od wieków nie restartowałem smartfona i mogę powiedzieć to samo o tobie. Miliony inteligentnych urządzeń pozostają w trybie gotowości przez miesiące i nie mają czasu na przymknięcie oczu. Producenci mogli zapakować telefon w wysokiej jakości komponenty, ale oprogramowanie wymaga okresowego wyłączania.
1. Zamknij aplikacje działające w tle.
2. Naciśnij i przytrzymaj klawisz zasilania przez cztery sekundy.
3. Zwolnij klawisz, gdy na ekranie pojawi się kilka opcji.
4. Stuknij w przycisk „Uruchom ponownie” lub „Uruchom ponownie”.
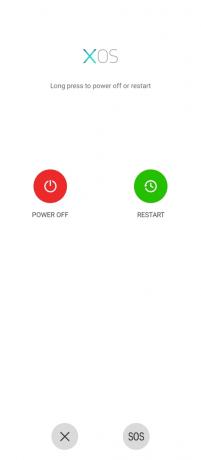
Zalecam wyłączenie telefonu i pozostawienie go na pięć minut. Czas czuwania poprawił się w nowoczesnych telefonach, ale powinieneś potraktować to jako błogosławieństwo i pozwolić urządzeniu z Androidem działać przez miesiące.
Wyczyść pamięć wewnętrzną
Twój smartfon krzyczy, aby zwolnić pamięć wewnętrzną i nie mówię o opcji pamięci zewnętrznej. W 2022 r. nie sądzę, aby niedrogie rozwiązanie do rozbudowy pamięci masowej mogło zastąpić technologię UFS i powiedziałem to wcześniej. Pamięć wewnętrzna ma wyższe prędkości odczytu/zapisu i nie będziesz mieć wydajności na wolniejszej karcie SD.
1. Otwórz aplikację „Ustawienia”.
2. Przesuń w dół i dotknij ustawienia "Pamięć".
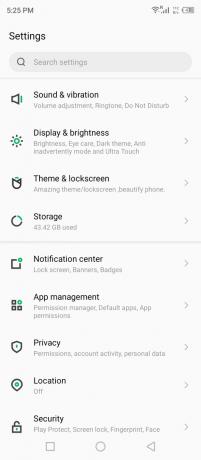
3. Wybierz opcję "Wewnętrzna pamięć współdzielona".
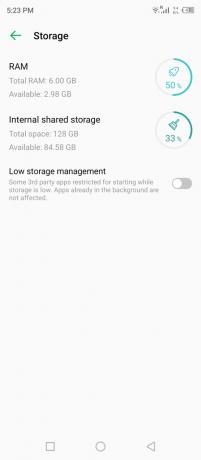
Urządzenie wyświetli listę aplikacji, filmów, zdjęć, dokumentów i innych zajmujących pamięć wewnętrzną. Znajdź niechciane aplikacje i przechowywane treści i pozbądź się ich od razu.
Naładuj telefon z Androidem
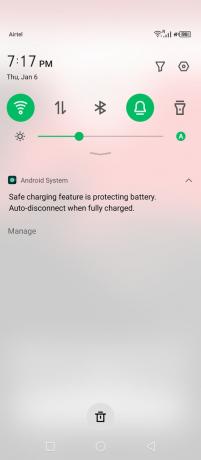
Nowsze oprogramowanie jest dostosowywane, aby oszczędzać baterię, gdy osiągnie określony procent. Oczywiście niższy poziom naładowania baterii nie spowoduje wyłączenia urządzenia, ale ogranicza aplikacje działające w tle. Zdjęcia Google próbują pobrać zawartość z Internetu i system priorytetów uważa to za niepotrzebne. Naładuj więc urządzenie i zatrzymaj funkcję oszczędzania energii, aby ograniczyć korzystanie ze smartfona.
Wyłącz tryb oszczędzania energii
Chińscy twórcy oprogramowania przenieśli tryb oszczędzania baterii na wyższy poziom i wykorzystują niestandardową skórkę lub niestandardowy interfejs użytkownika. Wyłącz tryb oszczędzania energii lub tryb ultraoszczędnego oszczędzania energii w smartfonie lub tablecie z Androidem. Pokażę Ci, gdzie znaleźć zaawansowany tryb oszczędzania energii w urządzeniu.
1. Otwórz aplikację „Ustawienia”.
2. Przesuń palcem w dół i dotknij "Tryb zasilania" lub ustawienie zaczyna się od zasilania w nazwie.
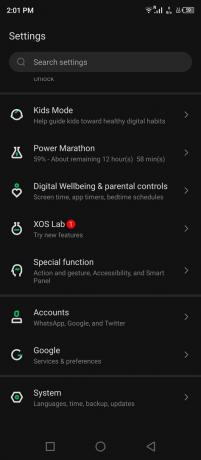
3. Dotknij "Zmień ustawienia doładowania mocy", aby wyłączyć tę funkcję.
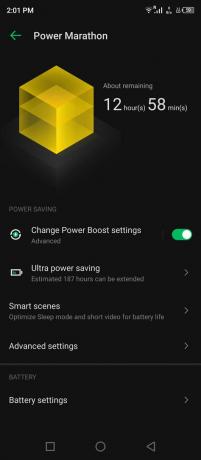
4. Dotknij "Zamknij mimo to", aby potwierdzić zmiany.
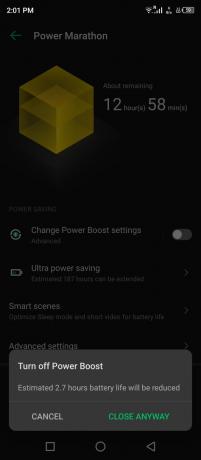
Aplikacja Zdjęcia może pobierać zdjęcia z serwerów Google, ponieważ nic już nie ogranicza usługi. Sugeruję jednak, aby czytelnicy ładowali zamiast korzystać z gniazdka lub power banku, co rozwiązuje problem.
Usuń ograniczniki łączności
Łączność Wi-Fi może pobierać/przesyłać ponad 500 Mb/s w praktycznym użyciu. Większość ekspertów sugeruje przejście z mobilnej transmisji danych na sieć Wi-Fi. Powinieneś zwrócić uwagę na ograniczniki w funkcji Wi-Fi, a większość niestandardowego oprogramowania pozwala użytkownikom na dodanie limitu.
Musisz mieć dodany ogranicznik w sieci Wi-Fi lub jest tam domyślnie. Pozwól, że pokażę Ci, jak znaleźć ogranicznik Wi-Fi i ręcznie ustawić preferowane ustawienia.
1. Wybierz "Ustawienia" z menu.
2. Wybierz „Wi-Fi” z ustawień.
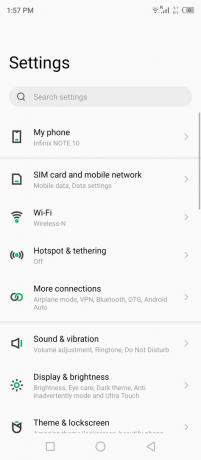
3. Dotknij podłączonej sieci, aby wyświetlić więcej opcji.
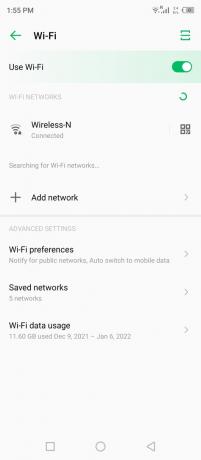
4. Wybierz „Wykorzystanie sieci” lub odpowiednią opcję na swoim urządzeniu.
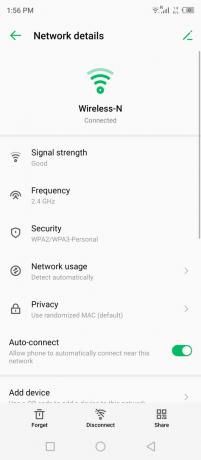
5. Wybierz "Traktuj jako bez pomiaru" z menu rozwijanego.
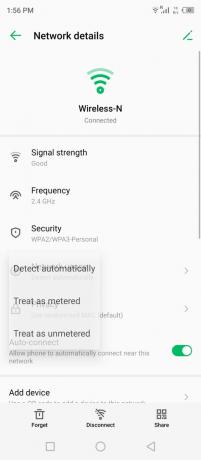
6. Teraz twoja sieć jest traktowana jako niemierzona.
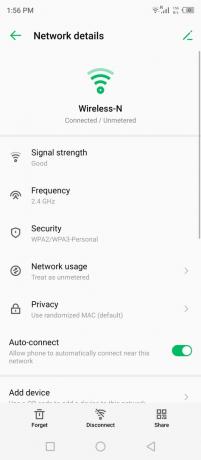
Możesz zamknąć aplikacje działające w tle i wyłączyć telefon. Pozwól urządzeniu z Androidem spać przez pięć minut, a następnie włącz je ponownie.
Wybierz szerokopasmową sieć komórkową
Kilka krajów rozwijających się nie ma zaawansowanej infrastruktury, takiej jak Stany Zjednoczone Ameryki. Wiele firm telekomunikacyjnych zaczęło dostosowywać sieci 4G i wdrażać widmo 5G w różnych częściach regionów. Pokażę Ci, jak ręcznie wybrać szerokopasmową sieć komórkową w oprogramowaniu Android.
1. Wybierz "Ustawienia" z menu.
2. Wybierz „Karta SIM i sieć komórkowa” z opcji.
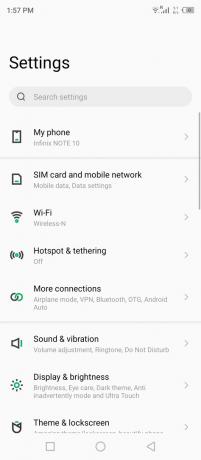
3. Stuknij, aby wyświetlić opcje karty SIM.
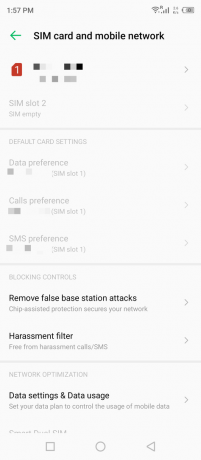
4. Dotknij "Preferowany typ sieci", aby wyświetlić więcej opcji.
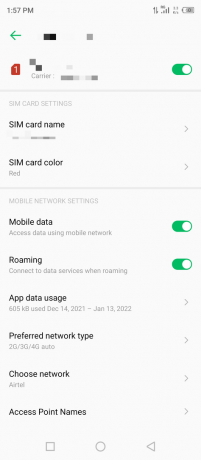
Notatka: Włącz roaming, jeśli to możliwe.
5. Wybierz 4G lub 5G ręcznie.
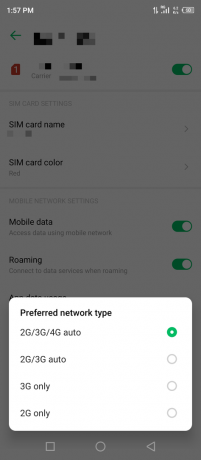
Niestety programista XOS nie pozwolił mi ręcznie wybrać opcji komórkowej. Sytuacja może być inna w przypadku producenta oprogramowania do smartfonów, więc możesz skupić się na zastosowaniu rozwiązań.
Wyłącz środki czyszczące innych firm
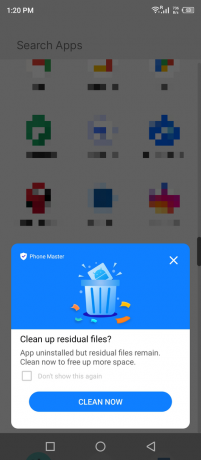
Producenci chwalą się arkuszem specyfikacji i starają się sprzedać produkt potencjalnym potencjalnym klientom. Oprogramowanie na Androida ma fabrycznie zainstalowane środki czyszczące i nie widzę powodu, dla którego istnieją w urządzeniu. Odinstaluj lub wyłącz programy czyszczące innych firm, ponieważ mogą one wpływać na urządzenie. Nie znamy prawdziwego celu nieistotnych chińskich aplikacji czyszczących, więc proszę o ich wyłączenie.
Wyłącz dodatkowe funkcje
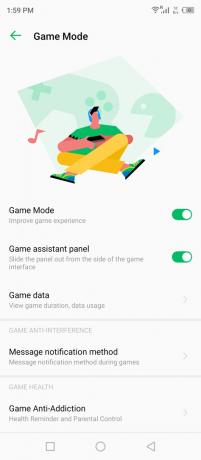
Niestandardowy interfejs użytkownika na Androida zaprojektowany, aby zapewnić Ci inne wrażenia niż konkurencja. A przynajmniej marki sprzedają reklamy, powiadomienia wyskakujące i wyświetlają reklamy w urządzeniu z niestandardową skórką na bazie Androida. Wielu producentów dodaje intuicyjne funkcje, dzięki czemu użytkownicy czują się inni niż konkurencja.
Wyłącz dodatkowe funkcje w urządzeniu z Androidem i może to być cokolwiek, więc dam ci to rozgryźć. Podam wam przykład, a teraz staje się to trendem na rynku. W każdym urządzeniu z Androidem wprowadzono zaawansowaną funkcję i nazywa się ona "Trybem gier".
Tryb gry ogranicza korzystanie z Internetu w tle przez inne aplikacje. Być może gra w tle została zminimalizowana, ale tryb gry oszczędza baterię, Internet i inne funkcje urządzenia.
Przyznaj uprawnienia do Zdjęć Google
Jak myślisz, dlaczego Zdjęcia Google chcą od Ciebie? Chcą pozwolenia na dostęp do Twoich zdjęć, obrazów, zrzutów ekranu itp. Gigant wyszukiwania z Mountain View chce zajrzeć do Twojej biblioteki. Musisz przyznać aplikacji uprawnienia dostępu do pamięci wewnętrznej lub biblioteki i zamknąć aplikację Zdjęcia w tle.
1. Otwórz „Ustawienia” z menu.
2. Przesuń palcem w dół i wybierz „Zarządzanie aplikacjami” w ustawieniach.
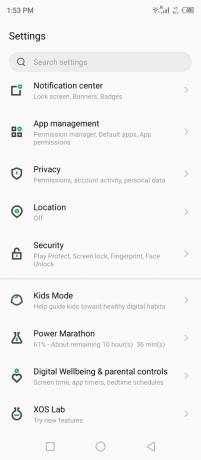
3. Wybierz "Ustawienia aplikacji" w opcjach.

4. Przesuń w dół i otwórz aplikację „Zdjęcia”.
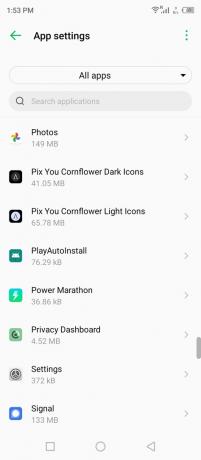
5. Wybierz „Uprawnienia” z listy.
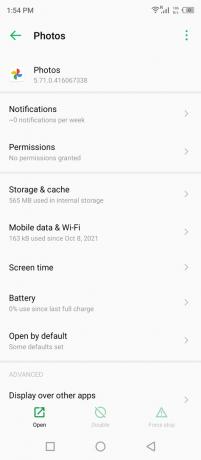
6. Dotknij "Pliki i multimedia" w sekcji "niedozwolone".
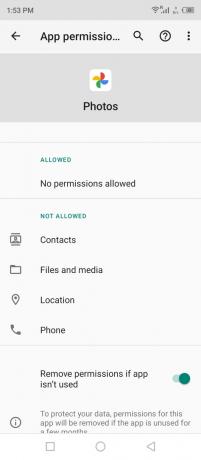
7. Wybierz opcję „Zezwalaj na dostęp tylko do multimediów”.
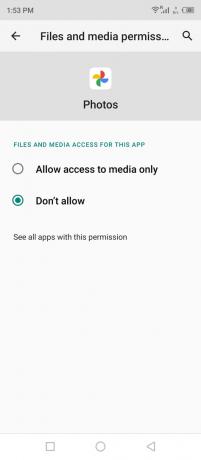
8. Udało Ci się zezwolić aplikacji na dostęp do pamięci wewnętrznej/biblioteki.
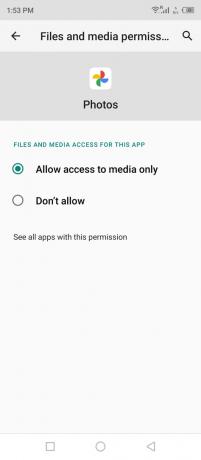
Uprawnienia możesz cofnąć w dowolnym momencie, ale następnym razem aplikacja nie będzie działać poprawnie. Zamknij aplikację Zdjęcia w tle, a następnie zastosuj rozwiązanie.
Wyczyść pamięć podręczną Zdjęć Google
Czy kiedykolwiek słyszałeś o śmieciach z Androida? Tak, twoje urządzenie zgromadziło mnóstwo pamięci podręcznych i niechcianych śmieci w pamięci wewnętrznej. Usuń śmieci z aplikacji Zdjęcia Google na urządzeniu, a to może rozwiązać problem.
1. Otwórz „Ustawienia” z menu.
2. Przesuń palcem w dół i wybierz „Zarządzanie aplikacjami” w ustawieniach.
3. Wybierz "Ustawienia aplikacji" w opcjach.
4. Przesuń w dół i otwórz aplikację „Zdjęcia”.
5. Wybierz „Pamięć i pamięć podręczna” z listy.
6. Stuknij przycisk „Wyczyść pamięć podręczną” znajdujący się na dole.
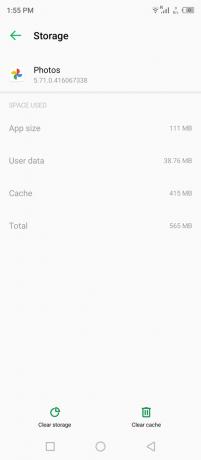
7. Wybierz opcję „Wyczyść pamięć” na dole.
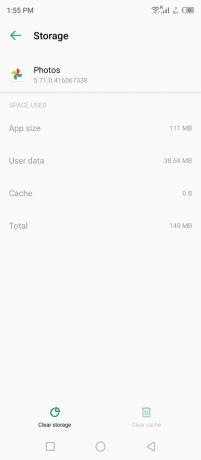
8. Dotknij "Usuń", aby wyczyścić pamięć i usunąć dane aplikacji Zdjęcia z pamięci wewnętrznej.
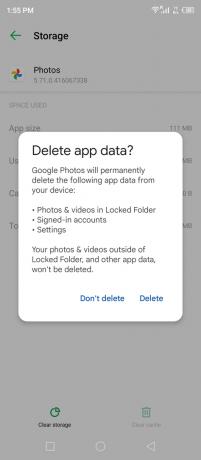
Notatka: Wyczyszczenie pamięci nie wpływa na inne aplikacje i dane przechowywane w smartfonie. Google
Dane zdjęć zostaną trwale usunięte, co zmusi aplikację do przywrócenia ich na urządzeniu.
9. Zapisane dane Zdjęć Google są usuwane z pamięci wewnętrznej.
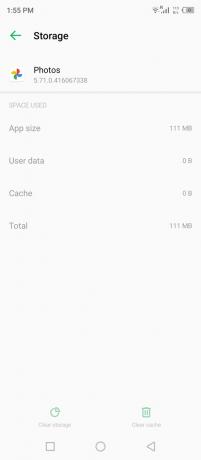
10. Uruchom aplikację i ponownie wybierz opcję.
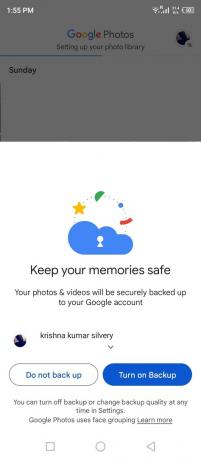
11. Ponownie pojawi się komunikat „Konfigurowanie biblioteki zdjęć”.

Mam w Zdjęciach Google 1 GB zdjęć i zostaną one zapisane na urządzeniu za kilka minut. Tutaj liczy się prędkość pobierania Internetu lub łącza szerokopasmowego, więc bądź cierpliwy podczas całego procesu pobierania.
Odinstaluj aktualizację Zdjęć Google
Zdjęcia Google są preinstalowane na wielu urządzeniach z Androidem i nie masz możliwości ich trwałego odinstalowania. Szkoda, że Google nie daje opcji „odinstaluj” z urządzenia. Możesz jednak odinstalować ostatnią aktualizację z urządzenia z Androidem i pokazać, jak to zrobić.
Zamknij aplikację Zdjęcia z tła, aby nie zepsuć głównych zmian.
1. Otwórz Sklep Google Play i otwórz Zdjęcia Google z wyników wyszukiwania.
2. Stuknij przycisk „Odinstaluj”.
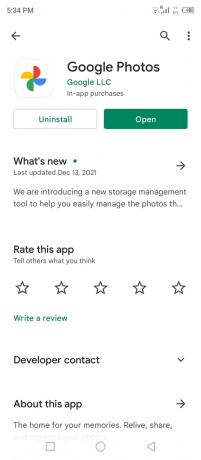
3. Stuknij opcję „Odinstaluj” w oknie dialogowym potwierdzenia.
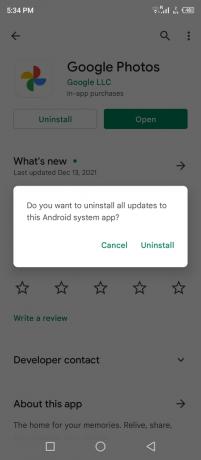
4. Odinstalowałeś ostatnią aktualizację, co powinno naprawić Zdjęcia Google zatrzymane podczas konfigurowania biblioteki zdjęć.
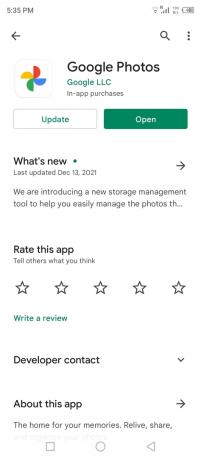
5. Otwórz aplikację Zdjęcia.

Powtórz to samo zadanie wiele razy, aż problem nie zostanie rozwiązany, i zawsze możesz zaktualizować pakiet na urządzeniu.
Dolna linia
Zresetowanie telefonu z Androidem to ostatnia deska ratunku, aby naprawić Zdjęcia Google zablokowane podczas konfigurowania biblioteki zdjęć. Utwórz kopię zapasową danych w pamięci lokalnej, dzięki czemu nie musisz brać ciosu w chmurę i jej ograniczenia. Wolę przenosić dane na kartę SD lub dysk flash USB-C, a dane można przenieść na komputer z systemem Windows, jeśli taki posiadasz. Poinformuj nas, jak rozwiązałeś problem ze Zdjęciami Google, które utknęły podczas konfigurowania problemu z biblioteką zdjęć w sekcji komentarzy poniżej.



