Poprawka: wiadomości na czacie zespołów nie wyświetlają się
Miscellanea / / January 10, 2022
Microsoft Teams to platforma do komunikacji grupowej, w której ludzie rejestrują się, aby być na bieżąco z najnowszą komunikacją między pracownikami i nie tylko. Funkcja wiadomości czatu w aplikacji Teams ma kluczowe znaczenie, ponieważ musi działać poprawnie, umożliwiając utrzymywanie połączenia setkom użytkowników w dowolnej sieci. Bo o to właśnie chodzi, bo inaczej wszyscy będą musieli trzymać się wysyłania niezliczonych e-maili tam i z powrotem i dzwonić.
Okazuje się, że dla niektórych użytkowników wiadomości czatu zespołu nie są wyświetlane. Chociaż problem nie dotyczy wszystkich użytkowników Microsoft Teams, dotyczy niektórych użytkowników. Użytkownik niedawno otrzymał aktualizację w systemie Windows i opublikował, że aplikacja Microsoft Teams przestała działać z nieznanego powodu. Istnieje również problem polegający na tym, że system wysyła powiadomienie „Nie możemy uzyskać dostępu do Twoich treści. Odśwież, aby spróbować ponownie”, ale bezskutecznie.
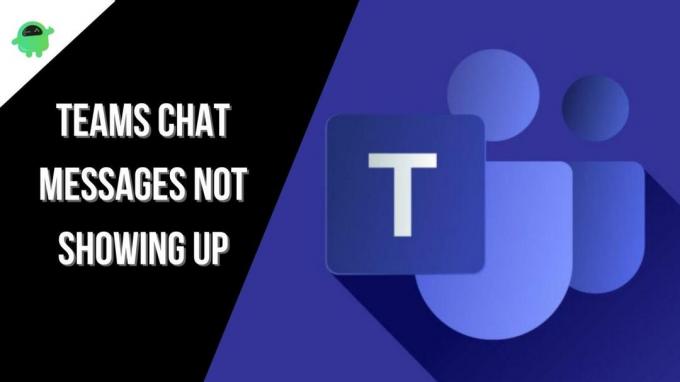
Istnieje podzbiór użytkowników, którzy nie widzą opcji „Wiadomości na czacie” w aplikacji Microsoft Teams i zaczęło przeszkadzać wielu ludziom, którzy teraz muszą uciekać się do innych sposobów komunikowania się inni. Cóż, problem jest ogromny (dla niektórych) i dlatego w GetDroidTips postanowiliśmy go naprawić. Oto 10 metod rozwiązywania problemów, które musisz spróbować rozwiązać, aby rozwiązać problem z niewyświetlanymi wiadomościami czatu zespołu.
Zawartość strony
-
Jak naprawić komunikaty czatu zespołów, które się nie wyświetlają?
- Zrestartuj zespoły
- Sprawdź swoje połączenie z internetem
- Sprawdź przerwę
- Wyloguj się i zaloguj ponownie
-
Wyczyść pamięć podręczną Microsoft Teams
- Metoda 01: Wyczyść pamięć podręczną za pomocą Eksploratora plików
- Metoda 02: Wyczyść pamięć podręczną przeglądarki
- Metoda nr 03: Wyczyść pamięć podręczną aplikacji
- Używaj różnych wersji aplikacji Teams
- Używaj aplikacji Teams na innym urządzeniu
- Uaktualnić aplikację
- Zainstaluj ponownie Microsoft Teams
- Opróżnij DNS
- Wniosek
Jak naprawić komunikaty czatu zespołów, które się nie wyświetlają?
Zrestartuj zespoły
Chciałeś tylko wysłać nowe wiadomości do znajomych lub współpracowników, ale odkryłeś, że wiadomości czatu nie wyświetlają się na ekranie. Co byś zrobił? Mogę powiedzieć, że ponowne uruchomienie aplikacji Teams lub wersji internetowej może pomóc w naprawie sytuacji, jeśli jest to tymczasowa usterka.
Jeśli używasz wersji internetowej, ponowne uruchomienie usługi Teams jest dość łatwe. Zamknij gwałtownie przeglądarkę i po kilku minutach uruchom aplikację Teams i to wszystko.
Jeśli korzystasz z Microsoft Teams na Okna, możesz przejść do Pasek zadań, kliknij prawym przyciskiem myszy Ikona drużyn za pomocą myszy i wybierz "Zrezygnować" z menu kontekstowego. Możesz nawet użyć Menedżer zadań (Ctrl+Alt+Del) i zakończyć zadanie.
Jeśli to Prochowiec, możesz użyć Opcja+Command+Esc i wybierz „Wymuś zakończenie” i wybierz Zespoły Microsoft z listy. To właśnie ułatwia tę strategię rozwiązywania problemów.
Sprawdź swoje połączenie z internetem
Firma Microsoft zaleca sprawdzenie połączenia internetowego przed przyjęciem jakichkolwiek założeń. Ponieważ usługa Microsoft Teams wymaga dostępu do Internetu, aby działała, słabe lub niestabilne połączenie internetowe może naprawdę sprawić, że wszystko pójdzie na marne. Możesz użyć Speedtest lub Fast, aby sprawdzić aktualną prędkość internetu. Możesz także sprawdzić ping, uplink i downlink.
Upewnij się, że znajdujesz się w bliskiej odległości lub w zasięgu routera Wi-Fi o mocy sygnału wystarczającej do wykonywania operacji w Microsoft Teams.
Reklamy
Sprawdź przerwę
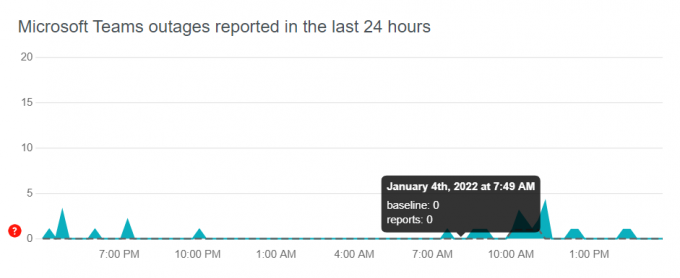
Ta konkretna metoda pozwala sprawdzić, czy serwery w Microsoft Teams borykają się z jakimikolwiek awariami. Należy najpierw sprawdzić awarie, ponieważ usługa Teams to popularna aplikacja używana przez miliony użytkowników na całym świecie w dowolnym momencie. Problemy po stronie serwera nie są powszechne w Teams, ale agresywne wahania między użytkownikami żądającymi konkretnego zasobu mogą tymczasowo zepchnąć system z sieci.
Na szczęście Microsoft wykona swoje funkcje zdiagnozowania problemu i naprawienia go maksymalnie w ciągu kilku godzin. Jeśli jest to coś, co powoduje problem z komunikatami czatu, powinien zostać naprawiony w ciągu kilku godzin.
Reklamy
Wyloguj się i zaloguj ponownie
To musi być najbardziej zalecana strategia, aby naprawić problem z niewyświetlanymi wiadomościami na czacie zespołu. Oto jak to działa.
Gdy wylogujesz się z aplikacji, wszystkie połączenia są resetowane, zasoby są zwalniane, co zapewnia aplikacji Teams niezbędny start. Po wylogowaniu możesz ponownie uruchomić urządzenie, aby nawet jeśli pozostało trochę błędu, natychmiast zniknęło. Powinno to sprawić, że wiadomości na czacie w aplikacji Teams znów będą działać.
Upewnij się, że używasz właściwych danych logowania podczas ponownego logowania/logowania, ponieważ z niepoprawnym hasłem lub adresem e-mail nie będziesz mógł się zalogować. Zamiast tego będziesz musiał użyć opcji „Zapomnij hasło”, aby zresetować hasło.
Wyczyść pamięć podręczną Microsoft Teams
Według wielu użytkowników wyczyszczenie pamięci podręcznej Microsoft Teams pomogło im na dobre naprawić komunikaty czatu Teams, które nie są wyświetlane. Oto wiele metod, które możesz wybrać.
Metoda 01: Wyczyść pamięć podręczną za pomocą Eksploratora plików
Jest to całkiem przydatna, ale łatwa do usunięcia metoda rozwiązywania problemów, która przydaje się w wielu przypadkach. Oto, jak możesz to zrobić.
Krok 01: Najpierw zamknij wszystkie aplikacje na komputerze z systemem Windows.
Krok 02: Następnie otwórz Eksplorator plików i wyszukaj „%AppData%\Microsoft\zespoły\” w pasku wyszukiwania. Powinno to otworzyć AppData dla Microsoft Teams.
Krok 03: Musisz wyczyścić następujące pliki od wewnątrz i nie usuwać ich.
%AppData%\Microsoft\teams\pamięć podręczna aplikacji\Cache
%AppData%\Microsoft\teams\blob_storage
%AppData%\Microsoft\teams\Lokalna pamięć masowa
%AppData% Microsoft Zespoły tmp
%AppData%\Microsoft\zespoły\bazy danych
%AppData%\Microsoft\teams\cache
%AppData%\Microsoft\teams\gpucache
%AppData%\Microsoft\teams\Indexeddb
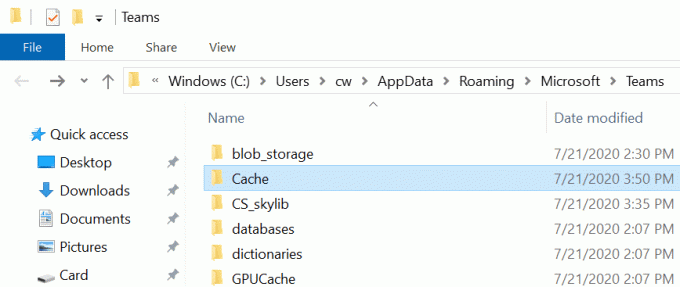
Pamiętaj, że działa to, gdy używasz aplikacji Microsoft na swoim komputerze.
Metoda 02: Wyczyść pamięć podręczną przeglądarki
Jeśli korzystasz z wersji internetowej Microsoft Teams, musisz również wyczyścić pamięć podręczną przeglądarki. Jest to problem przejściowy i musi minąć w migiem.
- Aby wyczyścić przeglądarkę Pamięć podręczna, otwórz przeglądarkę, której używasz.
- Przystąpić do Ustawienia >> Więcej opcji >> Wyczyść dane przeglądania.
- Wybierać „Obrazy i pliki w pamięci podręcznej” i to powinno wystarczyć.
Metoda nr 03: Wyczyść pamięć podręczną aplikacji
Dotyczy to urządzeń z Androidem, podczas gdy urządzenia z systemem iOS będą wymagały pełnej ponownej instalacji, ponieważ nie ma możliwości usunięcia pamięci podręcznej w systemie iOS. Oto jak działa czyszczenie pamięci podręcznej aplikacji.
- Najpierw przejdź do Ustawienia na Twoim telefonie.
- Przystąpić do Aplikacje (Aplikacje / Menedżer aplikacji).
- Szukaj Zespoły Microsoft (lub Teams) i otwórz go.
- Przejdź do jego Przechowywanie i uderzył w oba "Wyczyść pamięć podręczną" oraz "Wyczyść dane" przyciski i to wszystko.
Używaj różnych wersji aplikacji Teams
Zespoły mają różne wersje do wykorzystania. Mówię o jego aplikacji na Androida i iOS, aplikacji na komputery Mac i Windows oraz wersjach internetowych. Oznacza to, że jeśli masz problemy z używaniem aplikacji Teams na telefonie z Androidem, gdzie wiadomości czatu nie są wyświetlane, wypróbuj wersję internetową, aby sprawdzić, czy czeka go ten sam los, czy nie.
Podobnie, jeśli używasz wersji internetowej na komputerze, wypróbuj klienta aplikacji, aby sprawdzić, czy działa, czy nie. Jeśli któraś z aplikacji lub klientów internetowych działa, możliwe, że ten, z którym miałeś do czynienia, ma błędy i wymaga naprawy. Zawsze możesz zgłosić problemy do firmy Microsoft, jednak rozwiązanie może trochę potrwać. Na razie przełączanie się między klientami powinno umożliwić bezproblemowe korzystanie z wiadomości czatu.
Używaj aplikacji Teams na innym urządzeniu
Właśnie próbowałeś użyć różnych wersji aplikacji Teams, aby sprawdzić, czy działa, czy nie, ale tak się nie stało. Logicznie rzecz biorąc, dlatego nadal szukasz rozwiązania, prawda?
Jeśli tak, Microsoft często zaleca użytkownikom sprawdzenie, czy używanie aplikacji Teams na innym urządzeniu rozwiązuje problem, czy nie. Jeśli ciągle otrzymujesz ten sam problem z komunikatami czatu Teams, które nie są wyświetlane na telefonie, spróbuj użyć innego urządzenia, ale z tym samym kontem Teams. Powinno to pomóc w określeniu, czy Twoje urządzenie stanowi problem lub jest to problem w usłudze Teams-end. Jeśli aplikacja Teams zacznie poprawnie działać z czatami na innym urządzeniu, możesz spróbować ponownie uruchomić urządzenie podstawowe, a nawet zaktualizować jego oprogramowanie układowe.
Ta sama zasada dotyczy użytkowników komputerów stacjonarnych. Mogą również zmieniać urządzenia i próbować dowiedzieć się, czy wszystkie używane przez nich urządzenia mają problemy z wiadomościami czatu, czy też są zlokalizowane na jednym urządzeniu.
Uaktualnić aplikację
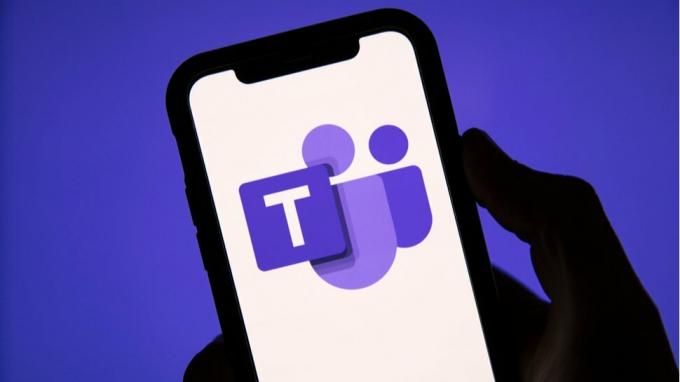
Zakładając, że korzystasz z aplikacji Teams na swoim komputerze lub smartfonie, powinna ona być często aktualizowana, aby uniknąć błędów podczas wprowadzania nowych funkcji w miarę postępów. Sprawdź, czy aplikacja Teams, której używasz w systemie Windows, macOS, Android lub iOS, ma jakieś oczekujące aktualizacje. Jeśli tak, pobierz i zainstaluj to samo.
Wszystko to zajmuje maksymalnie kilka minut, ale jeśli wiadomości na czacie nie pojawiają się z powodu nieaktualnej aplikacji, należy to naprawić po aktualizacji. Oto, jak możesz zaktualizować aplikację.
Na iOS/Android
- Przejdź do Sklep z aplikacjami / Sklep Google Play i wyszukaj „Zespoły Microsoft”.
- Powinieneś być w stanie zlokalizować "Aktualizacja" przycisk pod aplikacją na wypadek oczekującej aktualizacji.
W systemie macOS/Windows
- Na komputerze możesz otworzyć aplikację Teams.
- Następnie przejdź do uderzenia przycisk z trzema kropkami w skrajnym prawym górnym rogu i wybierz "Sprawdź aktualizacje".
- Jeśli jest dostępna aktualizacja, możesz ją pobrać i zainstalować i tak to zrobić.
Zainstaluj ponownie Microsoft Teams
Istnieje wiele zalet ponownej instalacji aplikacji, która kończy się problemem. Jeśli problem dotyczył aplikacji i oprogramowania telefonu, na przykład błędy lub problemy z niezgodnością, ponowna instalacja aplikacji może go naprawić. W tym celu będziesz musiał odinstalować aplikację i ponownie uruchomić urządzenie. Następnie przejdź do witryny Microsoft Teams lub odpowiednich sklepów z aplikacjami i pobierz aplikację. Sprawdź, czy robienie tego rzeczywiście miało jakąś różnicę, czy nie.
Opróżnij DNS
DNS śledzi wszystkie działania, które wykonujesz online, przechowując adresy IP odwiedzanych witryn/aplikacji. Okazuje się, że wypłukiwanie DNS z systemu może zdziałać cuda. Oczywiście ta metoda jest ograniczona tylko do komputerów stacjonarnych. Oto jak możesz to zrobić.
Dla Windowsa

- Najpierw musisz uruchomić Windows PowerShell jako administrator używający Przycisk Windows ai szukaj tego samego.
- Wpisz polecenie „ipconfig/odnów” i naciśnij Enter.
- Następnie wprowadź polecenie „ipconfig /flushdns” kilka razy.
- Uruchom ponownie komputer i powinieneś być w stanie rozwiązać każdy problem z powodu DNS w Microsoft Teams.
Dla macOS
- Ta konkretna metoda jest przeznaczona dla użytkowników systemu macOS, więc postępuj zgodnie z instrukcjami.
- Najpierw dotknij ikony Apple na pulpicie w lewym górnym rogu, która powinna wyświetlić menu rozwijane.
- Stuknij w "Preferencje systemu".
- Następnie przejdź do "Sieć".
- Przejdź do "Zaawansowany" Sekcja.
- Wybierz kartę „TCP/IP” na górze i naciśnij „Odnów dzierżawę DHCP”. To powinno wystarczyć do odnowienia IP.
- Następnie zamknij okno i przejdź do Terminal przez Launchpad.
- Wpisz polecenie „sudo killall -HUP mDNSResponder” bez cudzysłowu.
- Zostaniesz poproszony o wprowadź hasło administratora a kiedy go wejdziesz, proces opróżniania DNS jest zakończony.
Wniosek
Cóż, mam nadzieję, że powinieneś być w stanie rozwiązać problem z niewyświetlanymi wiadomościami na czacie zespołu, korzystając z różnych metod rozwiązywania problemów wymienionych powyżej.



