Poprawka: awaria PUBG na konsolach PS4, PS5 lub Xbox
Miscellanea / / January 14, 2022
PUBG (PlayerUnknown’s Battleground) jest zarejestrowanym znakiem towarowym Krafton, Inc. to wciąż jedna z najlepiej ocenianych gier wideo online typu battle royale. Nie trzeba dodawać, że ma własną bazę fanów, której nie trzeba przedstawiać wśród gier typu battle royale. Teraz, jeśli grasz w PUBG i jakoś zaczyna się zawieszać na konsolach PS4, PS5 lub Xbox, powinieneś się martwić, ponieważ rujnuje to wrażenia z gry i nic więcej.
To dość niefortunne, że wielu graczy PUBG ma takie same awarie startowe lub w grze problem z awarią na kilku platformach. Oznacza to, że nie tylko gracze PC, ale także gracze konsolowi mają z tym wiele problemów. Szanse są wysokie, że czasami występują problemy z uszkodzonymi danymi gry, innymi programami, nieaktualną wersją system, awaria sprzętu, usterka systemu na konsoli, nieaktualna wersja gry itp. mogą powodować kilka problemów zbyt.
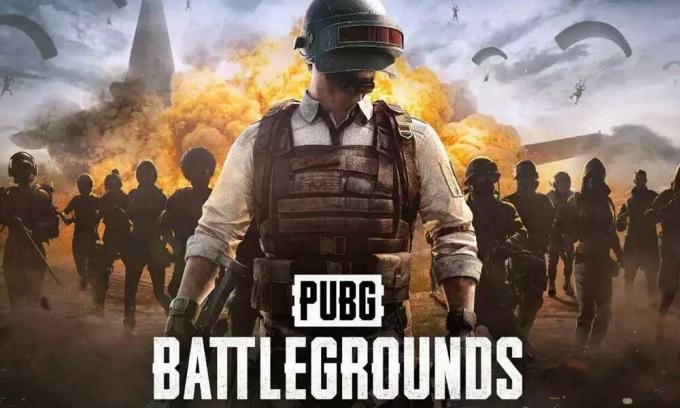
Zawartość strony
-
Poprawka: awaria PUBG na konsolach PS4, PS5 lub Xbox
- 1. Sprawdź aktualizacje systemu
- 2. Usuń zapisane dane gry (PS4/PS5)
- 3. Przebuduj bazę danych (PS4/PS5)
- 4. Zainstaluj ponownie PUBG
- 5. Zresetuj konsolę
Poprawka: awaria PUBG na konsolach PS4, PS5 lub Xbox
Więc bez zbędnych ceregieli przejdźmy do poniższego przewodnika.
1. Sprawdź aktualizacje systemu
Zaleca się sprawdzenie aktualizacji systemu na konsoli PlayStation lub Xbox przed skorzystaniem z innych obejść. Czasami przestarzała kompilacja systemu może powodować kilka problemów.
Dla PlayStation:
- Przejdź do Ustawienia menu na konsoli PlayStation.
- Wybierać Aktualizacja oprogramowania systemowego > Sprawdź, czy dostępne są aktualizacje i postępuj zgodnie z instrukcjami wyświetlanymi na ekranie, aby zakończyć proces aktualizacji.
- Po zakończeniu uruchom ponownie system, aby zastosować zmiany.
Dla konsoli Xbox:
- wciśnij Przycisk Strona główna na konsoli Xbox, aby otworzyć Panel menu.
- Teraz wybierz Ustawienia u dołu menu > Wybierz Wszystkie ustawienia.
- Wybrać System > Wybierz Aktualizacje.
- Wybierać Aktualizuj konsolę (jeśli jest dostępny) > Postępuj zgodnie z instrukcjami wyświetlanymi na ekranie, aby zakończyć proces aktualizacji.
- Po zakończeniu zrestartuj konsolę, aby zastosować zmiany.
2. Usuń zapisane dane gry (PS4/PS5)
Cóż, uszkodzone lub brakujące dane gry mogą również powodować wiele problemów z awarią konsoli PlayStation. Zalecamy usunięcie zapisanych danych gry na konsoli PS4/PS5 w celu sprawdzenia problemu.
- Przejdź do Ustawienia menu > Wybierz Przechowywanie.
- Wybrać Zapisane dane > Wybierz PUBG.
- wciśnij Opcje na kontrolerze > Wybierz zapisane pliki danych gry (jeden lub wiele).
- Uderzyć Kasować i potwierdź zadanie, aby je ukończyć.
- Po zakończeniu upewnij się, że ponownie uruchomiłeś konsolę, aby zastosować zmiany.
Wszystkie pliki gry PUBG zapisane lokalnie zostaną usunięte z konsoli PlayStation. Ale nie martw się. Ponieważ jesteś online, wszystkie zapisane dane gry będą tam znajdować. Powinno to naprawić awarię PUBG na konsolach PS4, PS5 lub Xbox.
3. Przebuduj bazę danych (PS4/PS5)
Przebudowa bazy danych na konsoli PlayStation może szybko rozwiązać potencjalne problemy lub błędy. Aby to zrobić:
Reklamy
- Całkowicie wyłącz konsolę. Odłącz kabel zasilający od konsoli i odczekaj około 2-3 minuty.
- Teraz podłącz kabel zasilający i włącz go, aby automatycznie usunąć dane z pamięci podręcznej z systemu.
Sprawdź, czy ten problem został rozwiązany w grze PUBG, czy nie. Jeśli nie, wykonaj poniższe czynności.
- Teraz naciśnij i przytrzymaj Moc na konsoli PlayStation, aż usłyszysz 2 sygnały dźwiękowe. [Drugi sygnał dźwiękowy zabrzmi po siedmiu sekundach]
- Konsola uruchomi się w trybie awaryjnym > Podłącz kontroler do portu USB za pomocą konsoli i naciśnij Przycisk PS na kontrolerze.
- Następnie otrzymasz opcję o nazwie „Odbuduj bazę danych”.
- Wybierać Przebuduj bazę danych i potwierdź zadanie.
- Może to zająć trochę czasu w zależności od rozmiaru danych na dysku twardym. Miej trochę cierpliwości.
- Po zakończeniu po prostu zrestartuj system normalnie.
Przeczytaj także
Poprawka: Destiny 2 utknęło na ekranie ładowania na PC, PS4, PS5, konsolach Xbox
4. Zainstaluj ponownie PUBG
Jeśli w takim przypadku problem z awarią nadal występuje w grze PUBG, odinstaluj i ponownie zainstaluj grę na konsoli. To powinno rozwiązać problem. Aby to zrobić:
Na PS4/PS5:
Reklamy
- Iść do Ustawienia > Wybierz Przechowywanie.
- Wybierać PUBG grę z listy, a następnie Hit Kasować.
- Po usunięciu gry pobierz ją i zainstaluj ponownie z odpowiedniego sklepu.
Dla konsoli Xbox:
- wciśnij Przycisk Xbox na kontrolerze, aby otworzyć Przewodnik menu.
- Wybierać Moje gry i aplikacje > Hit Widzieć wszystko > Wybierz do Gry.
- Następnie wybierz Gotowy do instalacji zakładka > Wybierz Kolejka.
- Wybierz grę PUBG, którą próbujesz ponownie zainstalować.
- Teraz naciśnij Menu na kontrolerze.
- Wybierać Zarządzaj grą i dodatkami lub Zarządzaj aplikacją.
- Wybrać PUBG > Wybierz Odinstaluj wszystko.
- Pamiętaj, aby wybrać Odinstaluj wszystko aby potwierdzić zadanie.
- Poczekaj na zakończenie procesu dezinstalacji.
- Uruchom ponownie system, aby zastosować zmiany.
- Następnie naciśnij Przycisk Xbox na kontrolerze, aby otworzyć Przewodnik menu ponownie.
- Uderzyć Moje gry i aplikacje > Wybierz Widzieć wszystko > Idź do Gry.
- Wybierz Gotowy do instalacji zakładka > Trafienie zainstalować dla PUBG.
- Poczekaj na proces instalacji, a następnie uruchom ponownie konsolę.
Ta metoda może pomóc w naprawie awarii PUBG na konsolach PS4, PS5 lub Xbox.
5. Zresetuj konsolę
Jeśli żadne z obejść nie jest dla Ciebie przydatne, spróbuj przywrócić ustawienia fabryczne konsoli, aby sprawdzić, czy występuje problem.
Dla PlayStation:
- Przejdź do Ustawienia menu na konsoli PlayStation.
- Wybierz „Inicjalizacja” zakładka > Wybierz „Zainicjuj PS4” lub „Zainicjuj PS5”.
- Na następnej stronie wybierz 'Pełny'.
- Teraz twoja PlayStation 4/5 automatycznie zacznie się czyścić, aby przywrócić domyślne ustawienia fabryczne. Ten proces może potrwać kilka godzin w zależności od zainstalowanych danych w magazynie.
- Niech proces się zakończy. Po zakończeniu upewnij się, że ponownie uruchomiłeś system.
Dla konsoli Xbox:
- wciśnij Przycisk Xbox na kontrolerze, aby otworzyć Przewodnik menu.
- Wybierać Profil i system > Idź do Ustawienia > Wybierz System.
- Iść do Informacje o konsoli > Wybierz Zresetuj konsolę.
- Otrzymasz monit jak Zresetować konsolę?
- Tutaj powinieneś wybrać Zresetuj i usuń wszystko. [Spowoduje to usunięcie wszystkich danych użytkownika, w tym kont, zapisanych gier, ustawień, wszystkich zainstalowanych aplikacji i gier itp.]
- Chociaż możesz wybrać Zresetuj i zachowaj moje gry i aplikacje, w większości przypadków może to nie rozwiązać problemu.
- Po wybraniu opcji konsola Xbox rozpocznie usuwanie i resetowanie systemu do domyślnych ustawień fabrycznych.
- Poczekaj na zakończenie procesu, a następnie uruchom ponownie konsolę.
To wszystko, chłopaki. Zakładamy, że ten przewodnik był dla Ciebie pomocny. W przypadku dodatkowych pytań możesz skomentować poniżej.



