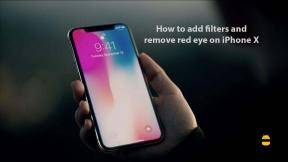Poprawka: Kontroler Xbox Series X|S nie łączy się z komputerem
Miscellanea / / January 18, 2022
Z Xbox Series X i S wydany ponad rok temu, wciąż dyskutowano o tym, która z serii X lub S jest lepsza. Ale, co najważniejsze, albo są cenione za pieniądze, ponieważ z jednej strony Microsoft powiedział, że kontroler Xbox Series X|S jest najlepszym kontrolerem, jaki kiedykolwiek wyprodukowali.
Ale z drugiej strony użytkownicy powiedzieli, że ten kontroler jest najgorszy. Patrząc na to, dlaczego użytkownicy tak mówili, czasami kontroler przeszkadzał użytkownikom, ponieważ przestał działać poprawnie. Mówiąc o ostatnim przypadku, niektórzy użytkownicy skarżyli się, że kontroler nie łączy się z ich nowym komputerem z systemem Windows 11.
Nie jest to bardziej tolerowane, ponieważ nikt nie chce tego typu problemów podczas grania. Dlatego jesteśmy tutaj, aby pomóc wam rozwiązać ten problem. Jeśli więc wpadasz w furię z powodu braku połączenia z kontrolerem Xbox Series X|S, postępuj zgodnie z przewodnikiem do końca.

Zawartość strony
-
Jak naprawić kontroler Xbox Series X|S, który nie łączy się z komputerem?
- Poprawka 1: Uruchom ponownie urządzenie
- Poprawka 2: Sprawdź baterię kontrolera
- Poprawka 3: Zaktualizuj oprogramowanie kontrolera
- Sposób 4: Sprawdź Windows Update
- Poprawka 5: Pobierz aplikację Akcesoria Xbox
- Poprawka 6: Uruchom rozwiązywanie problemów ze sprzętem
- Poprawka 7: Kontakt z zespołem pomocy technicznej
- Od końca autora
Jak naprawić kontroler Xbox Series X|S, który nie łączy się z komputerem?
Musisz postępować zgodnie z poniższymi poprawkami, aby pozbyć się problemu z kontrolerem Xbox. Zacznijmy więc od nich:
Poprawka 1: Uruchom ponownie urządzenie
Jest ważna sugestia z naszej strony, zanim cokolwiek zrobisz, najpierw upewnij się, że zrestartowałeś swój system, co czasami zdarza się z powodu losowych błędów i usterek. Jednak ponowne uruchomienie systemu nie tylko powoduje ponowne uruchomienie sprzętu, ale także daje komputerowi nowy początek prawidłowego działania.
Ponadto zapewni to, że jeśli problem jest spowodowany po stronie twojego systemu, zostanie on automatycznie naprawiony. Więc myślę, że teraz nie masz wątpliwości, dlaczego musisz ponownie uruchomić system.
Dlatego po prostu uruchom ponownie system i spróbuj ponownie podłączyć kontroler Xbox Series X|S do komputera z systemem Windows 11, aby sprawdzić, czy problem został rozwiązany, czy nie.
Poprawka 2: Sprawdź baterię kontrolera
Istnieje duża szansa, że bateria kontrolera może nie ładować się prawidłowo z powodu uszkodzonego kabla USB lub problemu z baterią. Dlatego należy sprawdzić, czy kabel USB nie jest uszkodzony.
Ponadto spróbuj naładować kontroler za pomocą innego kabla i pozostaw go na co najmniej 2 godziny w stanie ładowania. Następnie spróbuj ponownie podłączyć kontroler i sprawdź, czy jest podłączony do komputera, czy nie.
Reklamy
Poprawka 3: Zaktualizuj oprogramowanie kontrolera
Wszyscy wiemy, że kontrolery Microsoft Xbox Series X|S składają się z najwyższej jakości sprzętu i ogólnie działają dobrze. Ale nie, jeśli używasz starszego oprogramowania, ponieważ aktualizacja oprogramowania jest bardzo ważna dla każdego urządzenia.
Sugerujemy jednak, aby najpierw podłączyć kontroler do konsoli Xbox i spróbować zaktualizować oprogramowanie układowe kontrolera. Następnie odłącz go od konsoli Xbox i podłącz do komputera. To z pewnością rozwiąże problem braku połączenia.
Sposób 4: Sprawdź Windows Update
Czy sprawdziłeś, czy Twój komputer działa z najnowszą poprawką Windows? Cóż, jeśli nie, sprawdź dostępność aktualizacji systemu Windows i jeśli są dostępne, zaktualizuj je natychmiast.
Reklamy
Cóż, potrzebna jest aktualizacja systemu Windows, ponieważ zapewnia to, że każda część komputera może działać poprawnie. Sugerujemy więc, abyś spróbował zaktualizować system Windows, a następnie spróbować podłączyć kontroler, aby sprawdzić, czy pomoże to pozbyć się sytuacji, czy nie. Aby to zrobić, wykonaj czynności wymienione poniżej:
- Przede wszystkim najedź na pasek wyszukiwania Windows i wyszukaj Windows Update.
- Następnie na następnej stronie naciśnij Sprawdź aktualizacje.
- Otóż to. Teraz poczekaj, aż wyszuka aktualizację, a jeśli znajdziesz jakąś aktualizację, pobierz ją i zainstaluj na swoim komputerze.
Poprawka 5: Pobierz aplikację Akcesoria Xbox
Jeśli nic nie pomoże, pobierz aplikację Akcesoria Xbox na komputer z systemem Windows. Ta aplikacja pomoże Ci dodać każde akcesorium, którego używasz na Xbox. Pomoże to również sprawdzić dostępność aktualizacji oprogramowania układowego kontrolera Xbox i automatycznie ją zaktualizować.
Po tym nie musisz nic robić; automatycznie połączy kontroler z komputerem z systemem Windows. Wielu użytkowników wcześniej zgłaszało, że pomogło im to rozwiązać problemy związane z kontrolerem.
Poprawka 6: Uruchom rozwiązywanie problemów ze sprzętem
Czy próbowałeś tego wcześniej? Cóż, jeśli nie, to wypróbuj to, ponieważ może to naprawić problem związany z urządzeniami peryferyjnymi. Dlatego upewnij się, że postępujesz zgodnie z instrukcją podaną poniżej:
- Najpierw wyszukaj Rozwiązywanie problemów za pomocą paska wyszukiwania systemu Windows. Następnie przejdź do Rozwiązywanie problemów z ustawieniami.
- Następnie przewiń w dół, zlokalizuj Moc opcję i kliknij ją. Następnie wybierz Uruchom to narzędzie do rozwiązywania problemów opcja.
- Następnie postępuj zgodnie z instrukcjami wyświetlanymi na ekranie. Po zakończeniu uruchom ponownie komputer i spróbuj ponownie podłączyć kontroler Xbox Series X|S do komputera, aby sprawdzić, czy teraz łączy się, czy nie.
Poprawka 7: Kontakt z zespołem pomocy technicznej
Przepraszamy, jeśli żaden z wyżej wymienionych trików nie zadziałał dla Ciebie. Ale nadal są szanse, że problem może zostać rozwiązany nawet bez wizyty w centrum serwisowym.
Tak, dobrze to słyszysz! Możesz po prostu przejść na oficjalną stronę pomocy Xbox i wyjaśnić problem, z którym masz teraz do czynienia. Potem na pewno wymyślą jakieś poprawki (jeśli to możliwe) lub mogą powiedzieć, abyś skontaktował się z najbliższym centrum serwisowym.
Od końca autora
Jesteśmy pewni, że metody, które omówiliśmy w tym przewodniku, pomogą rozwiązać problem z brakiem połączenia kontrolera Xbox Series X|S. A więc to wszystko z naszej strony. Mamy nadzieję, że ten przewodnik Ci się spodoba. Jeśli tak, daj nam znać, która metoda zadziałała, komentując poniżej.