Poprawka: Błąd połączenia z serwerem ekstrakcji Rainbow Six BRAVO-00000206
Miscellanea / / January 20, 2022
ten Ekstrakcja Tęczowej Sześciu „Błąd połączenia z serwerem” staje się jednym z głównych problemów wśród graczy bez względu na platformę, z której korzystają. Jeśli jesteś jedną z ofiar, które napotkają ten sam błąd połączenia z serwerem ekstrakcji Rainbow Six BRAVO-00000206 na swoim komputerze lub innej grze konsolach takich jak PS5, PS4 lub Xbox podczas próby uruchomienia gry, możesz całkowicie postępować zgodnie z tym przewodnikiem rozwiązywania problemów, aby rozwiązać takie problemy problem.
Wygląda na to, że niefortunni gracze napotykają kod błędu Tom Clancy's Rainbow Six Extraction „BRAVO-00000206”, co oznacza, że „serwery są nieosiągalne” i być może gra „wymaga połączenia internetowego połączenie'. Cóż, problem najprawdopodobniej występuje z powodu słabego połączenia internetowego lub problemów z serwerem gier w większości scenariuszy. Jednak są duże szanse, że problem pojawia się z innych możliwych przyczyn wymienionych poniżej.
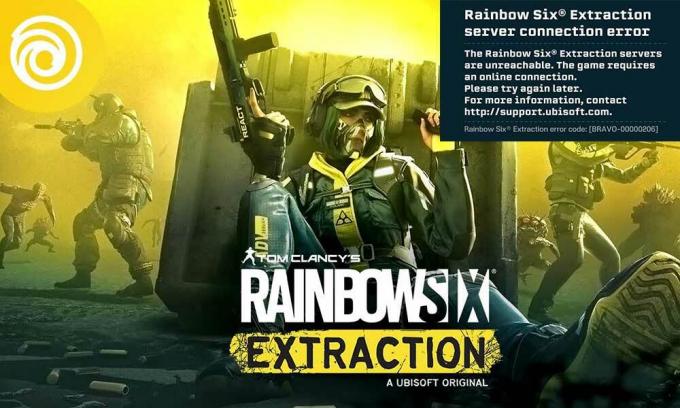
Zawartość strony
-
Poprawka: Błąd połączenia z serwerem ekstrakcji Rainbow Six BRAVO-00000206
- 1. Spróbuj ponownie połączyć się z serwerami gier
- 2. Sprawdź swoje połączenie z internetem
- 3. Sprawdź stan serwera gier
- 4. Wyłącz VPN
- 5. Użyj adresów DNS Google
- 6. Uruchom ponownie system
- 7. Napraw pliki gry (PC)
Poprawka: Błąd połączenia z serwerem ekstrakcji Rainbow Six BRAVO-00000206
Jeśli przyjrzymy się krótko komunikatowi o błędzie, mówi: „Serwery Tom clancy's Rainbow Six Extraction są nieosiągalne. Gra wymaga połączenia online. Spróbuj ponownie później. Po więcej informacji skontaktuj się http://support.ubisoft.com.” Następnie zobaczysz kod błędu BRAVO-00000206 na dole komunikatu o błędzie. Na szczęście istnieje kilka możliwych obejść wymienionych poniżej, które powinny ci pomóc. Więc bez zbędnych ceregieli przejdźmy do tego.
1. Spróbuj ponownie połączyć się z serwerami gier
Powinieneś spróbować wyjść z gry, klikając lub wybierając „OK”, a następnie ponownie uruchamiając grę. Czasami może się przydać ponowna próba połączenia z serwerem gry. Wypróbuj to wiele razy, aby upewnić się, że nie ma problemu z kolejką serwera lub łącznością.
2. Sprawdź swoje połączenie z internetem
Aby płynnie uruchomić grę Rainbow Six Extraction na swoim urządzeniu do gier, potrzebujesz szybkiego i stabilnego połączenia internetowego. Czasami problemy ze stabilnością Internetu lub problemy związane z DNS mogą powodować problemy z połączeniem z serwerem podczas uruchamiania gry. Jeśli korzystasz z przewodowego połączenia Ethernet, przełącz je na połączenie Wi-Fi lub odwrotnie, aby sprawdzić, czy występuje problem.
3. Sprawdź stan serwera gier
Wygląda na to, że serwery gry Rainbow Six Extraction albo nie działają, albo przechodzą proces konserwacji, gdy próbujesz wejść do gry. Sprawdź stan serwera gry, odwiedzając oficjalne Wsparcie Ubisoft na Twitterze uchwyt i Strona DownDetector aby śledzić wydobycie Rainbow Six.
4. Wyłącz VPN
Pamiętaj, aby wyłączyć VPN podczas uruchamiania i grania w grę Rainbow Six Extraction na komputerze PC lub konsolach do gier. W przeciwnym razie możesz napotkać problemy z łącznością z serwerem w większości scenariuszy, w zależności od regionu lub łączności.
5. Użyj adresów DNS Google
Upewnij się, że używasz adresu Google DNS (publiczny DNS), aby upewnić się, że nie ma problemu z połączeniem serwera z grą. Czasami problemy z zablokowanym adresem DNS dostarczonym przez dostawcę usług internetowych mogą powodować pewne problemy. Aby to zrobić:
Na PC:
Reklamy
- wciśnij Windows + R klawisze do otwierania Uruchomić Okno dialogowe.
- Rodzaj ncpa.cpl i kliknij ok otworzyć Połączenia sieciowe strona.
- Ale już, kliknij prawym przyciskiem myszy na aktywnej karcie sieciowej > Kliknij Nieruchomości.
- Wybierać Protokół internetowy w wersji 4 (TCP/IPv4) > Kliknij Nieruchomości.

- Kliknij aby wybrać Użyj następujących adresów serwerów DNS.
- Teraz wejdź 8.8.8.8 dla Preferowany serwer DNS oraz 8.8.4.4 dla Alternatywny serwer DNS.
- Po zakończeniu kliknij ok aby zapisać zmiany.
- Pamiętaj, aby ponownie uruchomić komputer, aby zastosować zmiany.
Dla PlayStation:
- Przejdź do Ustawienia menu na konsoli PS4/PS5.
- Wybierać Sieć > Wybierz Skonfiguruj połączenie internetowe.
- Wybierać Wi-Fi/LAN (w zależności od Twojej sieci internetowej) > Wybierz Zwyczaj.
- Wybrać Automatyczny dla Ustawienia adresu IP.
- Wybierać Nie określaj dla Nazwa hosta DHCP.
- Wybrać podręcznik dla Ustawienia DNS.
- Teraz wejdź 8.8.8.8 dla podstawowego DNS oraz 8.8.4.4 dla wtórnego DNS.
- Wybierać Automatyczny dla Ustawienia MTU oraz Nie używaj dla Serwer proxy.
- Na koniec zakończ proces instalacji i pamiętaj o ponownym uruchomieniu systemu, aby zastosować zmiany.
Dla konsoli Xbox:
Reklamy
- Otworzyć przewodnik menu, naciskając Xbox na kontrolerze.
- Wybierać Profil i system > Hit Ustawienia.
- Uderzyć Ogólny > Wybierz Ustawienia sieci.
- Wybrać Zaawansowane ustawienia z Ekran sieci opcje.
- Wybierać Ustawienia DNS > Wybierz podręcznik.
- Wejdz do Ustawienia DNS 8.8.8.8 dla podstawowego oraz 8.8.4.4 dla drugorzędnych adresy.
- Po zakończeniu uruchom ponownie konsolę Xbox, aby zastosować zmiany.
6. Uruchom ponownie system
Zaleca się również po prostu wyjść z gry i ponownie uruchomić system komputera lub konsoli, aby sprawdzić, czy problem nadal Cię niepokoi, czy nie. Normalne ponowne uruchomienie systemu może naprawić tymczasowe usterki lub problemy z danymi w pamięci podręcznej.
7. Napraw pliki gry (PC)
Jeśli żadna z metod nie zadziałała, możesz wykonać poniższe czynności, aby szybko naprawić pliki gry na komputerze. W ten sposób możesz łatwo uruchomić i ponownie uruchomić grę na komputerze z systemem Windows. Aby to zrobić:
- Otworzyć Ubisoft Connect oprogramowanie na komputerze.
- Kliknij na Gry karta > Wybierz Ekstrakcja Tęczowej Sześciu kafelek gry.
- Teraz wybierz ikona strzałki w prawym dolnym rogu.
- Pojawi się rozwijane menu > Kliknij Zweryfikuj pliki.
- Jeśli pojawi się monit, kliknij Naprawa.
- Wreszcie, Ubisoft Connect rozpocznie naprawianie brakujących lub uszkodzonych plików (jeśli takie istnieją). Poczekaj, aż się zakończy.
- Po zakończeniu zamknij aplikację Ubisoft Connect oraz grę, jeśli jest uruchomiona, i uruchom ponownie komputer, aby sprawdzić, czy występuje problem.
To wszystko, chłopaki. Zakładamy, że ten przewodnik był dla Ciebie pomocny. W przypadku dalszych pytań możesz skomentować poniżej.

![Pobierz Zainstaluj oprogramowanie sprzętowe Huawei P10 Lite B190 Nougat WAS-L21A [Hiszpania]](/f/85a54bcb2a504166e474cf8810e9c6a2.jpg?width=288&height=384)

