Poprawka: Warzone Pacific nie może znaleźć dopasowania
Miscellanea / / January 23, 2022
Call of Duty Warzone Pacific to najnowszy dodatek do struktury map Call of Duty. Nowa aktualizacja zawiera całkowicie odnowioną rozgrywkę i ulepszoną grafikę. Jednak, jak każda inna aktualizacja, również ta zawiera własne zestawy problemów. W najnowszej aktualizacji wielu użytkowników zgłasza, że Call of Duty Warzone Pacific nie może znaleźć pasującego problemu.
Według graczy znalezienie meczu w lobby zajmuje bardzo dużo czasu. Z drugiej strony pojawiły się również doniesienia o blokowaniu ekranu z komunikatem „Wyszukiwanie dopasowania”. Jeśli więc masz do czynienia z tym samym problemem, to jest to post, w którym musisz być.
Tutaj porozmawiamy o tym, jak naprawić Call of Duty Warzone Pacific nie może znaleźć problemu z dopasowaniem. Więc bez dalszej zwłoki przejdźmy od razu do tematu.
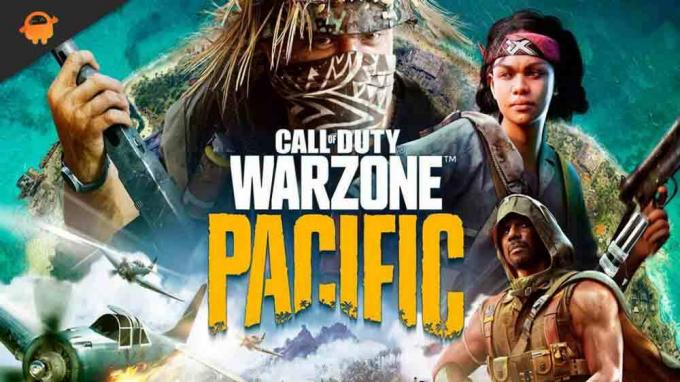
Zawartość strony
-
Poprawka: Warzone Pacific nie może znaleźć dopasowania
- 1. Pobierz najnowszą aktualizację gry
- 2. Uruchom ponownie system
- 3. Pracuj z routerem Wi-Fi
- 4. Pobierz najnowszą aktualizację sterownika sieciowego
- Poprawka 5: Zamknij niepotrzebne uruchomione zadania w tle
- Sposób 6: Zmień ustawienia DNS
- Poprawka 7: Zmień ustawienia zapory
- Poprawka 8: Napraw pliki gry
- Poprawka 9: Utwórz nowe konto
- Ostatnie słowa
Poprawka: Warzone Pacific nie może znaleźć dopasowania
Na razie nie ma żadnego konkretnego rozwiązania, za pomocą którego można rozwiązać problem. Ale na szczęście istnieje wiele obejść, które mogą być pomocne w tej sytuacji. Sprawdźmy je jeden po drugim.
1. Pobierz najnowszą aktualizację gry
Call of Duty Warzone to gra popularna na całym świecie. W związku z tym programiści nie potrwają długo, aby naprawić wspomniany problem, dlatego zawsze powinieneś sprawdzać, czy jest jakaś dostępna aktualizacja, czy nie. Oto kroki, które musisz wykonać, aby znaleźć aktualizację Call of Duty Warzone Pacific.
- Otwórz klienta Battle.net w swoim systemie.
- Przejdź do Call of Duty Warzone Pacific.
- Kliknij grę i wybierz „Opcje”.
- Stuknij opcję „Sprawdź aktualizacje”.
Teraz gra będzie szukać wszelkich dostępnych aktualizacji. Jeśli zostanie znaleziony, rozpocznie się automatyczne pobieranie. Po zakończeniu procesu pobierania uruchom ponownie system, aby zastosować zmiany. Sprawdź, czy problem został rozwiązany, czy nie.
2. Uruchom ponownie system
Nie ma znaczenia, jak proste może to zabrzmieć, ale prosty restart może zdecydowanie rozwiązać wspomniany problem. Może się zdarzyć, że problem, z którym obecnie się borykasz, jest spowodowany tymczasowym błędem lub usterką. A najlepszym sposobem na ich wyeliminowanie jest ponowne uruchomienie tego systemu.
Uruchom ponownie system i uruchom grę. Teraz sprawdź, czy problem został rozwiązany, czy nie. Jeśli tak, możesz iść. Jeśli jednak problem będzie się powtarzał, przejdź do następnych obejść.
3. Pracuj z routerem Wi-Fi
Twój router Wi-Fi jest kolejnym głównym winowajcą powodującym wspomniany problem. Jeśli coś jest nie tak z routerem Wi-Fi lub połączeniem internetowym, najprawdopodobniej napotkasz problem. Jako rozwiązanie, najpierw odwiedź fast.com aby sprawdzić szybkość połączenia internetowego. Jeśli zauważysz, że uzyskujesz stosunkowo niższą prędkość sieci niż wcześniej, oznacza to, że wystąpił problem z routerem Wi-Fi.
Reklamy
W takim przypadku skontaktuj się z usługodawcą internetowym i poproś o rozwiązanie problemu. Możesz jednak przetestować własne ręce, aby rozwiązać problem. Oto, co musisz zrobić.
- Na początek wyłącz router Wi-Fi za pomocą głównego przełącznika. Poczekaj, aż wskaźniki LED całkowicie się wyłączą.
- Po całkowitym zamknięciu routera Wi-Fi odłącz adapter Wi-Fi od źródła zasilania.
- Teraz odczekaj co najmniej 2 do 3 minut i ponownie podłącz zasilacz do źródła zasilania.
- Włącz zasilanie.
Teraz poczekaj, aż router Wi-Fi się włączy, zajmuje to od 2 do 3 minut. Po zakończeniu podłącz system do routera i sprawdź prędkość Internetu. Jeśli powróci normalna prędkość Internetu, uruchom grę i sprawdź, czy problem został rozwiązany, czy nie.
4. Pobierz najnowszą aktualizację sterownika sieciowego
Niemożność znalezienia dopasowania jest zdecydowanie problemem związanym z siecią. Najlepszym sposobem rozwiązania każdego problemu związanego z siecią jest pobranie najnowszej aktualizacji sterownika sieciowego. Przechodząc przez proces aktualizacji, wyeliminujesz wszelkiego rodzaju usterkę, która była przyczyną wspomnianego problemu. Oto, co musisz zrobić, aby pobrać najnowszą aktualizację sterownika sieciowego.
Reklamy
- Otwórz menu Start, naciskając klawisz Windows.
- Teraz w pasku wyszukiwania wpisz Menedżer urządzeń i naciśnij enter.
- Pojawi się okno Menedżera urządzeń.
- Kliknij dwukrotnie „Adaptery sieciowe”, aby rozwinąć opcję.
- Teraz kliknij prawym przyciskiem myszy WAN Miniport (IP) i wybierz „Aktualizuj”.

- Powtórz ten sam proces z WAN Miniport (PPTP) i WAN Miniport (IPv6).
Po zakończeniu procesu aktualizacji uruchom ponownie komputer, uruchom Call of Duty Warzone Pacific i sprawdź, czy problem nadal występuje, czy nie. Jeśli tak, przejdź do następnego obejścia.
Poprawka 5: Zamknij niepotrzebne uruchomione zadania w tle
Będąc grą online dla wielu graczy, wersja Call of Duty wymaga stabilnego połączenia. Ale w przypadku, gdy masz wiele aplikacji otwartych w tle, które zużywają Internet, najprawdopodobniej napotkasz wspomniany problem. Jako rozwiązanie tego problemu będziesz musiał zamknąć wszystkie niepotrzebne aplikacje działające w tle.
Ale najpierw sprawdźmy, czy tak jest, czy nie. Aby to zrobić, oto, co musisz zrobić.
- Naciśnij klawisze Ctrl + Shift + Esc, aby otworzyć okno Menedżera zadań.
- Kliknij opcję „Wydajność”.
- Sprawdź sekcję Wi-Fi. Jeśli zauważysz, że Twój system zużywa dużo „Sieci”, oznacza to, że wiele aplikacji jest otwieranych w tle.

W takim przypadku będziesz musiał zamknąć wszystkie niepotrzebne aplikacje, aby naprawić problem „nie można znaleźć dopasowania”. Aby to zrobić, oto kroki, które musisz wykonać.
- W oknie Menedżera zadań przejdź do sekcji „Proces”.
- Tutaj znajdziesz wszystkie aplikacje działające w tle.
- Kliknij prawym przyciskiem myszy dowolną niepotrzebną aplikację i wybierz opcję „Zakończ zadanie”.
Po zamknięciu wszystkich niepotrzebnych aplikacji w tle uruchom ponownie system. Teraz uruchom grę i sprawdź, czy problem z ekranem został naprawiony, czy nie.
Sposób 6: Zmień ustawienia DNS
Zmiana ustawień DNS to kolejny skuteczny sposób na naprawienie problemu z dopasowaniem Warzone Pacific. Oto kroki, które musisz wykonać.
- Otwórz menu Start, naciskając klawisz Windows.
- W pasku wyszukiwania wpisz wiersz polecenia i kliknij opcję „Uruchom jako administrator” znajdującą się w prawym panelu ekranu.
- W oknie wiersza poleceń wpisz poniższe polecenia i naciśnij enter.
ipconfig /release ipconfig /flushdns ipconfig /renew netsh int ip reset netsh winsock reset
Teraz wiersz polecenia zajmie kilka sekund, aby wykonać polecenie. Po zakończeniu uruchom ponownie komputer z systemem Windows i sprawdź, czy problem „nie można znaleźć dopasowania” został naprawiony.
Poprawka 7: Zmień ustawienia zapory
Jeśli masz do czynienia z Warzone Pacific nie może znaleźć problemu z dopasowaniem, istnieje bardzo duże prawdopodobieństwo, że ustawienia zapory blokują klienta gry. Dlatego będziesz musiał zmienić ustawienia zapory, aby pozbyć się problemu. Aby to zrobić, oto kroki, które musisz wykonać.
- Naciśnij klawisz skrótu Windows + S, aby otworzyć menu Start.
- W pasku wyszukiwania wpisz Windows Defender Firewall i naciśnij enter.
- Kliknij opcję „Włącz lub wyłącz zaporę Windows Defender” znajdującą się w lewym panelu ekranu.

- W wyskakującym oknie wybierz opcję "Wyłącz zaporę Windows Defender (niezalecane)".

- Na koniec kliknij „Ok”, aby zapisać zastosowane ustawienia i wyjść z okna.
Teraz sprawdź, czy problem został rozwiązany, czy nie. Ponadto, jeśli masz zainstalowany w systemie program antywirusowy innej firmy, wyłącz go przed rozpoczęciem gry. Program antywirusowy może również zakłócać płynną rozgrywkę.
Poprawka 8: Napraw pliki gry
Oto kroki, które należy wykonać, aby naprawić plik gry Call of Duty w wersji Pacific.
- Uruchom klienta battle.net i wybierz Call of Duty Warzone.
- Kliknij „Opcje”, a następnie wybierz „Skanuj i napraw”.
- Wybierz opcję „Rozpocznij skanowanie”.
Proces zajmie kilka minut. Po zakończeniu uruchom ponownie grę i sprawdź, czy problem został rozwiązany.
Poprawka 9: Utwórz nowe konto
Szanse są niskie, ale jeśli nadal masz problem, będziesz musiał utworzyć nowe konto. Jak wynika z różnych raportów, Activision zablokowało kilka kont z innych określonych powodów. Jeśli więc Twoje konto również znajduje się na liście, najprawdopodobniej poniesiesz konsekwencje.
Ten problem wystąpi głównie, jeśli wykonałeś jakiekolwiek nielegalne rzeczy w grze. W takim przypadku lepiej założyć nowe konto.
Ostatnie słowa
Chodziło o to, jak naprawić problem z dopasowaniem Warzone Pacific. Daj nam znać w komentarzach, czy problem został naprawiony, czy nie. Możesz również udostępnić dowolne inne obejście, które Twoim zdaniem będzie pomocne w danej sytuacji. Ponadto zachęcamy do sprawdzenia innych naszych Przewodnik po Warzone Pacific aby rozwiązać różne problemy związane z grą.



