Poprawka: Błąd serwera ekstrakcji Rainbow Six Juliett 00000143 / 000000146
Miscellanea / / January 28, 2022
Tom Clancy's Ekstrakcja Tęczowej Sześciu to nowo wydana taktyczna strzelanka online dla wielu graczy, opracowana i opublikowana przez firmę Ubisoft. Jako gra online wielu graczy napotyka problemy z błędem serwera ekstrakcji Rainbow Six Juliett 00000143 lub Juliett 000000146 podczas jej uruchamiania. Albo gra nie może połączyć się z serwerami, albo serwery stają się niedostępne. Teraz, jeśli jesteś również ofiarą, możesz postępować zgodnie z tym przewodnikiem.
Ten konkretny problem został zgłoszony przez kilku dotkniętych nim graczy podczas wydarzeń sezonowych lub po każdej większej aktualizacji łatki. Błąd nieosiągalnego serwera jest również częstym problemem w grach Ubisoft, który wydaje się, że serwery nie są w stanie zarządzać zwiększoną liczbą aktywnych graczy lub awarią. Bez względu na to, z jakiej platformy do gier korzystasz, problem może pojawiać się u graczy Rainbow Six Extraction dość często podczas dołączania do meczów.
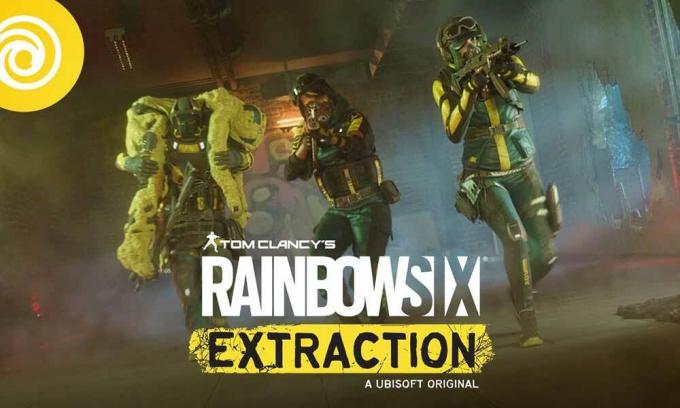
Zawartość strony
-
Poprawka: Błąd serwera ekstrakcji Rainbow Six Juliett 00000143 / 000000146
- 1. Połącz Ubisoft z Xbox Game Pass
- 2. Zweryfikuj i napraw pliki gry
- 3. Wyłącz i włącz swój router
- 4. Sprawdź stan serwera
- 5. Użyj publicznego DNS
- 6. Skontaktuj się z pomocą techniczną Ubisoft
Poprawka: Błąd serwera ekstrakcji Rainbow Six Juliett 00000143 / 000000146
Wydaje się również, że problemy z logowaniem i rozłączaniem serwera Rainbow Six Extraction zostały zgłoszone przez wielu graczy. Chociaż firma Ubisoft nie ogłosiła rozwiązania tego problemu, zakładamy, że może być kilka możliwych powodów, które mogą ci pomóc. Tak więc, nie marnując więcej czasu, przejdźmy do poniższych metod rozwiązywania problemów.
1. Połącz Ubisoft z Xbox Game Pass
Jak na raport na Reddicie, warto wspomnieć o połączeniu konta Ubisoft z Xbox Game Pass, aby gracze Rainbow Six Extraction mogli łatwo uruchomić i uruchomić grę na PC. Powinieneś połączyć się z Xbox Game Pass, logując się na swoje konto Microsoft używając tego linku.
2. Zweryfikuj i napraw pliki gry
Jeśli jesteś jedną z ofiar napotkania problemu z połączeniem z serwerem R6E, możesz również spróbować zweryfikować i naprawić pliki gry na komputerze, wykonując poniższe czynności:
- Otworzyć Ubisoft Connect oprogramowanie na komputerze.
- Kliknij na Gry karta > Wybierz Ekstrakcja Tęczowej Sześciu kafelek gry.
- Teraz wybierz ikona strzałki w prawym dolnym rogu.
- Pojawi się rozwijane menu > Kliknij Zweryfikuj pliki.
- Jeśli pojawi się monit, kliknij Naprawa.
- Wreszcie, Ubisoft Connect rozpocznie naprawianie brakujących lub uszkodzonych plików (jeśli takie istnieją). Poczekaj, aż się zakończy.
- Po zakończeniu zamknij aplikację Ubisoft Connect oraz grę, jeśli jest uruchomiona, i uruchom ponownie komputer, aby sprawdzić, czy występuje problem.
3. Wyłącz i włącz swój router
Należy również wykonać cykl zasilania routera Wi-Fi, aby naprawić wiele usterek lub problemów z danymi w pamięci podręcznej routera. Czasami usterka sieciowa może również powodować kilka problemów z połączeniem z serwerem gry. Aby to zrobić, możesz wyłączyć router, a następnie odłączyć kabel zasilający od routera > Odczekaj około 30 sekund lub dłużej, możesz ponownie podłączyć kabel zasilający i włączyć router, aby sprawdzić wydanie.
4. Sprawdź stan serwera
Powinieneś również sprawdzić, czy serwery gry Rainbow Six Extraction nie są wyłączone lub czy przechodzą proces konserwacji. Lepiej sprawdzić problem, odwiedzając urzędnika Ekstrakcja Rainbow Six na Twitterze uchwyt do dalszej pomocy.
5. Użyj publicznego DNS
Jeśli masz problemy z prywatnym serwerem DNS dostarczonym przez Twojego dostawcę usług internetowych (ISP) następnie upewnij się, że używasz adresu serwera Google DNS (publiczny DNS) w swoim systemie, aby sprawdzić, czy występuje problem z połączeniem z serwerem Ponownie. Aby to zrobić:
Na PC:
Reklamy
- wciśnij Windows + R klawisze do otwierania Uruchomić Okno dialogowe.
- Rodzaj ncpa.cpl i kliknij ok otworzyć Połączenia sieciowe strona.
- Ale już, kliknij prawym przyciskiem myszy na aktywnej karcie sieciowej > Kliknij Nieruchomości.
- Wybierać Protokół internetowy w wersji 4 (TCP/IPv4) > Kliknij Nieruchomości.
- Kliknij aby wybrać Użyj następujących adresów serwerów DNS.
- Teraz wejdź 8.8.8.8 dla Preferowany serwer DNS oraz 8.8.4.4 dla Alternatywny serwer DNS.
- Po zakończeniu kliknij ok aby zapisać zmiany.
- Pamiętaj, aby ponownie uruchomić komputer, aby zastosować zmiany, a następnie ponownie sprawdź problem.
Dla PlayStation:
- Przejdź do Ustawienia menu na konsoli PS4/PS5.
- Wybierać Sieć > Wybierz Skonfiguruj połączenie internetowe.
- Wybierać Wi-Fi/LAN (w zależności od sieci internetowej) > Wybierz Zwyczaj.
- Wybrać Automatyczny dla Ustawienia adresu IP.
- Wybierać Nie określaj dla Nazwa hosta DHCP.
- Wybrać podręcznik dla Ustawienia DNS.
- Teraz wejdź 8.8.8.8 dla podstawowego DNS oraz 8.8.4.4 dla wtórnego DNS.
- Wybierać Automatyczny dla Ustawienia MTU oraz Nie używaj dla Serwer proxy.
- Na koniec zakończ proces instalacji i pamiętaj o ponownym uruchomieniu systemu, aby zastosować zmiany.
Dla konsoli Xbox:
- Otworzyć przewodnik menu, naciskając Xbox na kontrolerze.
- Wybierać Profil i system > Hit Ustawienia.
- Uderzyć Ogólny > Wybierz Ustawienia sieci.
- Wybrać Zaawansowane ustawienia od Ekran sieci opcje.
- Wybierać Ustawienia DNS > Wybierz podręcznik.
- Wejdz do Ustawienia DNS 8.8.8.8 dla podstawowego oraz 8.8.4.4 dla drugorzędnych adresy.
- Po zakończeniu uruchom ponownie konsolę Xbox, aby zastosować zmiany.
6. Skontaktuj się z pomocą techniczną Ubisoft
Jeśli żadna z metod nie zadziałała, możesz skontaktuj się z pomocą techniczną Ubisoft o dalszą pomoc. Lepiej dołączyć plik dziennika Ubisoft Connect, aby uzyskać bardziej szczegółowe informacje, aby zespół pomocy mógł szybko rozwiązać Twój problem lub przekazać go programistom.
Reklamy
To wszystko, chłopaki. Mamy nadzieję, że ten przewodnik był dla Ciebie pomocny. W przypadku dalszych pytań możesz skomentować poniżej.

![Pobierz i zainstaluj Lineage OS 15 dla Sony Xperia M2 [eagle]](/f/76a9d3b99e47a8fa25d0c37ed02d85e3.jpg?width=288&height=384)

