Poprawka: Błąd komputera FIFA 22 Wystąpił problem z konfiguracją gry
Miscellanea / / February 25, 2022
FIFA to jedna z najbardziej energetyzujących gier roku dla miłośników piłki nożnej. Ma wszystkich swoich ulubionych graczy, super niesamowitą grafikę gry i silnik gry z pięknym algorytmem powtórek gier. Ale od czasu jej premiery pojawiło się wiele skarg lub problemów z grą. Według wielu graczy, gdy rozpoczynają grę, FIFA 22 PC wyświetla komunikat „Wystąpił problem z konfiguracją gry”. Nawet po ponownej instalacji gry problem ten nadal występuje.
Ten sam problem napotyka codziennie wielu graczy, którzy nie rozumieją, dlaczego tak się dzieje. Z powodu tego błędu gracze nie są w stanie uruchomić gry i grać, a ten błąd zapętla się przy każdym ponownym uruchomieniu gry. Jedną z najczęstszych przyczyn tego błędu jest niezgodność plików gry lub plików konfiguracyjnych. Oto kilka metod rozwiązywania problemów, które mogą rozwiązać ten problem.

Zawartość strony
-
Poprawka: Błąd komputera FIFA 22 Wystąpił problem z konfiguracją gry
- Metoda 1: Wyczyść pamięć podręczną pochodzenia
- Metoda 2: Napraw pliki gry FIFA
- Metoda 3: Zainstaluj redystrybucyjne biblioteki Visual C++
- Metoda 4: Zaktualizuj DirectX
- Metoda 5: Zaktualizuj sterownik karty graficznej
- Metoda 6: Zainstaluj pakiet Media Feature Pack
- Metoda 7: Zresetuj plik hosta systemu Windows
- Metoda 8: Zainstaluj ponownie grę
- Wniosek
Poprawka: Błąd komputera FIFA 22 Wystąpił problem z konfiguracją gry
Błąd PC FIFA 22 Wystąpił problem z konfiguracją Twojej gry to częsty problem dla każdego użytkownika. W większości przypadków można to łatwo rozwiązać, ponownie instalując grę lub po prostu ponownie uruchamiając komputer raz. Ale jeśli to nie pomoże, oto kilka metod pracy dla tego problemu.
Metoda 1: Wyczyść pamięć podręczną pochodzenia
Czasami problem z brakiem uruchomienia gry wynika z uszkodzonych plików pamięci podręcznej. Po wyczyszczeniu tych plików pamięci podręcznej gra zostanie uruchomiona ponownie bez żadnych komunikatów ostrzegawczych.
Otwórz okno dialogowe uruchamiania i wpisz następujące polecenie.
%dane programu%
Teraz znajdź Origin i usuń wszystkie foldery z wyjątkiem folderu „LocalContent”.

Teraz ponownie otwórz folder danych aplikacji tą samą metodą.
%dane aplikacji%
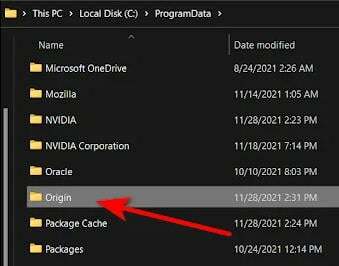
Reklamy
Tutaj usuń cały folder Origin. Gdy skończysz, możesz ponownie uruchomić komputer i sprawdzić, czy problem nadal występuje.
Metoda 2: Napraw pliki gry FIFA
FIFA 22 to bardzo złożona gra i całkiem możliwe, że niektóre pliki gry zostały uszkodzone. Ale na szczęście klient Origin i Steam oferują swoim użytkownikom sprawdzanie plików i naprawianie wszelkich takich drobnych problemów.
Dla użytkowników Origin
Reklamy
- Otwórz Origin i przejdź do swojej biblioteki gier.
- Kliknij FIFA 22 lub 21 > Ustawienia
- Wybierz Naprawa.
Dla użytkowników Steam
- Otwórz Steam i przejdź do BIBLIOTEKI.
- Kliknij grę prawym przyciskiem myszy i wybierz Właściwości.
- Kliknij PLIKI LOKALNE > WERYFIKUJ INTEGRALNOŚĆ PLIKÓW GRY.
Metoda 3: Zainstaluj redystrybucyjne biblioteki Visual C++
FIFA 22 wymaga od użytkowników posiadania plików redystrybucyjnych w języku C++, które odpowiadają za renderowanie gry w czasie rzeczywistym. Chociaż te pliki są fabrycznie zainstalowane w systemie Windows 10 i 11, w przypadku systemu Windows N lub innej wersji systemu operacyjnego może tak nie być. Musisz więc ręcznie zainstalować wszystkie te konfiguracje.
Najnowsze biblioteki redystrybucyjne Visual C++ można pobrać ze strony Microsoft strona.
Metoda 4: Zaktualizuj DirectX
DirectX jest również ważny, jeśli chodzi o kompatybilność gier, aby działały płynnie. Zwykle jest to preinstalowane ze wszystkimi wersjami systemu Windows, ale starą wersją. Musisz więc zaktualizować go do najnowszej wersji, jeśli chcesz grać we wszystkie najnowsze gry.
Jeśli chcesz sprawdzić, którą wersję funkcji masz w swoim systemie, otwórz Uruchom, wpisz „dxdiag” i kliknij OK. Spowoduje to otwarcie narzędzia diagnostycznego DirectX, a następnie zobaczysz wersję DirectX.
Możesz zaktualizować DirectX lub pobrać najnowszą konfigurację z Microsoft stronie internetowej.
Metoda 5: Zaktualizuj sterownik karty graficznej
Ważne jest, aby aktualizować sterownik graficzny, ponieważ jest to główny składnik, z którego korzysta każda gra. Mamy pełny szczegółowy post na Jak zaktualizować sterowniki karty graficznej.
Poniżej znajdują się łącza do Twojej karty graficznej, przejdź do ich odpowiedniej witryny i pobierz ją:
- Pobierz sterowniki graficzne NVIDIA
- Pobierz sterowniki graficzne AMD
- Pobierz sterowniki graficzne Intel
Będziesz musiał wybrać dokładny model karty graficznej twojego komputera, który otrzymaliśmy w poprzednim kroku.
Możesz również zezwolić witrynie na przeskanowanie systemu, aby automatycznie określić, jakich sterowników potrzebujesz. Pamiętaj tylko, że czasami zostaniesz poproszony o zainstalowanie narzędzia, które wykonuje skanowanie.
Notatka: Wielu użytkowników ma zintegrowaną grafikę Intela zamiast rzeczywistych jednostek GPU. Użytkownicy Intela muszą ręcznie zaktualizować sterowniki karty graficznej, ponieważ wersja sterowników dla systemu Windows 10 nie będzie działać w systemie Windows 11. Wejdź więc na stronę Intela i pobierz najnowsze sterowniki.
Metoda 6: Zainstaluj pakiet Media Feature Pack
Pakiet funkcji multimedialnych zawiera wiele niezbędnych plików wymaganych do uruchomienia gry FIFA 22. Jeśli nie masz tego pakietu, możesz go dodać, wykonując poniższe czynności.
Otwórz menu Start i wyszukaj „Funkcja opcjonalna” i kliknij Dodaj funkcję opcjonalną.
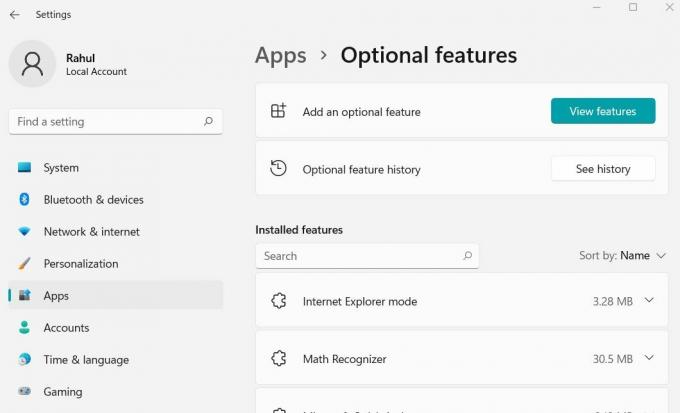
Wyszukaj pakiet Media Feature Pack i kliknij zainstaluj.
Poczekaj, aż się zakończy i uruchom ponownie komputer.
Metoda 7: Zresetuj plik hosta systemu Windows
Plik hostów systemu Windows zawiera dane do gier połączeniowych, oprogramowania z usługami internetowymi. Możliwe, że niektóre z wpisów wymienionych w pliku Host powodują awarię.
Przejdź do następującej ścieżki, Windows (C:) > Windows > System32 > sterowniki > itd
Teraz zlokalizuj plik Hosts i otwórz go za pomocą Notatnika.

Wybierz wszystko, co jest dostępne w pliku, a następnie całkowicie je usuń. Aby to zrobić, naciśnij Ctrl + A, następnie Ctrl + C, a następnie naciśnij klawisz Delete.
Teraz przejdź do lewego górnego rogu, przejdź do Plik, a następnie kliknij Zapisz. (Dla typu pliku wybierz Wszystkie pliki).
Metoda 8: Zainstaluj ponownie grę
Jeśli żadna z powyższych metod nie działa dla Ciebie, najlepszym rozwiązaniem będzie ponowna instalacja gry. Ponieważ możliwe jest, że brakuje wielu ważnych plików z katalogu gry i jedynym sposobem na rozwiązanie tego problemu jest ponowna instalacja gry.
Upewnij się, że instalujesz grę z zaufanego źródła, takiego jak Steam lub Origin. Pobieranie gry ze stron internetowych osób trzecich ostatecznie doprowadzi do tego samego błędu w kółko.
Wniosek
To prowadzi nas do końca tego przewodnika dotyczącego błędu PC gry FIFA 22 Wystąpił problem z komunikatem konfiguracji gry. Mam nadzieję, że problem został rozwiązany i możesz cieszyć się grą. Takie drobne problemy pojawiają się od czasu do czasu w grach, a powyższe metody ogólnie pomogą Ci rozwiązać problem.


![G973FXXU8CTG4: Aktualizacja zabezpieczeń z sierpnia 2020 r. Dla Galaxy S10 [Pobierz]](/f/ebc4000a73b5902f4644cfaf872408d1.jpg?width=288&height=384)
