Poprawka: awaria / zawieszanie się programu Adobe InDesign w systemie Windows 11
Miscellanea / / March 01, 2022
Adobe to popularna marka dla wszystkich aplikacji związanych z fotografią, wideo i dokumentami. Adobe InDesign to segment pakietu Adobe Creative Suite, który jest używany do wiodącego w branży oprogramowania do projektowania układów i stron dla mediów drukowanych i cyfrowych. Co więcej, możesz również tworzyć plakaty, ulotki, broszury, czasopisma, książki, gazety itp. Ponadto Adobe jest jedną z preferowanych aplikacji renomowanych grafików z branży i jest dostępna na wszystkich platformach.
Od czasu premiery systemu Windows 11 wprowadzono wiele nowych funkcji, kładąc nacisk na większą zgodność aplikacji i oprogramowania na różnych urządzeniach. Wręcz przeciwnie, wiele ważnych programów, takich jak Adobe InDesign, przestało działać lub uległo awarii na komputerze z systemem Windows 11. Ten problem jest najprawdopodobniej związany z plikiem instalacyjnym lub grafiką. Oto kilka kroków rozwiązywania problemów, których możesz użyć, aby to naprawić.

Zawartość strony
-
Poprawka: awaria / zawieszanie się programu Adobe InDesign w systemie Windows 11
- Metoda 1: Zresetuj preferencje Adobe Indesign
- Metoda 2: Usuń folder temp programu InDesign
- Metoda 3: Zmodyfikuj uszkodzony dokument
- Metoda 4: Zaktualizuj sterownik graficzny
- Metoda 5: Zaktualizuj / ponownie zainstaluj InDesign
- Metoda 6: Wyłącz tryb pełnoekranowy
- Wniosek
Poprawka: awaria / zawieszanie się programu Adobe InDesign w systemie Windows 11
Może być wiele przyczyn awarii/zamrożenia aplikacji, a jeśli jest to problem wewnętrzny, twórcy wkrótce naprawią go za pomocą aktualizacji. Przed rozwiązywaniem problemów spróbuj ponownie uruchomić system raz, aby upewnić się, że problem nie dotyczy twojego systemu, ponieważ ponowne uruchomienie systemu usunie wszystkie drobne błędy.
Sprawdź i usuń wszelkie nowo zainstalowane wtyczki do programu Adobe Indesign lub aplikacji innych firm, które są niezgodne z konfiguracją systemu.
Usuń wszystkie nowo zainstalowane czcionki, które są starsze, uszkodzone lub niezgodne z wersją aplikacji. Jeśli niedawno zainstalowałeś nowe pary czcionek na swoim komputerze, może to być przyczyną awarii.
Metoda 1: Zresetuj preferencje Adobe Indesign
Jeśli aplikacja Adobe Indesign powoduje awarie/zawieszanie się lub jakiekolwiek problemy z wydajnością, może to być spowodowane uszkodzonym plikiem preferencji. Zapisane dane programu Indesign i plik domyślny programu Indesign to podstawowe pliki aplikacji, w których przechowywane są wszystkie wtyczki, ustawienia i inne dane.
Co więcej, zresetowanie Preferencji spowoduje usunięcie wszystkich niestandardowych ustawień, w tym dokumentów, ustawień wstępnych drukowania, niestandardowego stylu obrysu lub personalizacji przestrzeni roboczej. Dlatego przed wykonaniem preferencji resetowania wykonaj kopię zapasową ustawienia w chmurze, aby móc ją przywrócić w razie potrzeby.
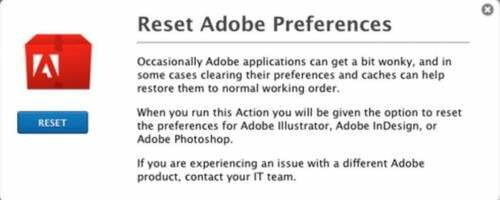
- Uruchom aplikację Adobe Indesign i naciśnij i przytrzymaj klawisz kontrolny + Alt oraz Zmiana Klucz.
- Poczekaj, aż pojawi się wyskakujący komunikat na ekranie, aby zresetować preferencje.
- Następnie kliknij TAk zresetować i poczekać na zakończenie procesu, a następnie ponownie uruchomić aplikację.
Metoda 2: Usuń folder temp programu InDesign
W systemie Windows 11 wiele aplikacji niepotrzebnie się zawiesza. A głównym powodem tego jest folder temp. Gdy oprogramowanie nie zastąpi danych w folderze temp, zwykle ulega awarii. Możesz więc łatwo to naprawić, usuwając folder tymczasowy na dysku C.
Folder Temp zwykle przechowuje informacje tymczasowe, więc pamiętaj o zapisaniu niezapisanych plików lub projektu przed usunięciem tego folderu.
Otwórz Eksplorator plików i przejdź do C: Użytkownicy >> [Twoja nazwa użytkownika] >> AppDataRoaming >> Adobe
Reklamy
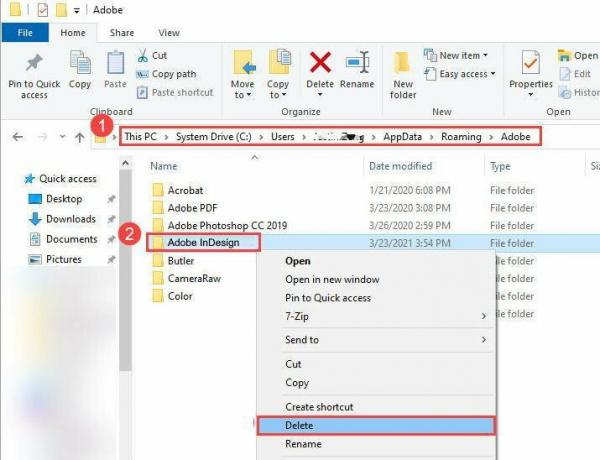
Znajdź folder InDesign i usuń go. Teraz uruchom Adobe InDesign, aby sprawdzić, czy problem nadal występuje.
Metoda 3: Zmodyfikuj uszkodzony dokument
Czasami problem powodujący awarię/zawieszanie jest spowodowany uszkodzonym plikiem aplikacji. Jeśli napotkasz problem podczas otwierania konkretnego pliku, wykonaj poniższy krok, aby rozwiązać problem.
Reklamy
- Uruchom aplikację Adobe Indesign i kliknij Plik/Eksportuj.
- Teraz zapisz dokument/plik jako plik IDML.
- Następnie ponownie otwórz plik IDML i zapisz plik jako plik Standard Indesign.
Metoda 4: Zaktualizuj sterownik graficzny
Ważne jest, aby aktualizować sterownik graficzny, ponieważ jest to główny składnik, którego Adobe używa do uruchamiania swoich aplikacji. Mamy pełny szczegółowy post na Jak zaktualizować sterowniki karty graficznej.
Poniżej znajdują się łącza do Twojej karty graficznej, przejdź do ich odpowiedniej witryny i pobierz ją:
- Pobierz sterowniki graficzne NVIDIA
- Pobierz sterowniki graficzne AMD
- Pobierz sterowniki graficzne Intel
Będziesz musiał wybrać dokładny model karty graficznej twojego komputera, który otrzymaliśmy w poprzednim kroku.
Możesz również zezwolić witrynie na przeskanowanie systemu, aby automatycznie określić, jakich sterowników potrzebujesz. Pamiętaj tylko, że czasami zostaniesz poproszony o zainstalowanie narzędzia, które wykonuje skanowanie.
Notatka: Wielu użytkowników ma zintegrowaną grafikę Intela zamiast rzeczywistych jednostek GPU. Użytkownicy Intela muszą ręcznie zaktualizować sterowniki karty graficznej, ponieważ wersja sterowników dla systemu Windows 10 nie będzie działać w systemie Windows 11. Wejdź więc na stronę Intela i pobierz najnowsze sterowniki.
Metoda 5: Zaktualizuj / ponownie zainstaluj InDesign
Jeśli żadna z powyższych metod nie działa dla Ciebie, oznacza to, że Twoja instalacja jest uszkodzona. Zwykle dzieje się tak, gdy brakuje jednego lub więcej ważnych plików bezpośrednio z oprogramowania. Musisz więc ponownie zainstalować program InDesign, aby rozwiązać ten problem.
Metoda 6: Wyłącz tryb pełnoekranowy
Można to traktować jako metodę tymczasową, ale działa dla większości użytkowników. Możesz myśleć o tym jako o błędzie polegającym na tym, że po przeniesieniu programu Adobe InDesign w trybie pełnoekranowym aplikacja ulega awarii. Dlatego upewnij się, że uruchamiasz aplikację w trybie okienkowym.
Po uruchomieniu aplikacji kliknij przycisk „Windows” na klawiaturze, a aplikacja będzie działać tylko w trybie okna. Mam nadzieję, że to zadziała, dopóki Adobe nie przedstawi oficjalnej poprawki.
Wniosek
Mamy nadzieję, że powyższa metoda rozwiąże problem z awarią/zawieszaniem Adobe w systemie Windows 11. Jeśli jednak żadna z metod nie rozwiąże problemu, możesz skontaktować się z Strona pomocy Adobe i podziel się swoim problemem w społeczności. Podziel się również swoją opinią i dowolnym alternatywnym rozwiązaniem problemu awarii w polu komentarza, aby pomóc innym.

![Pobierz poprawkę bezpieczeństwa NPPS26.102-49-11 czerwca 2018 r. Na Moto G5S [montana]](/f/54cb8ec192a56661e809bd65f9396379.jpg?width=288&height=384)

