Poprawka: Problem z mikrofonem SteelSeries Arctis 7P nie działa
Miscellanea / / March 01, 2022
SteelSeries to jeden z najbardziej niesamowitych zestawów słuchawkowych dla graczy, który ma bezstratną łączność bezprzewodową 2,4 GHz i dwukierunkowy mikrofon ClearCast. Tak, mówimy o nowym SteelSeries Arctis 7P! Ponadto ten zestaw słuchawkowy ma 24-godzinną żywotność baterii, co daje więcej czasu na cieszenie się ulubionymi treściami.
Ale najbardziej godną uwagi cechą, dzięki której gracze szaleją na punkcie tego zestawu słuchawkowego, jest jego jakość wykonania i szerokość zakres kompatybilności, prawdziwie bezprzewodowe wyjście audio nowej generacji, długa żywotność baterii, komfort i wszechstronność. Jednak moim zdaniem Arctis 7P ma znacznie większą żywotność baterii w tym segmencie cenowym.
Jednak najbardziej imponującą funkcją jest to, że dwukierunkowy mikrofon ClearCast wydaje się nie być tak wspaniały. Dzieje się tak, ponieważ w przypadku niektórych użytkowników mikrofon Arctis 7P nie działa podczas grania w grę przy użyciu tych nakryć głowy. Ale nie martw się, ponieważ naprawienie błędu mikrofonu nie jest bardzo trudnym zadaniem. Przyjrzyjmy się więc, jak możesz na stałe naprawić ten problem w swoim Arctis 7P.
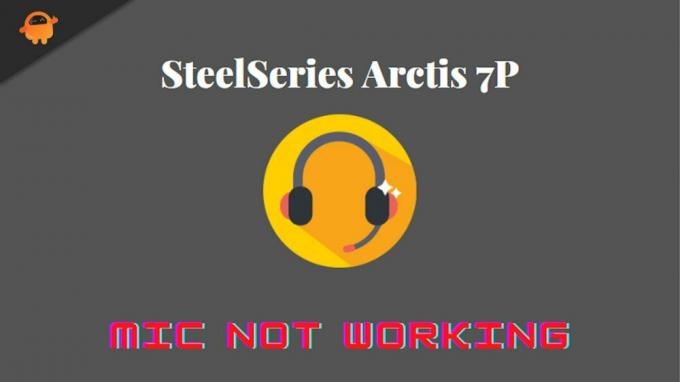
Zawartość strony
-
Jak naprawić problem z niedziałającym mikrofonem SteelSeries Arctis 7P?
- Rozwiązanie 1: Włącz/wyłącz zestaw słuchawkowy
- Poprawka 2: Uruchom ponownie urządzenie
- Poprawka 3: Sprawdź poziom naładowania
- Poprawka 4: Zaktualizuj lub ponownie zainstaluj oprogramowanie SteelSeries Engine
- Sposób 5: Wykonaj reset sprzętowy
- Poprawka 6: Włącz mikrofon
- Poprawka 7: Zaktualizuj sterownik
- Poprawka 8: Zezwól na dostęp do mikrofonu Arctis 7P
- Poprawka 9: Kontakt z zespołem pomocy technicznej
Jak naprawić problem z niedziałającym mikrofonem SteelSeries Arctis 7P?
Nie tylko Ty masz problem z mikrofonem w swoim Arctis 7P. Wiele osób napotkało ten sam problem z niedziałającym mikrofonem Arctis 7p, ale udało im się go rozwiązać za pomocą następujących rozwiązań. Zacznijmy więc od nich:
Rozwiązanie 1: Włącz/wyłącz zestaw słuchawkowy
Pierwszym sposobem, o który prosimy, jest włączenie/wyłączenie zestawu słuchawkowego. Spowoduje to usunięcie wszystkich tymczasowych usterek, które naprawią wszystkie problemy wynikające z tych błędów. Więc idź i uruchom ponownie zestaw słuchawkowy za pomocą przycisku włączania/wyłączania, nie spóźniając się. Następnie sprawdź, czy mikrofon zaczyna działać, czy nie.
Poprawka 2: Uruchom ponownie urządzenie
System, do którego podłączono Acrtis 7P, może mieć jakiś problem, z powodu którego otrzymujesz ten problem. Istnieje prawdopodobieństwo, że Twoje urządzenie może zawierać tymczasowe uszkodzone pliki, przez co nie może nawiązać połączenia między urządzeniem a mikrofonem zestawu słuchawkowego.
Dlatego po ponownym uruchomieniu urządzenia pliki te są automatycznie usuwane. Wypróbuj to i ponownie podłącz zestaw słuchawkowy, aby sprawdzić, czy mikrofon zaczyna działać, czy nie. Najprawdopodobniej Twój mikrofon Arctis 7P zaczyna działać, ponieważ wielu użytkowników wcześniej zgłaszało, że pomaga im to rozwiązać tego rodzaju problemy.
Poprawka 3: Sprawdź poziom naładowania
Czy sprawdziłeś, czy Twój Arctis 7P jest w pełni naładowany, czy nie? Możesz więc po prostu sprawdzić poziom naładowania baterii zestawu słuchawkowego 7P, a jeśli okaże się, że bateria jest niski, a następnie naładuj go przez jakiś czas i spróbuj ponownie użyć mikrofonu, aby sprawdzić, czy zaczyna działać lub nie. Brzmi dziwnie, ale czasami niski poziom baterii może również być głównym winowajcą tego typu problemów.
Poprawka 4: Zaktualizuj lub ponownie zainstaluj oprogramowanie SteelSeries Engine
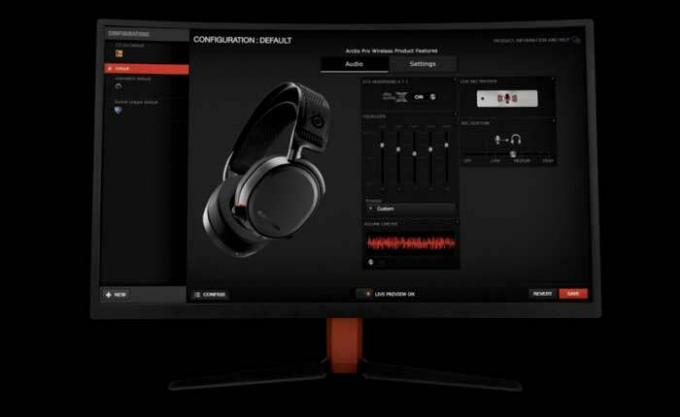
Reklamy
Zauważyliśmy wiele raportów, że starsza wersja oprogramowania SteelSeries Engine jest głównym winowajcą tego, że Twój mikrofon nie działa. Więc co teraz zrobić? Cóż, po prostu musisz zaktualizować oprogramowanie SteelSeries Engine na swoim komputerze. Dlatego spójrzmy na niezbędne kroki, aby to zrobić:
- Najpierw naciśnij Wygraj+I klawisz całkowicie, aby otworzyć pole Uruchom. Następnie wyszukaj appwiz.cpl.
- Następnie zlokalizuj Silnik SteelSeries i kliknij go prawym przyciskiem myszy. Następnie naciśnij Odinstaluj przycisk.
- Teraz najedź na Witryna SteelSeries aby pobrać sterownik.
- Następnie zainstaluj go w normalny sposób i ponownie podłącz zestaw słuchawkowy do komputera, a następnie sprawdź, czy problem z niedziałającym mikrofonem został rozwiązany, czy nie.
Sposób 5: Wykonaj reset sprzętowy
Teraz, jeśli problem nie zostanie rozwiązany, musisz spróbować zresetować sprzęt, ponieważ może to rozwiązać ten rodzaj błędu. Dlatego jeśli nadal martwisz się tym błędem, wykonaj czynności, które wymieniliśmy poniżej:
- Najpierw wyłącz gogle i zdejmij poduszkę z lewej muszli, a następnie znajdź w niej otwór.
- Następnie za pomocą szpilki naciśnij przycisk przez około 2-3 sekundy.

- Otóż to. Teraz poczekaj chwilę i włącz słuchawki Arctis 7P, aby sprawdzić, czy problem został rozwiązany, czy nie.
Poprawka 6: Włącz mikrofon
Czy sprawdziłeś, czy mikrofon jest włączony na twoim komputerze, czy nie? Cóż, są szanse, że wcześniej go wyłączyłeś. Oto kilka kroków, które pomogą Ci włączyć mikrofon na komputerze z systemem Windows:
Reklamy
- Początkowo uruchom Panel sterowania. Następnie kliknij Widok przez przycisk rozwijany i wybierz Małe ikony.
- Następnie wybierz Dźwięk opcja. Następnie przejdź do Nagranie patka.
-
Następnie po prostu kliknij prawym przyciskiem myszy puste miejsce i naciśnij Pokaż wyłączone urządzenia.

-
Teraz po prostu sprawdź, czy mikrofon Arctis 7P jest włączony, czy nie. W tym celu kliknij go prawym przyciskiem myszy i wybierz Włączać przycisk.

- Następnie upewnij się, że mikrofon jest ustawiony na domyślny. Aby to zrobić, kliknij go i wybierz Ustaw domyślne opcja.
- Następnie wystarczy kliknąć prawym przyciskiem myszy mikrofon i nacisnąć Nieruchomości opcja.
- Otóż to. Teraz przejdź do Poziomy i wyłącz wyciszenie mikrofonu, klikając przycisk głośnik przycisk. Następnie przeciągnij suwak do maksimum, aby zwiększyć intensywność.
Poprawka 7: Zaktualizuj sterownik
Nieaktualne sterowniki mogą negatywnie wpłynąć na ogólną wydajność komputera; dlatego ich aktualność jest niezbędna do regularnej konserwacji komputera. Niestety, większość użytkowników komputerów nie myśli o aktualizowaniu sterowników lub zarządzaniu nimi, dopóki coś nie pójdzie nie tak.
Jednocześnie działa to w przypadku niektórych typów sterowników, takich jak sterowniki audio. Dlatego możliwe jest, że Twój system działa na starszym sterowniku audio, przez co pojawia się ten problem. Sugerujemy więc sprawdzenie, czy jest dostępna aktualizacja dla Twojego sterownika audio. Aby to zrobić, możesz jednak wykonać następujące czynności:
- Po pierwsze, uruchom Menadżer urządzeń i rozwiń Wejścia i wyjścia audio patka.
- Następnie, kliknij prawym przyciskiem myszy na Mikrofon i wybierz Zakładka Kierowca, a następnie naciśnij Uaktualnij sterownik przycisk.
- Teraz poczekaj, aż wyszuka i zaktualizuje twój sterownik. Po zakończeniu uruchom ponownie system, aby zastosować zmiany. Następnie sprawdź, czy problem został rozwiązany, czy nie.

Poprawka 8: Zezwól na dostęp do mikrofonu Arctis 7P
Istnieje prawdopodobieństwo, że nie zezwoliłeś na dostęp mikrofonu do zestawu słuchawkowego Arctis 7P na swoim komputerze. Musisz więc zezwolić na dostęp do mikrofonu, wykonując czynności wymienione poniżej:
- Najpierw otwórz ustawienia systemu Windows i dotknij Prywatność patka.
- Następnie przejdź do Mikrofon tab i naciśnij Reszta przycisk. Następnie upewnij się, że Dostęp do mikrofonu dla tego urządzenia jest Na.
-
Teraz przełącz przycisk znajdujący się przed Zezwalaj aplikacjom na dostęp do mikrofonu.
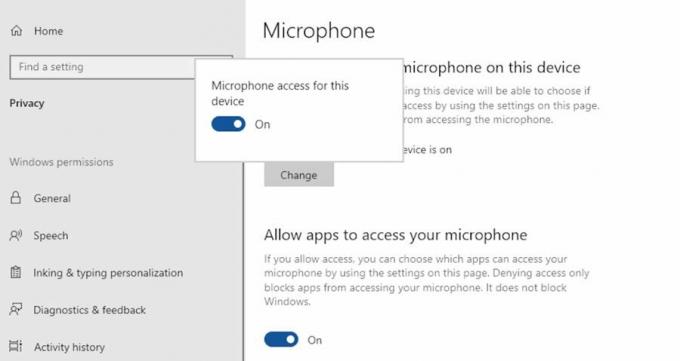
Poprawka 9: Kontakt z zespołem pomocy technicznej
Załóżmy, że wypróbowałeś wszystko, o czym wspomnieliśmy tutaj w tym przewodniku i nadal przeszkadza ci ten sam błąd. Następnie radzimy skontaktować się z oficjalnym zespołem wsparcia SteelSeries i wyjaśnić wszystko na temat błędu. Wtedy, jeśli to możliwe, na pewno wymyślą pewne poprawki. W przeciwnym razie zadzwonią do najbliższego centrum napraw, aby uzyskać naprawę.
To wszystko, jak naprawić, jeśli mikrofon SteelSeries Arctis 7P nie działa. Mamy nadzieję, że powyższe metody Ci pomogły. Ale jeśli nadal masz jakiekolwiek wątpliwości, skomentuj poniżej bez wahania.

![Jak zainstalować zapasowy ROM na M-Horse V7 Plus [plik oprogramowania układowego / odblokowanie]](/f/bd50abcb01e92e94efdde901a8fe9551.jpg?width=288&height=384)
![Lista najlepszych niestandardowych pamięci ROM dla Lenovo A3300 [Zaktualizowano]](/f/499a9706c42de180e2a2d1c9dd7c8d7a.jpg?width=288&height=384)
