Poprawka: Logitech MX Master 3 nie łączy się z problemem Bluetooth
Miscellanea / / March 08, 2022
Logitech byłby pierwszym gigantem technologicznym, który kategoryzuje swoje produkty na podstawie ilości węgla, która powoduje ocieplenie klimatu, która została wykorzystana do jego produkcji. Od urządzeń peryferyjnych do nawigacji PC po inteligentne domy, wszystko jest opracowywane i sprzedawane przez firmę. Jednak mówiąc o ich najlepszych urządzeniach, to ich mysz i klawiatury są najlepsze w swojej klasie, a pod względem produktywności i kreatywności Logitech MX Master 3 pozostaje najlepszą myszą.
Mówiąc o Logitech MX Master 3, wyróżnia się on najlepszymi cechami swojego poprzednika i uczynieniem go jeszcze lepszym – na przykład dostosowania specyficzne dla aplikacji i kompatybilność z wieloma urządzeniami – jednocześnie sprawiając, że urządzenie jest mniejsze, smuklejsze, lżejsze i lepiej wyglądający.
Niestety, użytkownicy zaczynają narzekać, że Logitech MX Master 3 nie łączy się z Bluetooth. Nie znamy przyczyn tego problemu, ale staraliśmy się rozwiązać ten problem w tym artykule. Dlatego, jeśli przeszkadza Ci również to, że urządzenie MX Master 3 nie łączy się z Bluetooth, postępuj zgodnie z poniższymi poprawkami.

Zawartość strony
-
Jak naprawić problem Logitech MX Master 3, który nie łączy się z Bluetooth
- Poprawka 1: Uruchom ponownie urządzenie
- Poprawka 2: Sprawdź, czy przełącznik zasilania jest włączony
- Sposób 3: Nawiąż połączenie ponownie
- Poprawka 4: Zaktualizuj sterownik myszy
- Poprawka 5: Sprawdź swój odbiornik Unifying
- Poprawka 6: Sprawdź aktualizację systemu operacyjnego
- Poprawka 7: Upewnij się, że baterie działają
- Poprawka 8: Kontakt z zespołem pomocy technicznej
- Z Biura Autora
Jak naprawić problem Logitech MX Master 3, który nie łączy się z Bluetooth
Są to więc najlepsze i najskuteczniejsze metody, których używasz, aby rozwiązać problem Logitech MX Master 3, który nie łączy się z problemem Bluetooth. Dlatego przeczytaj i zastosuj je wszystkie, aż uzyskasz idealną poprawkę dla swojej myszy Master 3.
Poprawka 1: Uruchom ponownie urządzenie
Ponowne uruchomienie będzie oznaczało wyłączenie, a następnie włączenie urządzenia. Celem jest zamknięcie i ponowne uruchomienie systemu operacyjnego. Po ponownym uruchomieniu urządzenia nie utracisz żadnych danych, które możesz napotkać po zresetowaniu urządzenia.
Możliwe jednak, że problem nie dotyczy myszy, a przyczyną problemu jest jakiś niechciany plik pamięci podręcznej, który jest przechowywany na urządzeniu. Aby rozwiązać problem z Bluetooth, musisz usunąć te pliki pamięci podręcznej, ale jak?
Nie martw się; to jest bardzo łatwe. Możesz po prostu ponownie uruchomić cały system i ponownie spróbować podłączyć Logitech MX Master 3. Cóż, teraz zobaczysz, że problem znika jak magia.
Poprawka 2: Sprawdź, czy przełącznik zasilania jest włączony
Czy sprawdziłeś, czy mysz jest włączona, czy nie? Cóż, są szanse, że baterie są ładne? dużo niski, przez co Mysz automatycznie zaczyna się wyłączać, przez co stoisz przed Bluetooth błąd. Dlatego sugerujemy sprawdzenie, czy jest włączony.
Możesz jednak nacisnąć i przytrzymać Łatwy przełącznik przez 3-4 sekundy. W międzyczasie, tuż po naciśnięciu przycisku, mysz przełączy się w tryb wykrywalny. Po wykonaniu tej czynności mysz zostanie wykryta na komputerze, a zaraz po tym dioda LED zacznie szybko migać.
Reklamy
Sposób 3: Nawiąż połączenie ponownie
Możliwe, że z powodu problemów technicznych mysz nie może połączyć się z komputerem. Dlatego ponowne podłączenie myszy będzie dla Ciebie właściwym wyborem.
Ponadto wielu użytkowników wcześniej zgłaszało, że po próbie ponownego podłączenia myszy problem z brakiem połączenia Bluetooth został rozwiązany. Jeśli więc nie wiesz, jak to zrobić, oto kroki, które ci pomogą:
- Najpierw włącz Logitech MX Master 3.
- Następnie wybierz kanał i naciśnij przycisk Połącz.
- Otóż to. Teraz sparuj go z komputerem i sprawdź, czy jest w stanie połączyć się z komputerem, czy nie.
Poprawka 4: Zaktualizuj sterownik myszy
Nie potrzebujesz żadnych lepszych sterowników do korzystania z myszy, ponieważ podczas aktualizacji systemu operacyjnego sterowniki są aktualizowane automatycznie. Czasami jednak z powodów technicznych sterowniki mogą nie zostać automatycznie zaktualizowane. Dlatego w takiej sytuacji musisz zaktualizować go ręcznie. Jeśli więc nie wiesz, jak to zrobić, wykonaj następujące kroki:
Reklamy
- Po pierwsze, musisz otworzyć Menedżera urządzeń.
- Następnie najedź na Myszy i inne urządzenia wskazujące i kliknij na niego.
-
Następnie kliknij prawym przyciskiem myszy Logitech MX Master 3 i wybierz Uaktualnij sterownik opcja.
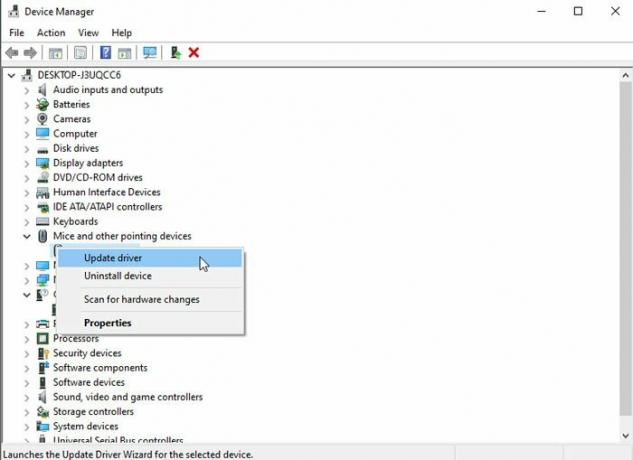
Poprawka 5: Sprawdź swój odbiornik Unifying
Czy sprawdziłeś, czy Twój odbiornik ujednolicający Logitech MX Master 3 działa, czy nie? Cóż, istnieje duże prawdopodobieństwo uszkodzenia odbiornika, przez co mysz nie będzie mogła połączyć się z komputerem przez Bluetooth.

Dlatego zdecydowanie zaleca się sprawdzenie odbiornika i jeśli okaże się, że nie działa, to wymienić go na nowy, który można łatwo dostać w każdym sklepie Logitech. Aby jednak upewnić się, że odbiornik działa, możesz wykonać następujące czynności:
- Przede wszystkim otwórz witrynę pomocy technicznej firmy Logitech i pobierz oprogramowanie ujednolicające.
- Następnie zainstaluj oprogramowanie Unifying na swoim konkretnym urządzeniu.
- Teraz podłącz odbiornik, a jeśli nie jest uszkodzony, to automatycznie wykryje i podłączy urządzenie peryferyjne.
Poprawka 6: Sprawdź aktualizację systemu operacyjnego
Aktualizacje mogą czasami poprawić wydajność. Ale jeśli wiesz, że twój sprzęt jest bardzo stary, a twój system już działa wolno, powinieneś zachować ostrożność podczas instalowania aktualizacji na swoim komputerze.
To jednak inna sytuacja. Ale jeśli Twój komputer jest zintegrowany z jakimś świetnym sprzętem, aktualizacja systemu operacyjnego staje się ważniejsza, ponieważ nasz komputer musi działać płynnie. Co więcej, te aktualizacje czasami wprowadzają pewne zmiany w kompatybilności, a jeśli tego nie zauważymy, ten rodzaj problemu jest powszechny.
Dlatego bardzo ważne jest regularne sprawdzanie dostępności aktualizacji oprogramowania systemowego. Jeśli jednak nie wiesz jak, oto kroki, które ci pomogą:
- Najpierw przejdź do ścieżki: Menu Start> Wyszukaj Windows Update.
-
Teraz naciśnij Sprawdź aktualizacje na następnej stronie.

Poprawka 7: Upewnij się, że baterie działają
Cóż, chociaż baterie twojego urządzenia peryferyjnego zwykle działają do 6 miesięcy, w zależności od przypadku użycia, czasami może to wystarczyć tylko na trzy miesiące. Dlatego może się zdarzyć, że baterie myszy nie działają prawidłowo.
Aby więc upewnić się, że możesz najpierw w pełni naładować mysz, a następnie sprawdzić, czy Logitech MX Master 3 nie łączy się z problemem Bluetooth, rozwiąż go, czy nie. Jeśli nie, możliwe jest, że baterie MX Master 3 ulegną uszkodzeniu.
Dlatego spróbuj je wymienić i sprawdź ponownie. Wielu użytkowników wcześniej twierdziło, że problem z Bluetooth zostaje automatycznie rozwiązany po wymianie baterii.
Poprawka 8: Kontakt z zespołem pomocy technicznej
Jeśli nadal przeszkadza Ci błąd Bluetooth, możesz skorzystać z obsługi klienta peer-to-peer, odwiedzając społeczność Logitech. Po wstępnej konfiguracji pilota Harmony przez ograniczony czas będziesz mieć dostęp do bezpłatnej pomocy telefonicznej i e-mailowej.
Możesz więc ich użyć, aby zgłosić skargę — zazwyczaj urzędnicy firmy Logitech odpowiadają na skargę klienta w ciągu siedmiu dni. Więc po prostu bądź cierpliwy i czekaj na ich odpowiedź.
Z Biura Autora
Ogólnie rzecz biorąc, myszy Logitech są bardzo dobrze wykonane, a Logitech MX Master 3 jest jedną z ich najlepszych myszy. Ale tego rodzaju problemy mogą łatwo niepokoić użytkowników, ponieważ nikt nie chce się z nimi zmierzyć, zwłaszcza gdy każdy potrzebuje myszy do pracy w domu.
To wszystko, jak naprawić Logitech MX Master 3, który nie łączy się z problemem Bluetooth. Mamy nadzieję, że ten artykuł Ci pomógł. W przypadku dalszych pytań, komentarz poniżej.

![Jak zainstalować Stock ROM na Sintel Star 8 Plus [plik oprogramowania układowego / odblokowanie]](/f/cbc3d8ef811cea802afa2309984e292b.jpg?width=288&height=384)

